Dans
notre cas, nous allons utiliser un serveur physique équipé du
système d'exploitation « Windows server 2008 » et un client
physique, équipé du système d'exploitation Windows 7
professionnel.
Etape 1 : Dans le
gestionnaire de serveur, nous allons ajouter le rôle : « Service de
stratégie et d'accès réseau ».
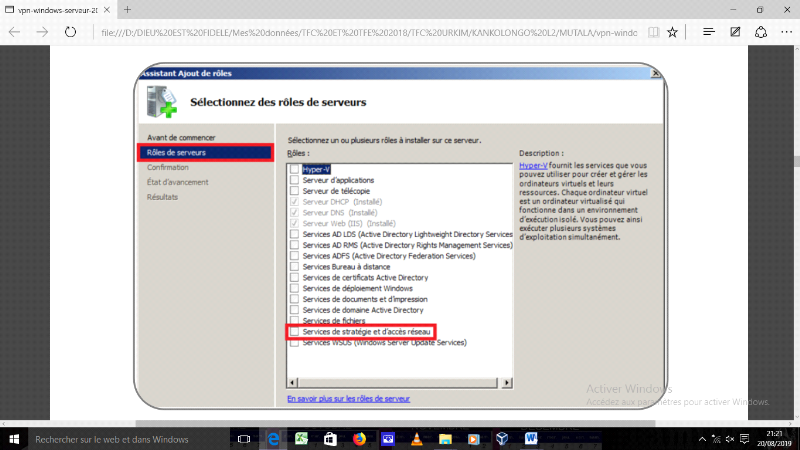
Etape 2 : Nous allons
sélectionner le service d'accès à distance.
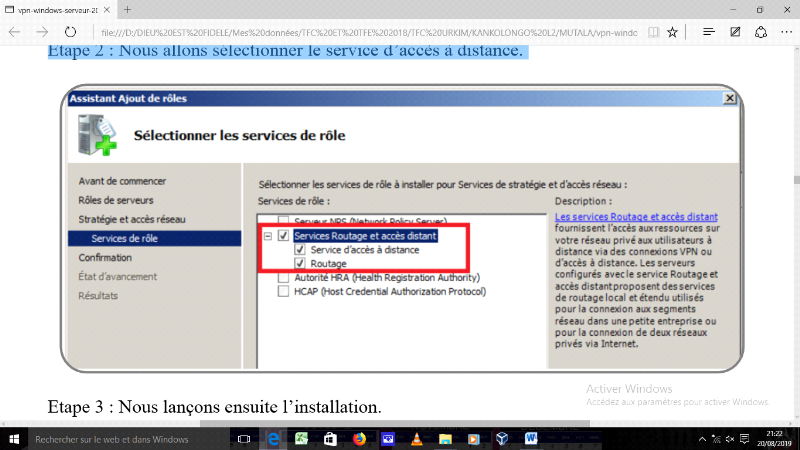
Etape 3 : Nous lançons ensuite l'installation.

Etape 4 : Une fois l'installation terminée, nous allons
nous diriger dans la console routage et accès à distance comme
ceci :
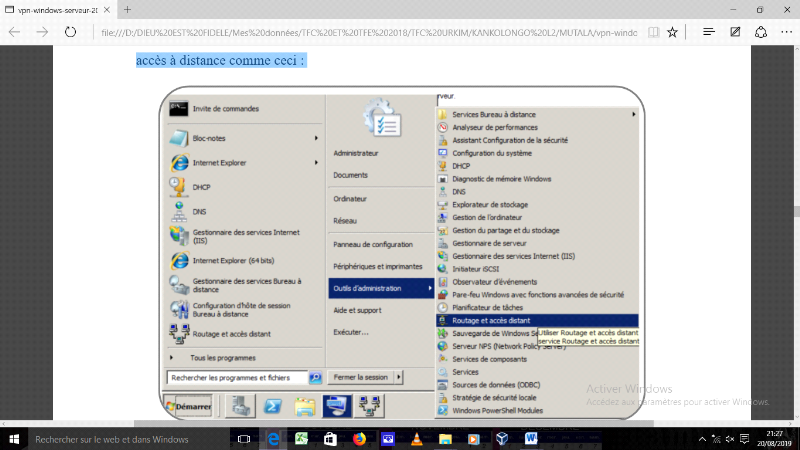
Etape 5 : Dans la console qui apparait et avec le bouton droit
de la souris nous allons choisir « configurer et activer le routage et
l'accès à distance ».
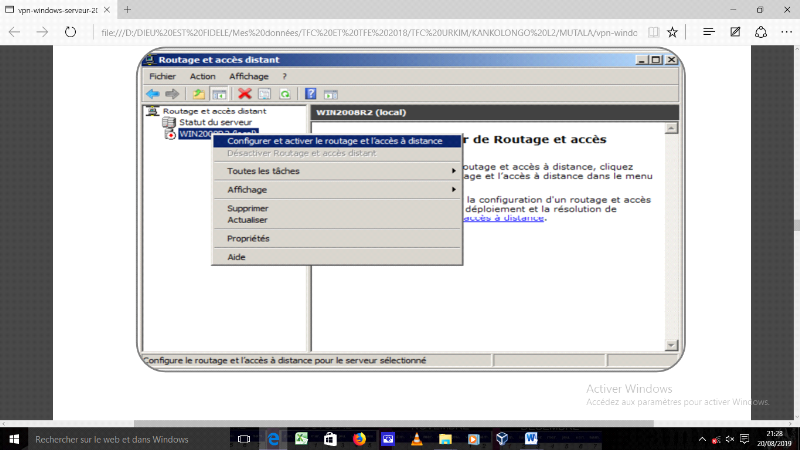
Etape 6 : Par la suite nous cliquons sur suivant, et on
choisit la première option : Autoriser les clients distants à se
connecter à ce serveur via une connexion d'accès à
distance ou via Internet au moyen d'une connexion sécurisée
à un réseau privé virtuel (VPN).

Etape 7 : On choisit les options « VPN » et «
Accès à distance ».
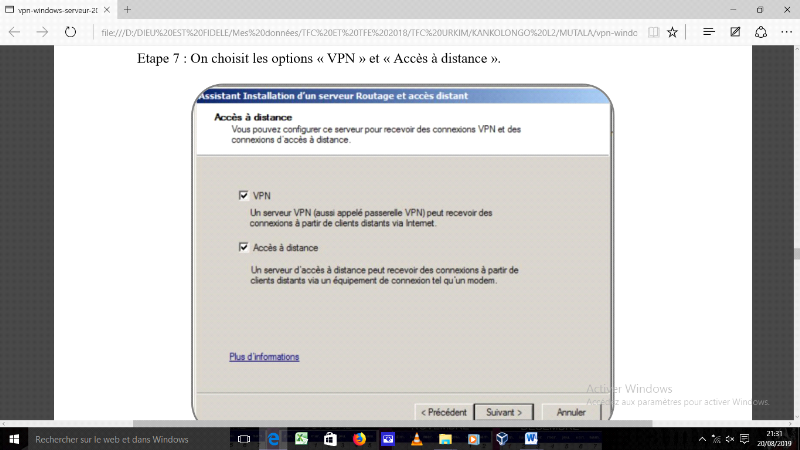
Etape 8 : Dans la fenêtre qui suit, nous allons choisir
l'interface qui est connectée à Internet (il s'agit de
l'interface où le client accède au serveur VPN) ; on va
décocher le filtrage des paquets puis nous allons cliquer sur suivant :
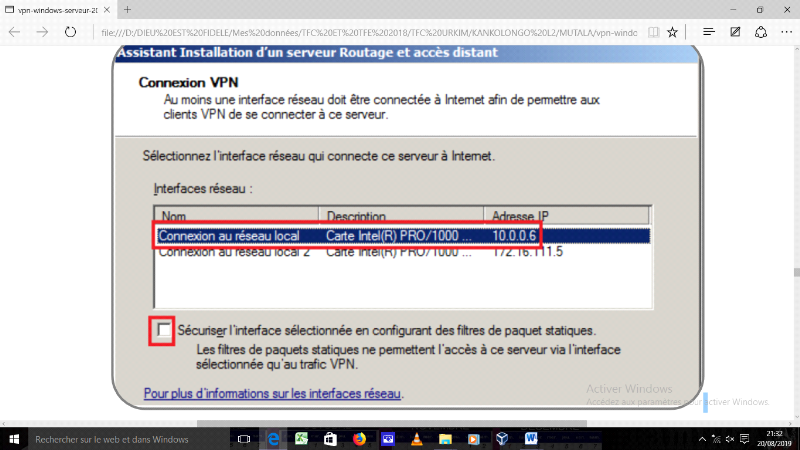
Etape 9 : Dans notre cas nous n'allons pas utiliser le serveur
DHCP pour distribuer les adresses, nous allons choisir ce serveur pour qu'il
les génère.
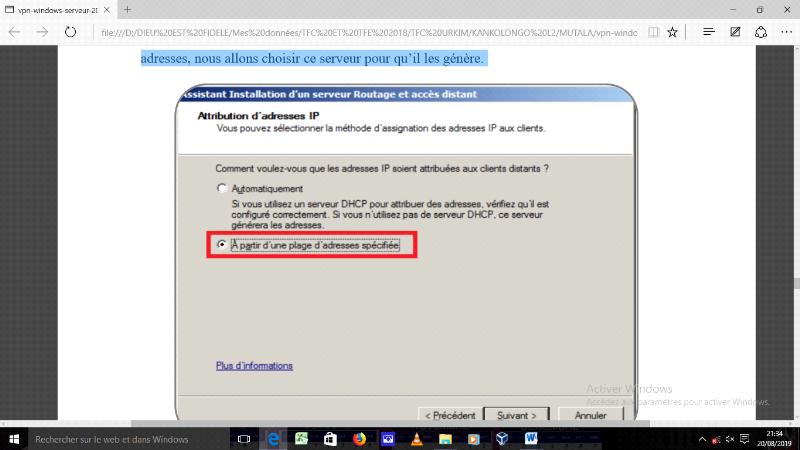
Etape 10 : Nous allons ajouter par exemple la plage d'adresse
123.101.10.1 jusqu'à 123.101.10.10 Le serveur VPN ainsi que tous les
clients VPN vont se voir attribués des adresses de cette plage.
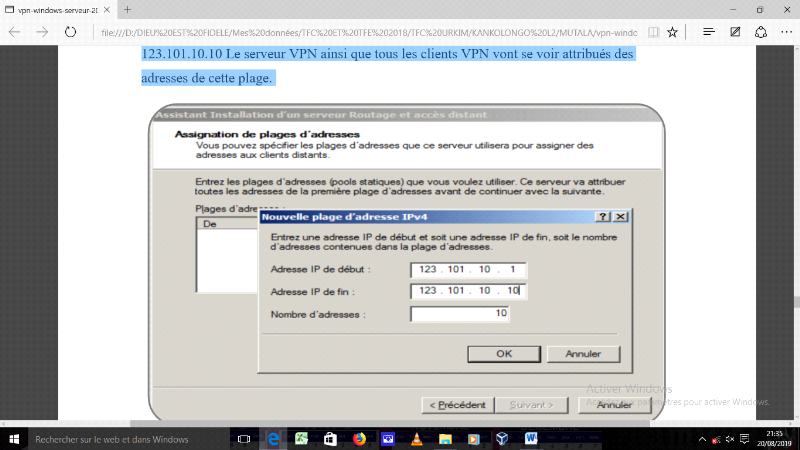
Etape 11 : Nous n'allons pas utiliser le serveur RADIUS pour
l'authentification.
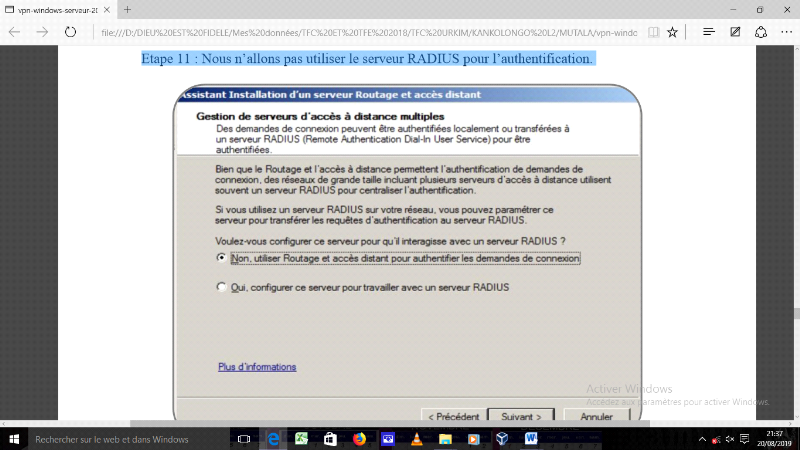
Etape 12 : Puis on clique sur
terminer.
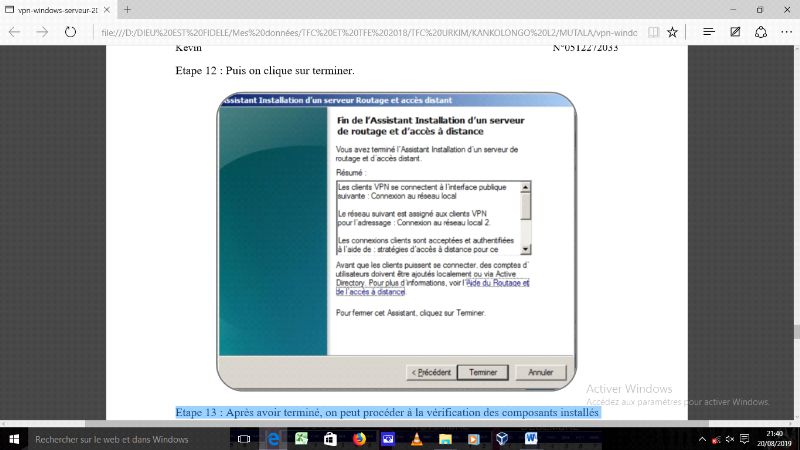
Etape 13 : Après avoir terminé, on peut
procéder à la vérification des composants installés
ainsi que la propriété des ports (ils sont en nombre de 128 par
défaut),
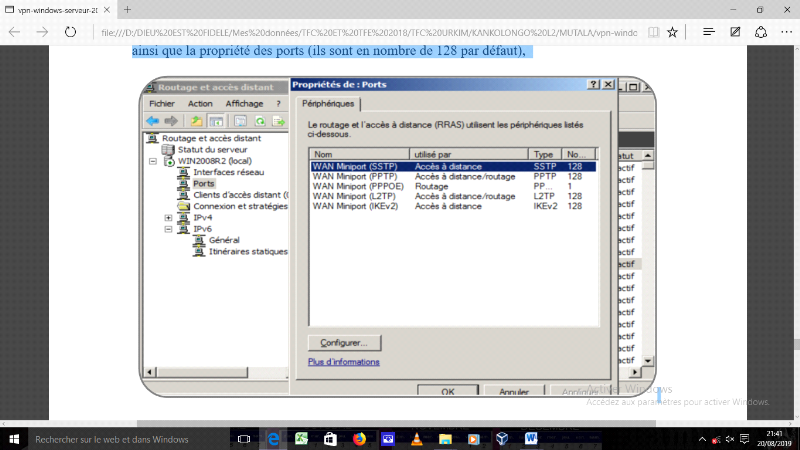
En configurant RRAS de façon à agir comme
serveur d'accès à distance, vous pouvez connecter des
travailleurs distants ou mobiles aux réseaux de votre entreprise. Les
utilisateurs distants peuvent travailler comme si leur ordinateur était
connecté directement au réseau.
Tous les services généralement accessibles
à un utilisateur directement connecté (y compris le partage de
fichiers et d'imprimantes, l'accès aux serveurs Web et la messagerie)
sont activés au moyen de la connexion d'accès à distance.
Par exemple, sur un serveur RRAS, les clients peuvent utiliser l'Explorateur
Windows pour établir des connexions à des imprimantes et entre
des lecteurs. Les lettres de lecteurs et les noms UNC (UniversalNaming
Convention) étant totalement pris en charge par l'accès à
distance, la plupart des applications commerciales et personnalisées
fonctionnent sans modification.
Un serveur RRAS propose deux différents types de
connectivité d'accès à distance :
v Réseau privé virtuel ;
v Accès réseau à distance.
3.4.1. Configuration d'un
client VPN (Windows 7 Professionnel)
Etape 1 : Nous allons cliquer sur « démarrer
», puis nous allons taper « VPN » dans la zone de recherche. Par
la suite nous cliquons sur « Configurer une connexion réseau
privé virtuel. »
Etape 2 : La fenêtre « Créer une connexion
réseau privé virtuel » s'affiche. On saisit l'adresse IP
publique du serveur VPN ou son URL. On finit par choisir un nom du serveur VPN.
Puis nous cliquons sur le bouton suivant.
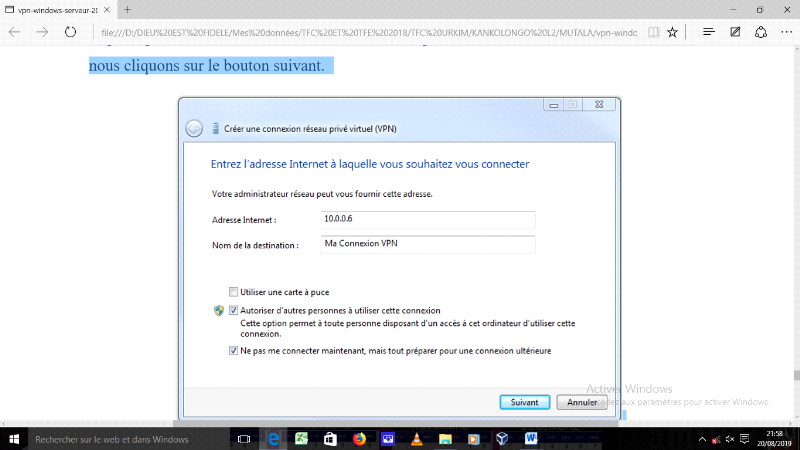
Etape 3 : Nous allons saisir dans le champ « Nom
d'utilisateur, » l'identifiant de connexion renseigné dans le
serveur du réseau virtuel, dans notre cas « Administrateur »,
puis dans le champ « Mot de passe », nous allons saisir le mot de
passe associé à cet identifiant. Puis nous cliquons sur le bouton
« Connecter ».
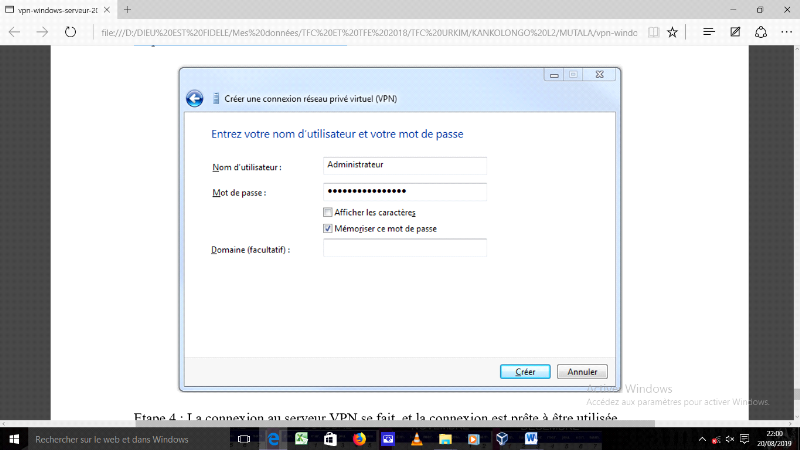
Etape 4 : La connexion au serveur VPN se fait, et la connexion
est prête à être utilisée.
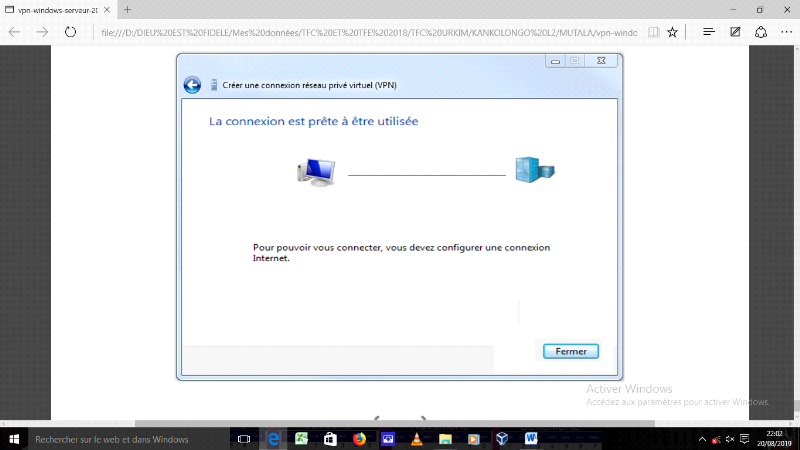
| 


