4 CHAPITRE III. MISE EN OEUVRE DE LA SOLUTION
Dans ce chapitre, nous allons migrer le serveur Windows 2012
au serveur Windows 2016 avec les rôles d'active directory et le DNS au
sein du CADIMEBU.
1. Plage
d'adresse
ü Adresse du sous réseau : 192.168.15.0
ü Masque sous réseau : 255.255.255.0
ü Adresse du serveur : 192.168.15.1
ü Adresse réservé : 192.168.15.2
-192.168.15.10
ü Plage d'adresses de clients : 192.168.15.11-
192.168.15.254
ü Adresse de diffusion : 192.168.15.255
2. INSTALLATION DE WINDOWS
SERVER 2012
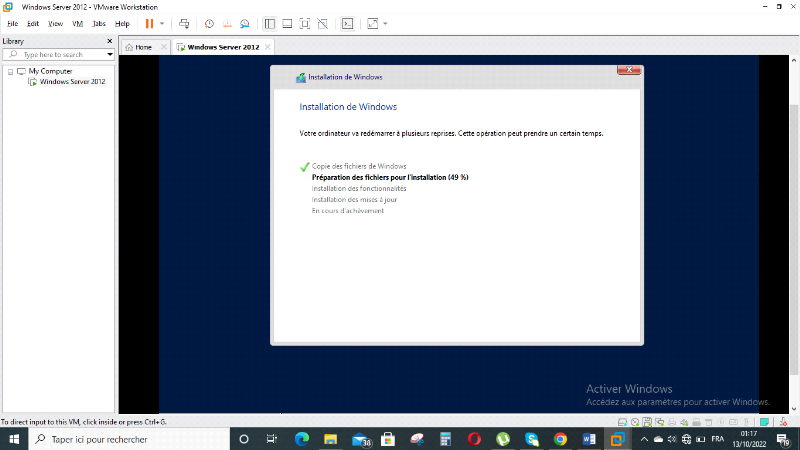
Figure 5.installation
Cette étape d'installation va prendre quelques minutes
pour copier les différents fichiers pour l'installation de Windows
server 2012, après cette étape nous passerons à la
configuration des adresses IP dans la carte réseau.
Figure
6.Préparation
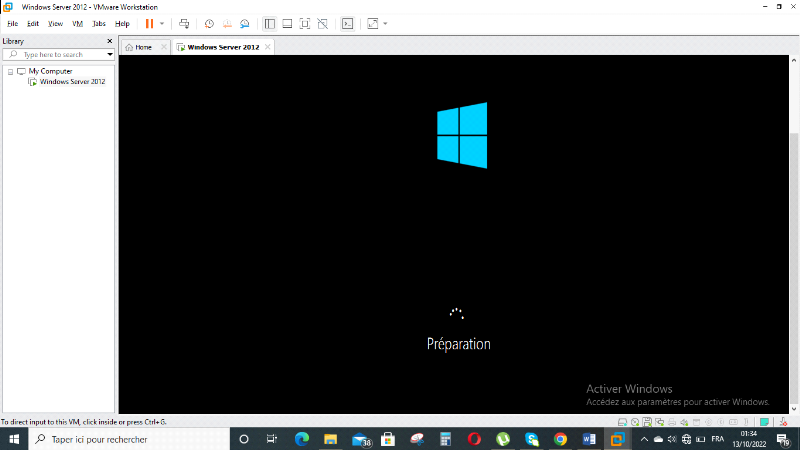
Après l'installation, le serveur doit se
redémarrer pour que les mises à jours s'installent y compris les
pilotes de périphériques ; pour cette étape est la
même que dans windows server 2016.
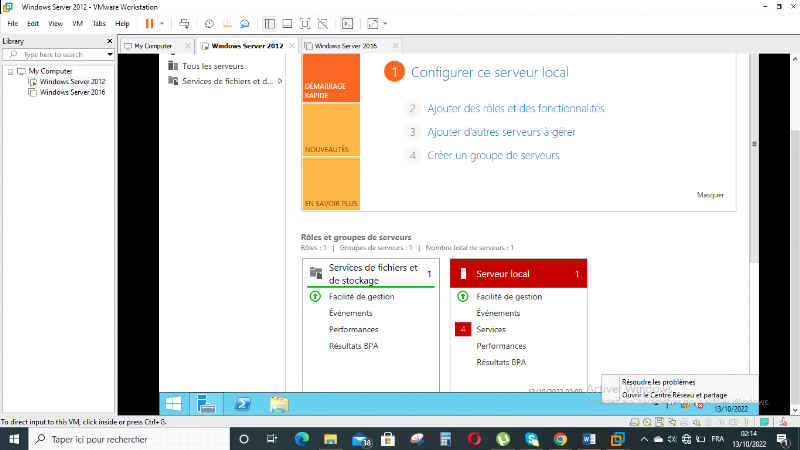
Figure 7. Gestionnaire de
serveur
Avant de commencer à ajouter les rôles et des
fonctionnalités, il faut changer l'adresse IP qui est dans la carte
réseau pour que ça soit statique au lieu de dynamique,
après avoir changé l'adresse, nous allons changer le nom du
serveur et le redémarrage du serveur, cette action est identique aussi
que sur le Windows serveur 2016 sauf que là nous conserverons le
domaine.
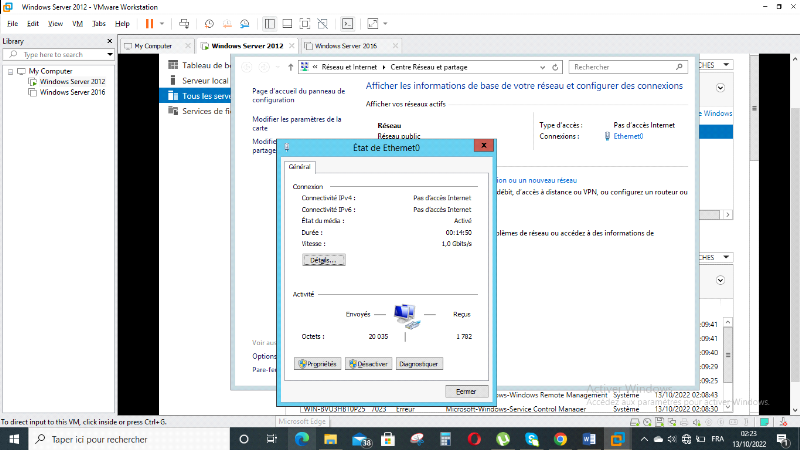
Figure 8. configuration des
addresses ip
Nous sommes en train de procéder toujours à la
configuration des adressesIP du serveur.
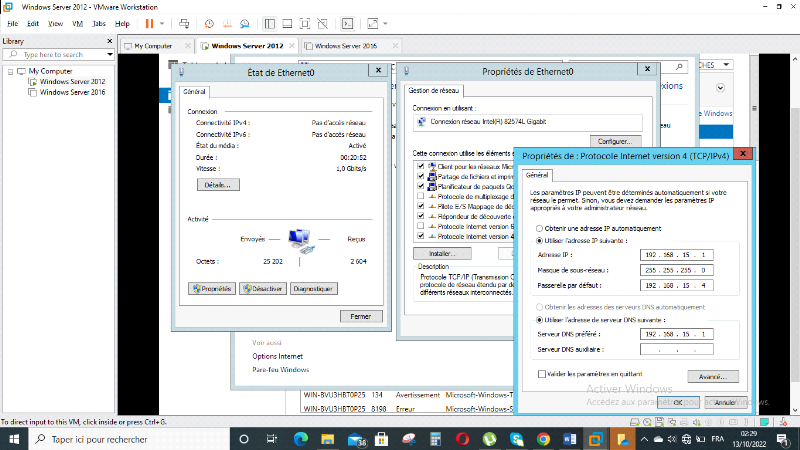
Figure 9. Adresse IP
Dans l'étape qui est en dessous nous allons modifier le
nom de notre serveur après la modification le serveur va se
redémarrer pour que le nom soit actualisé dans le
système.
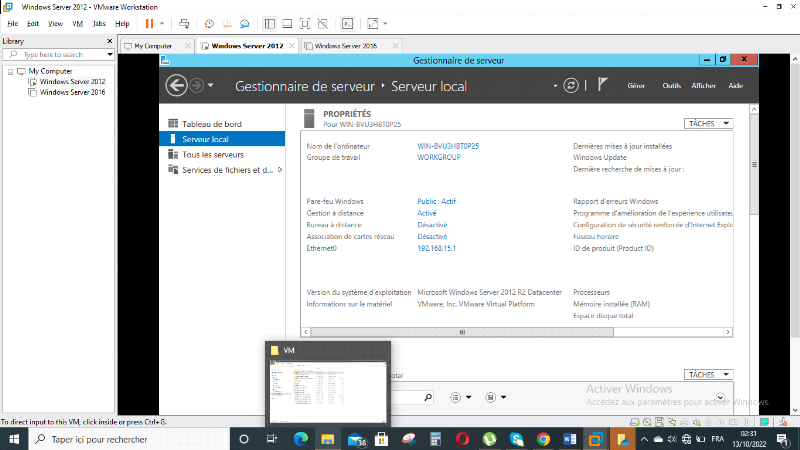
Figure 10. PROPRIETE
Puis ici nous allons changer le nom de notre serveur
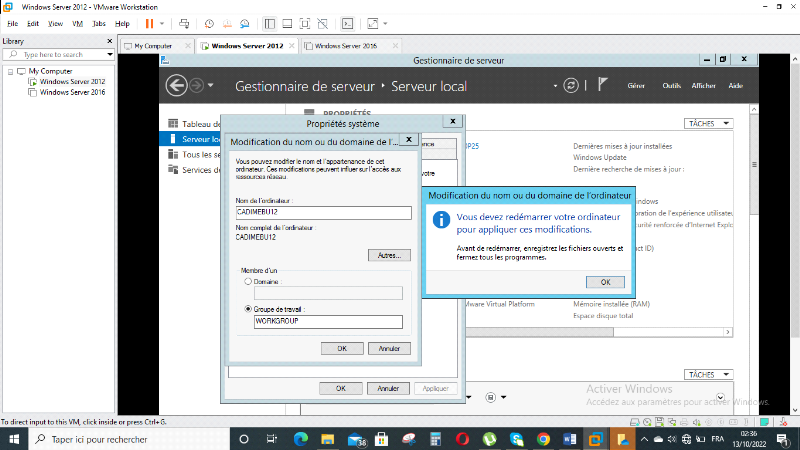
Figure 11. CONFIGURATION DE
NOM DU SERVEUR
Une fois le redémarrage nous allons mettre le mot de
passe de l'administrateur du système afin qu'il se connecte en tant
qu'un administrateur du serveur. 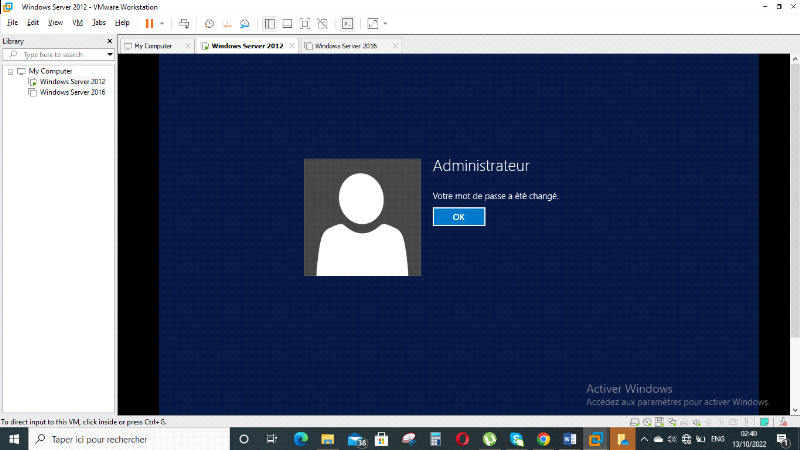
Figure 12. CHANGEMENT DE MOT
DE PASSE
Après l'authentification de l'administrateur et le
redémarrage nous constatons que le nom de notre serveur changer.
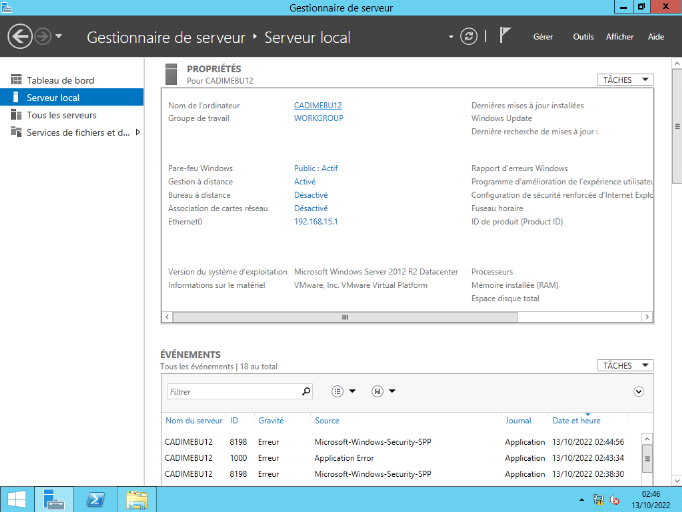
Figure 13.AFFICHAGE
Après le changement de nom de serveur nous allons
installes les services d'active directory
Figure 14.AJOUT DE ROLES
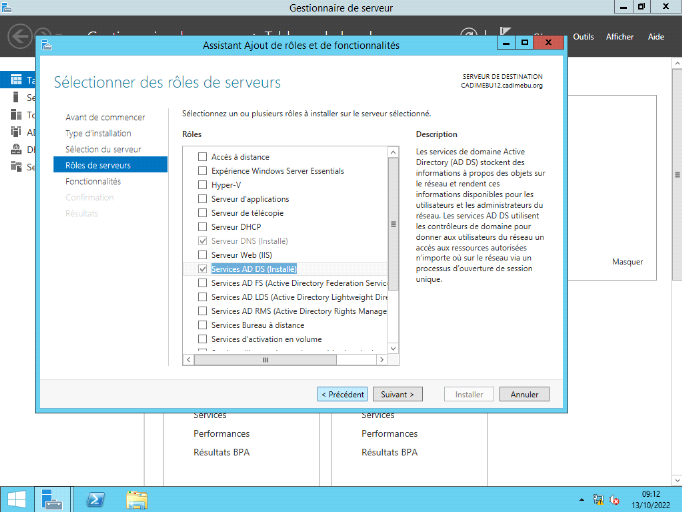
Après l'installation de l'active directory avec ses
domaines des services nous procéderons à promouvoir notre nom de
domaine de service.
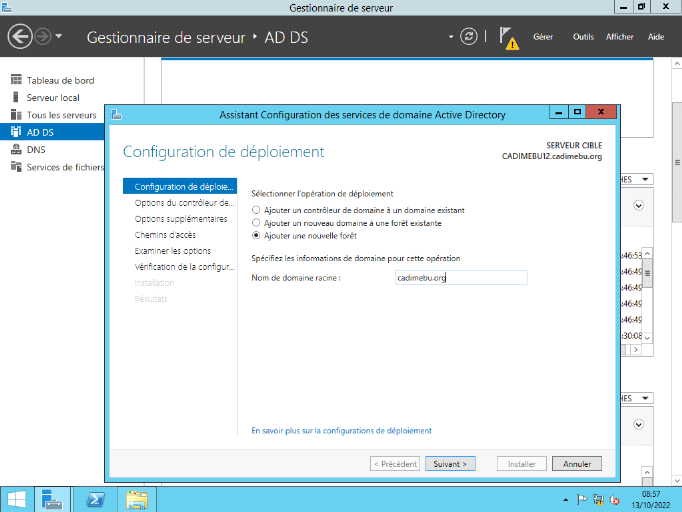
Figure 15.CREATION DE LA
FORET
Ici nous allons ajouter un nouveau foret comme nous sommes
encore dans Windows serveur 2012 tandis que dans Windows serveur 2016, nous
allons migrer le même foret et puis suivant.
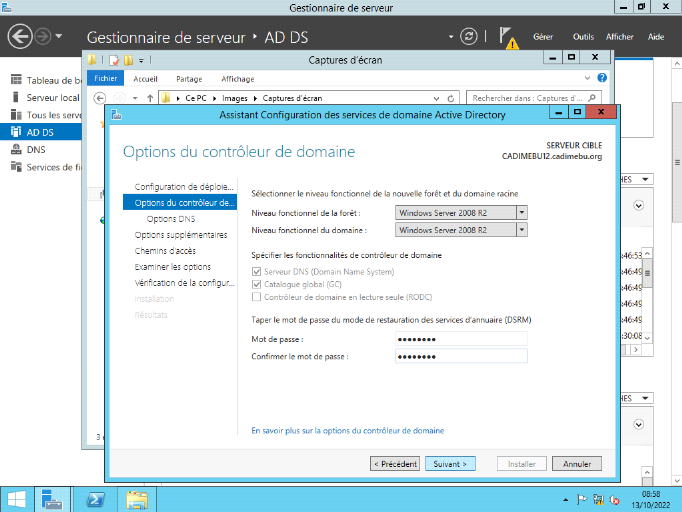
Figure 16. CONTROLEUR DE
DOMAINE
Ici on introduit le mot de passe et puis suivant
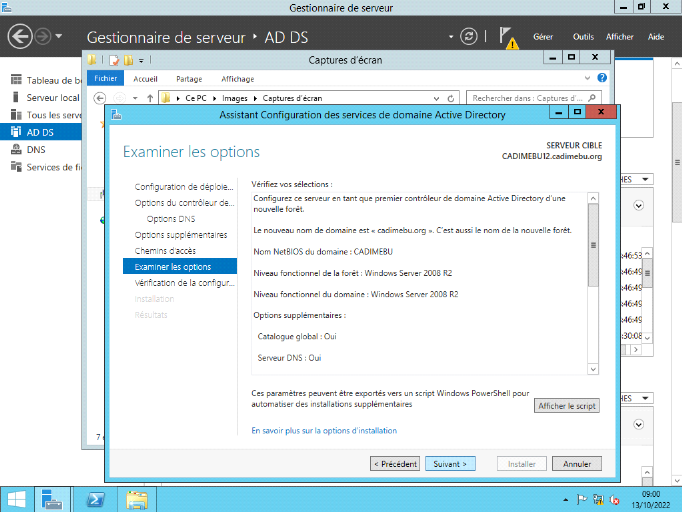
Figure 17.CONFIGURATION
ADDS
Ici le système examine les sélections de la
configuration dont nous avons fait et puis suivant et on installe
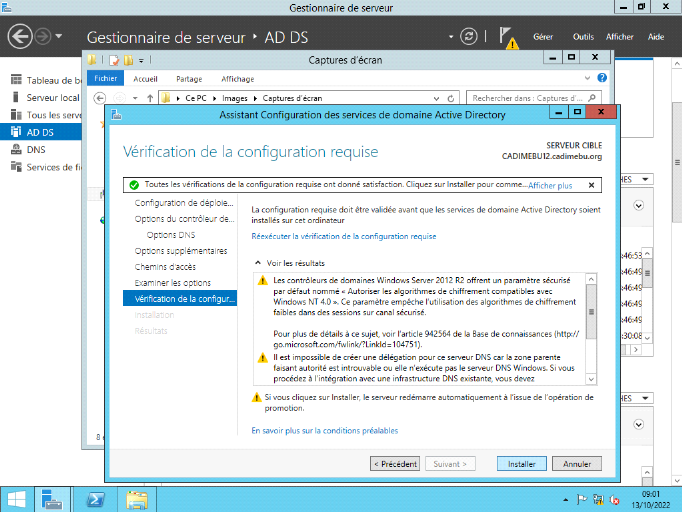
Figure 18. La
vérification de la configuration requise
Ici nous pouvons ajouter les utilisateurs en cliquant dans
l'onglet d'outils et puis utilisateurs et ordinateurs active directory.
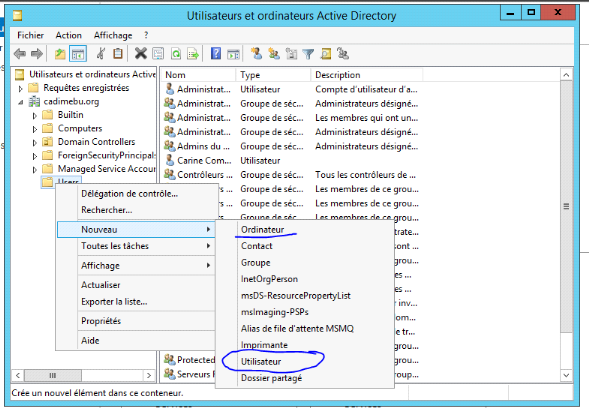
Figure 19.OUTIL
UTILISATEUR
On crée pour chacun service son compte
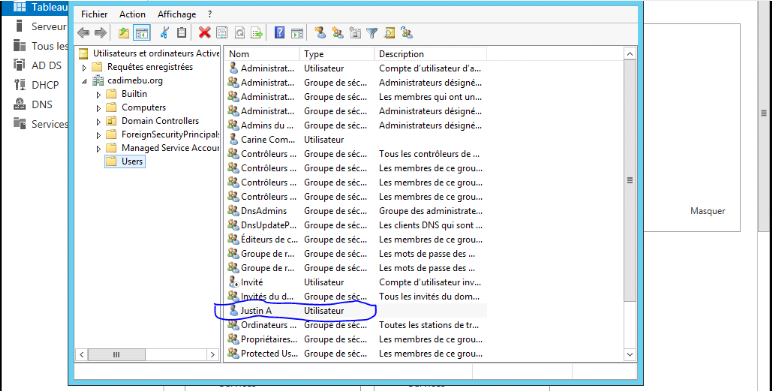
Figure 20.UTILISATEUR
CREE
Après la création de compte, nous allons passer
à l'étape de migration même si l'environnement AD source
semble fonctionner correctement, il est important de s'assurer que certains
paramétrages ou disfonctionnements ne présentent pas de
problèmes de réplication, de lenteurs lors des ouvertures de
session, de l'application des stratégies etc.
Il est à signaler que les étapes
préliminaires sont identiques ici nous allons procéder
directement à la configuration de notre domaine
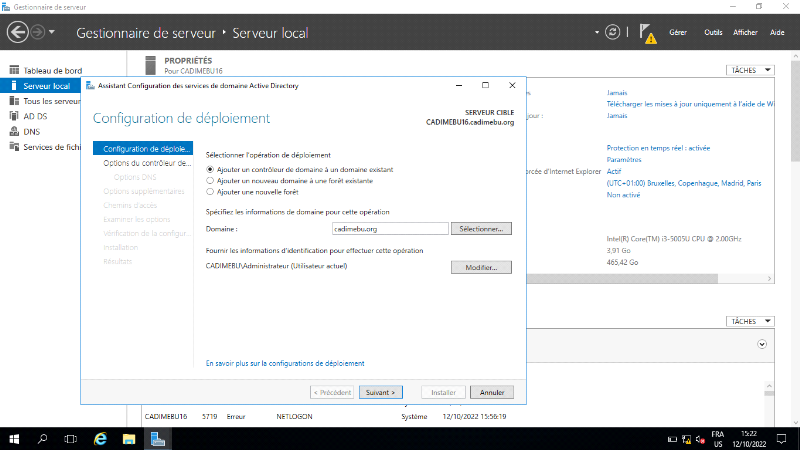
Figure 21.DEPLOIEMENT
Après les installations de l'active directory, nous
allons garder le même contrôleur de domaine et puis suivant
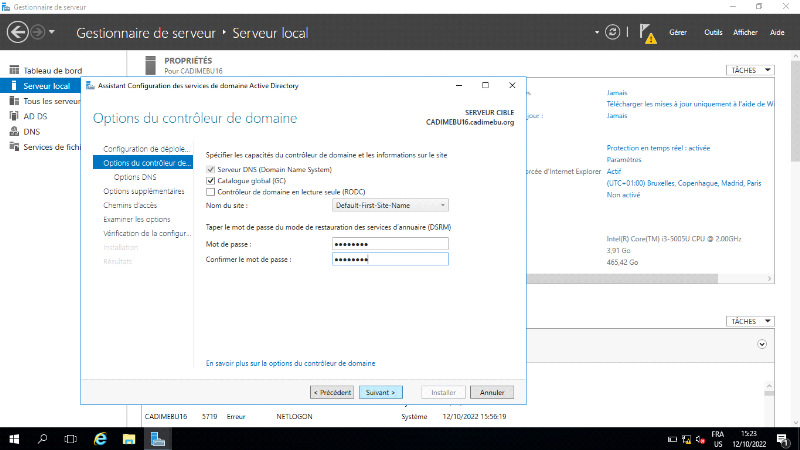
Nous retapons le même mot de passe qui était dans
l'ancienne version pour que nous gardons les mêmes services, puis suivant
jusqu'à l'étape de l'installation et puis nous allons entrer dans
l'invite de commande
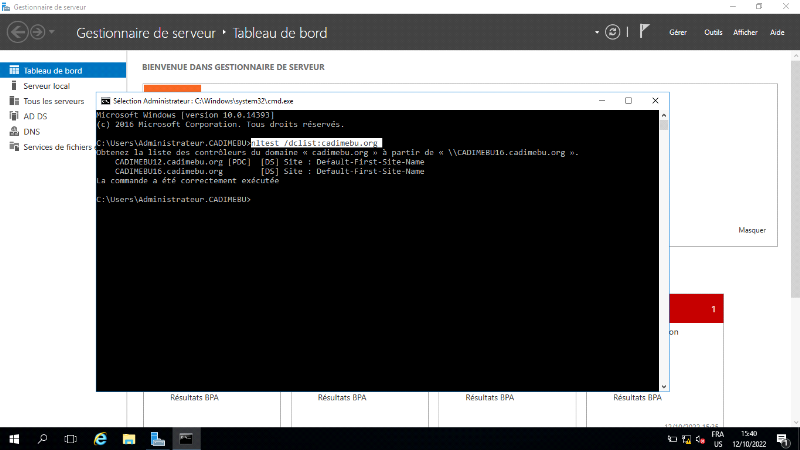
Cette commande nous permet d'obtenir la liste des
contrôleurs de notre domaine à partir de serveur 2016 et cette
commande ne renvoie pas les domaines de contrôleurs qui sont
rétrogradés.
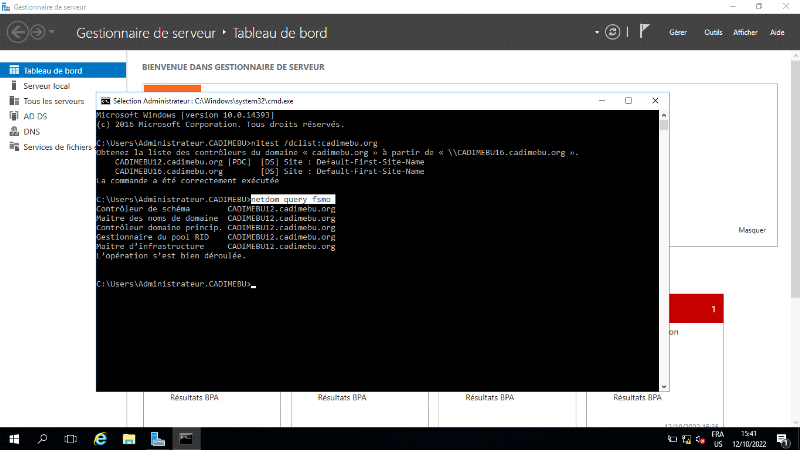
Dans un environnement active directory, il existe 5
rôles FSMO (Flexible Single Master Operation, en français
appelé maitre d'opérations des noms de domaine) dont deux
rôles sont uniques dans la forêt et les trois autres sont uniques
dans le domaine, dans notre figure ça nous permet de lister les 5
rôles.
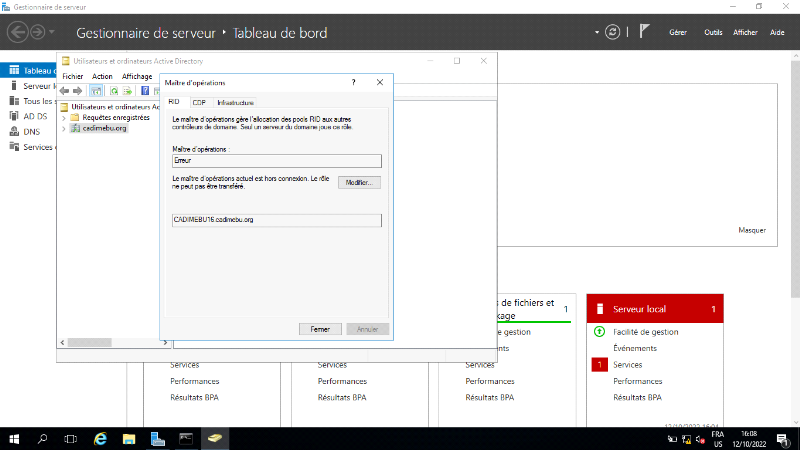
Ici nous allons modifier en transférant le rôle
de maitre d'opération au niveau de pool RID identiquement dans les deux
autres restant. Ensuite nous allons dans l'onglet outil et à la place de
domaines et approbations active directory.
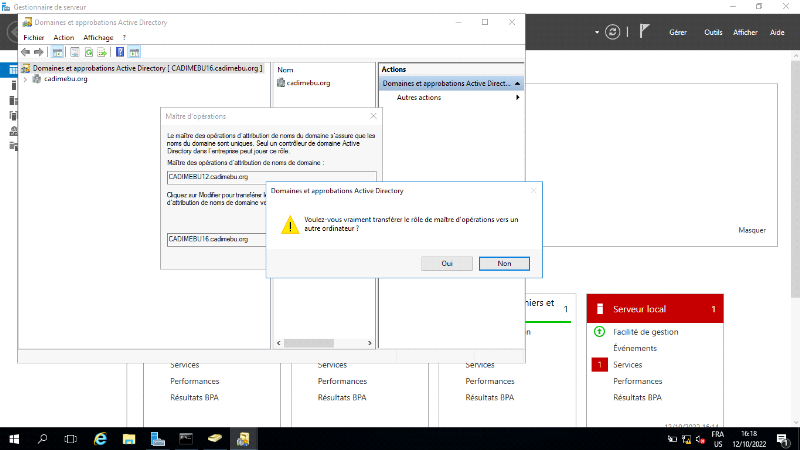
Ici nous allons cocher oui pour que le nom de domaine soit
unique après ça nous allons entrer dans l'invite de commande et
nous taperons regsvr32 schmmgmt.dll
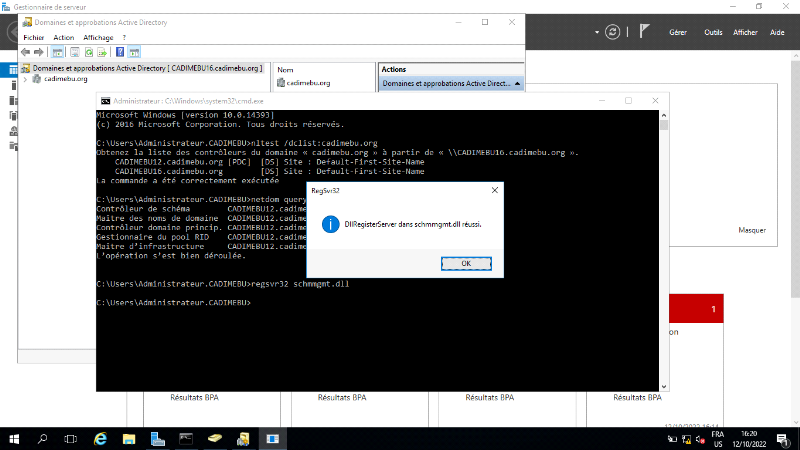
Ensuite nous allons ouvrir le console mmc
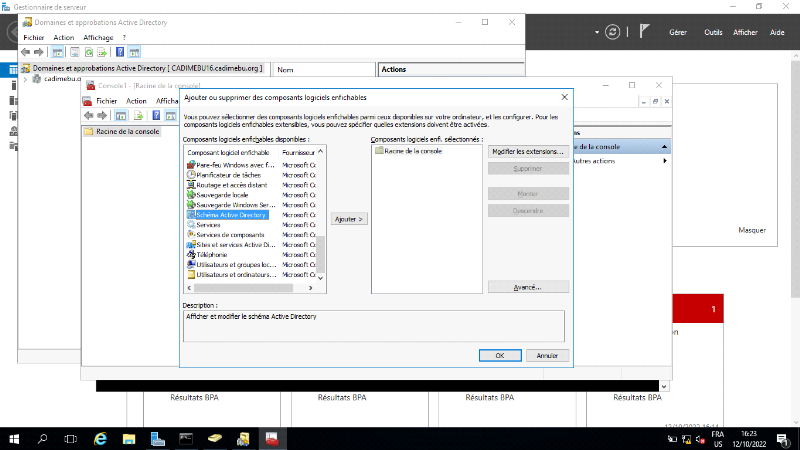
On sélectionne schéma active directory et puis
on l'ajoute dans la racine de la console ok
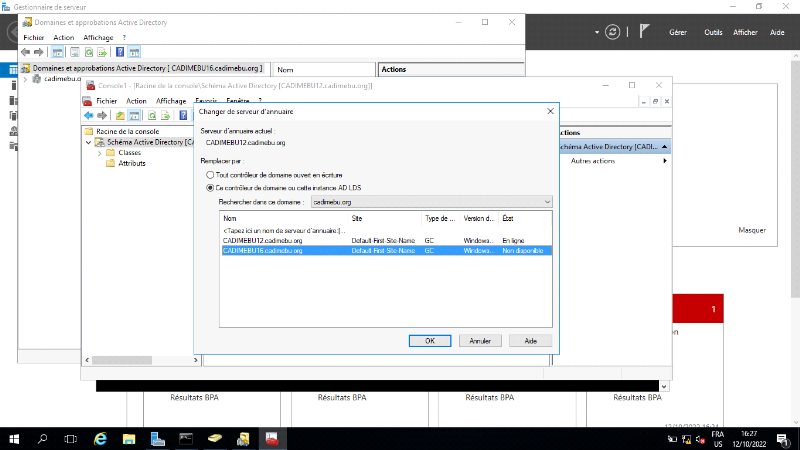
Ici nous allons changer le serveur de l'annuaire active
directory, puis ok et puis nous allons changer le schéma active
directory
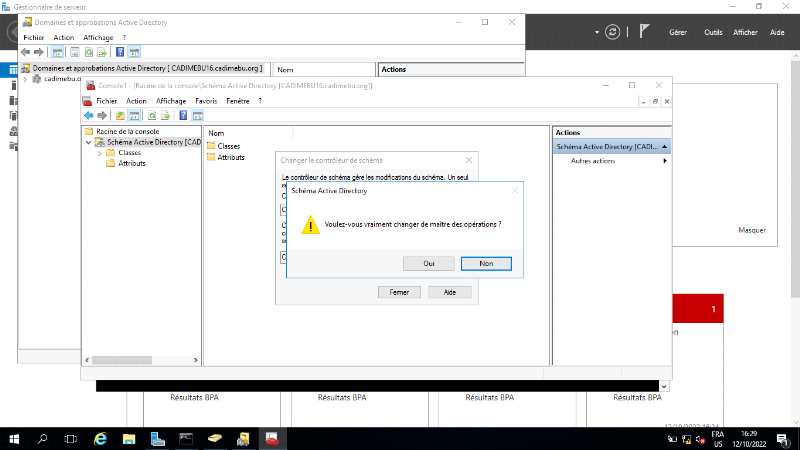
Après ici nous retapons la même requête de
netdom query fsmo pour
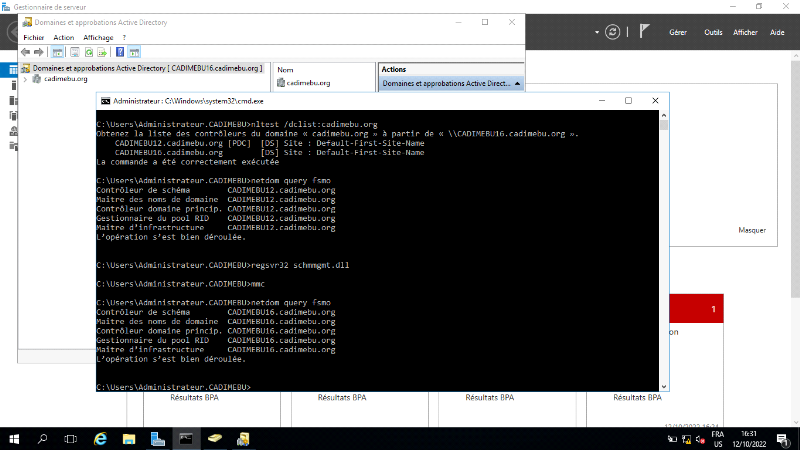
Pour voir si le transfert de ces 5 rôles de maitre
d'opérations de nom de domaines ont été bien
transférés dans le nouveau domaine de contrôle.
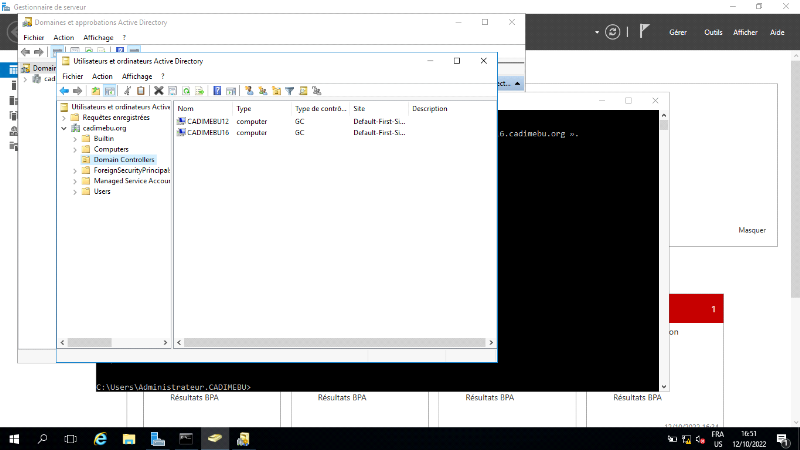
Ici nous supprimerons l'ancien serveur pour que l'autre
nouvelle version soit unique.
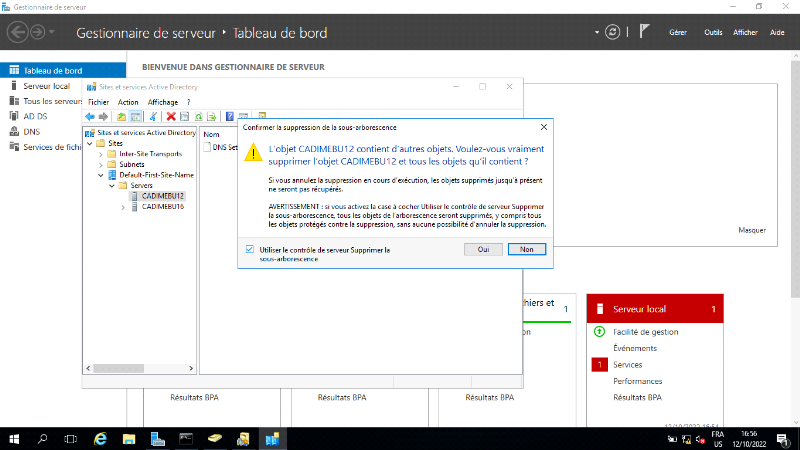
On supprime quelques objets de l'ancien serveur et puis nous
déconnectons l'ancienne version en supprimant les rôles et
services active directory et le serveur se redémarre fin de
processus.
En bref, le remplacement d'un serveur Windows 2012 par le
serveur Windows 2016 est une opération simple et rapide mais aussi
très importante pour profite des nouvelles fonctionnalités et
support de Windows server 2016.
| 


