1. INSTALLATION DE MS_EXCHANGE
Nous allons alors pouvoir déployer Exchange 2016
Serveur sur le serveur cnss.cd, mais avant toute chose, il faut d'abord
installer tous les prérequis nécessaires pour le
déploiement d'Exchange 2016 Serveur.
A. INSTALLATION DES PREREQUIS
L'installation des prérequis consiste à
l'installation des composants additionnels que nous avons
téléchargée ainsi que des fonctionnalités du
système d'exploitation que nous installerons via PowerShell.
Pour cela nous devons lancer le PowerShell en exécutant
les commandes suivantes :
?? Install-windowsFeature RSAT-ADDS: pour le
pack l'administration des outils à distance ;
?? install-WindowsFeature NET-Framework-45-Features,
RPC-over-HTTP-proxy, RSAT-Clustering, RSAT-Clustering-CmdInterface,
RSAT-Clustering-Mgmt, RSAT-Clustering-PowerShell, Web-MgmtConsole,
WAS-Process-Model, Web-Asp-Net45, Web-Basic-Auth, Web-Client-Auth,
Web-Digest-Auth, Web-Dir-Browsing, Web-Dyn-Compression, Web-Http-Errors,
Web-Http-Logging, Web-Http-Redirect, Web-Http-Tracing, Web-ISAPI-Ext,
Web-ISAPI-Filter, Web-Lgcy-Mgmt-Console, Web-Metabase, WebMgmt-Console,
Web-Mgmt-Service, Web-Net-Ext45, Web-Request-Monitor, Web-Server,
Web-StatCompression, Web-Static-Content, Web-Windows-Auth, Web-WMI,
Windows-Identity-Foundation, RSATADDS: pour experience de bureau;
?? \setup.exe/prepareschema
/IAcceptExchangeServerLicenseTerms: pour étendre le schema
Active Directory;
?? \setup.exe/prepareAD
/IAcceptExchangeServerLcenseTerms /organizationName:»organization
name»: la création de l'ensemble de tous les conteneurs,
objets, attributs Exchange

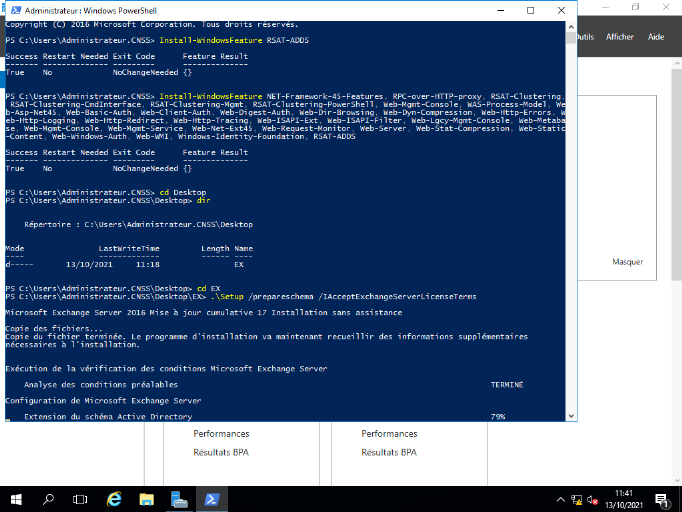
? Microsoft NetFramework 4.8
? Microsoft C++ 2013 Package
? Microsoft Unified Communications Managed API
4.0.
Après avoir installé tous les prérequis,
il faut monter l'ISO d'Exchange puis l'extraire afin de récupérer
les fichiers d'installation.
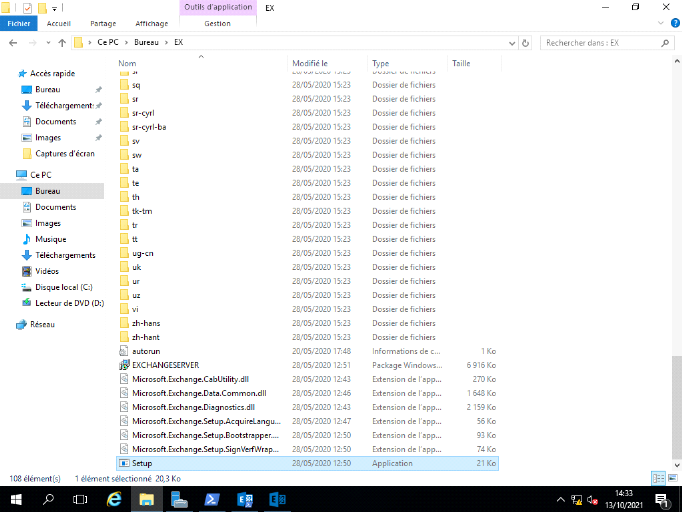


Une fois l'installation lancée Exchange va vous
proposer si vous voulez mettre à jour Exchange si oui, il va chercher
les mises à jour disponibles ensuite suivant, le
programme va faire la copie des fichiers nécessaires pour l'installation
d'Echange.
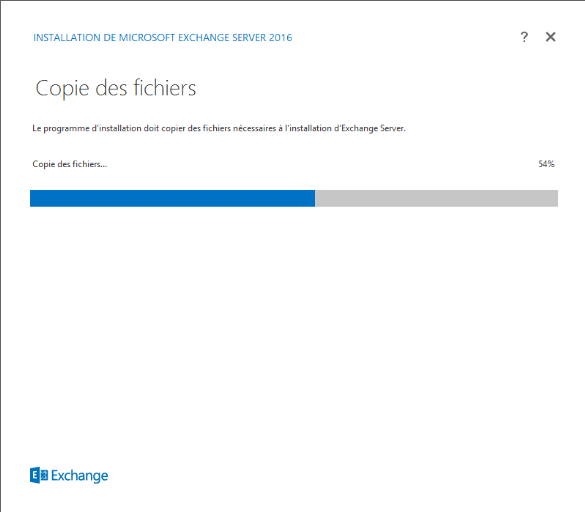

Si toutes les exigences sont réunies, il faudra choisir
les rôles à déployer. Dans notre cas, nous allons choisir
d'installer les deux rôles sur un seul serveur, puis
suivant.
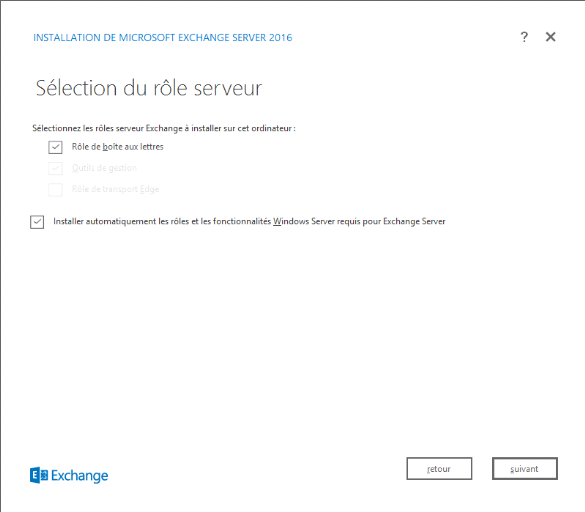




Le programme d'installation vérifie si tous les
prérequis sont installés et que tout est conforme avant
d'installer Microsoft Exchange.
L'installation des différentes étapes va prendre
plus de 30 minutes ou 2 heures selon le serveur. Une fois l'installation
terminée le message de la figure sera affichée, ensuite cliquez
sur « terminer ».
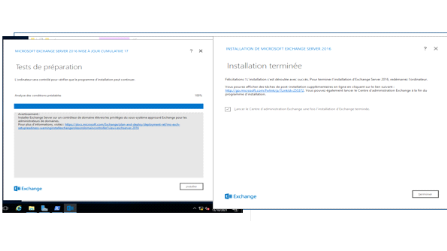



B. CONFIGURATION DE MS_EXCHANGE 2016
Après avoir installé Ms_Exchange 2016, il nous
reste à configurer le serveur pour envoyer et recevoir les mails.
Exchange 2016 met à notre disposition trois outils pour
faire l'administration, qui sont les suivants:
? Exchange Management Shell:
Exchange Management Shell (EMS) se repose sur l'outil Windows
PowerShell, afin de fournir une interface en ligne de commande pour
l'administration de l'organisation.
? Exchange
Toolbox:
La Console Exchange Toolbox s'appuie de la console mmc
(Microsoft Management Console) du même nom sous exchange 2007
Limitée à quelques fonctions nécessitant un client lourd
ou n'ayant pas été porté sur la console web.
? La console centre d'administration
exchange:
La console Centre d'administration Exchange (EAC) se
présente sous la forme d'un site web pouvant être mis à
disposition des administrateurs facilement par le biais d'une simple
publication HTTP.
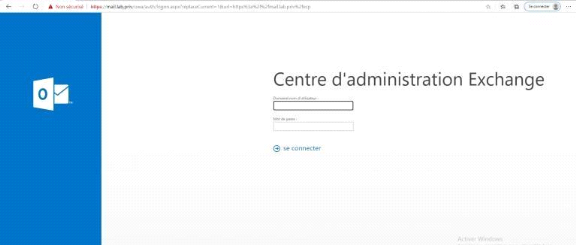

Maintenant que nous avons vu les outils pour gérer
Exchange 2016, nous allons passer à sa configuration et à son
administration.
1. Configuration: Renommer la base des
données
Par défaut, lors de l'installation d'exchange, une base
est créée avec un nom de type : « Mailbox Database123456789
». Voici comment on le renomme.
Depuis l'interface ECP, allez sur serveur, ensuite bases de
données. Sélectionner la base par défaut et cliquer sur
l'icône de modification, puis renommer la base et cliquer sur
« Enregistrer ».


2. Administration:
Nous allons voir comment nous pouvons ajouter les boîtes
aux lettres pour un utilisateur.
?? Depuis l'interface ECP, allez sur destination, puis boites
aux lettres, cliquer sur l'icône ajout, puis boite aux lettres
utilisateur.
?? Entrer l'alias de l'utilisateur (nom de l'utilisateur),
puis cliquez sur parcourir.
?? Sélectionner l'utilisateur dans l'Active Directory
correspondant et cliquez sur OK pour valider la sélection.
?? Cliquer sur
« Enregistrer » pour créer la boite
aux lettres.


3. Test: configuration de clients Outlook
Par ici nous partons du principe que nous avons
créé les utilisateurs et ils sont intégré dans le
domaine.
Dans cette partie, nous allons voir comment configurer un client
Outlook avec Exchange 2016.
Lancer Outlook, Passer la fenêtre de Bienvenue en cliquant
sur suivant, Cliquer sur « suivant ». 



Outlook devrait récupérer
automatiquement le nom et adresse email pour le compte. Puis cliquer sur
suivant.
Valider l'alerte de certificat en cliquant sur Oui.




Une fois la configuration automatique trouve les tous
rejoués, cliquer sur « Terminer »,
puis Patienter pendant l'ouverture d'Outlook.



Pour Vérifier la connexion avec Exchange
2016.
?? Dans la zone de notification, faire un clic droit sur
l'icône Outlook en maintenant la touche Ctrl et cliquer sur Etat de la
connexion.
On voit belle et bien les connexions vers notre serveur
Exchange 2016.


Après toutes ces opérations, Outlook va ouvrir
son interface d'envoi et réception de message.
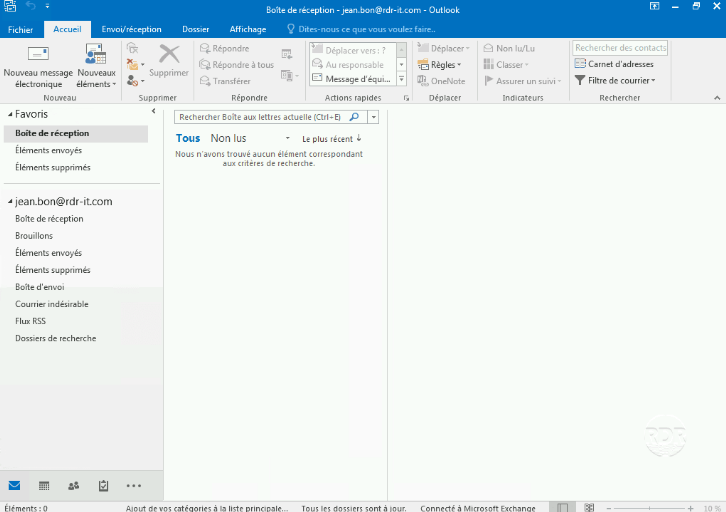

| 


