CHAPITRE IV. PROGRAMMATION
2.1. INTRODUCTION
Il sera pour nous une perte de temps de réaliser une
oeuvre qui ne produira aucun fruit à son terme. C'est ainsi, comme nous
vous avions déjà présenté dans tous les chapitres
précédents qui n'étaient juste qu'un processus pouvant
nous permettre à arriver ici où nous sommes ; nous
connaissons déjà le nouveau système d'information, nous
avons encore pris connaissance des matériels à utiliser pour la
réalisation de notre application. Dans ce présent chapitre, nous
allons passer à la présentation du langage de programmation
utilisé et àla visualisation des différentes interfaces
qui font parties de notre application. Ces interfaces aideront l'utilisateur
final de cette application à savoir ce qu'il peut faire.
2.2. PRESENTATION DU LANGAGE DE PROGRAMMATION
Dans le souci de réaliser une meilleure application
pouvant être compatible sur toute la plate-forme Windows, Nous avons
opté pour utiliser le langage de programmation C-Sharp. C'est un
langage récent qui a été disponible en versions beta
successives depuis l'année 2000 avant d'être officiellement
disponible en février 2002 en même temps que la plate-forme .NET
1.0 de Microsoft à laquelle il est lié.
C# est qualifié comme un langage classique faisant
partie du langage orienté objet récent, il est également
facile à utiliser ce qui fait même sa performance.
2.3. PRESENTATION DE L'APPLICATION
a Menu Initial
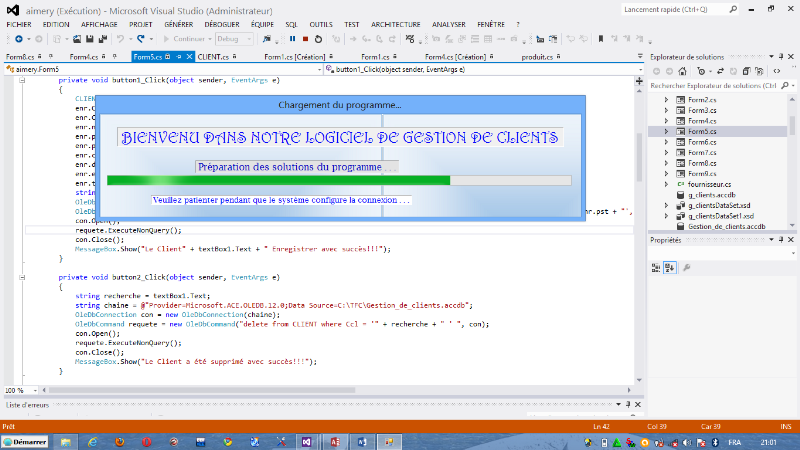
Avant l'affichage du menu initial, vous devez attendre un
moment pendant que le programme charge les fichiers.
Juste après ce chargement, le menu initial s'affiche et
vous invite d'insérer le nom et mot de passe d'utilisateur, puis cliquer
sur le bouton « Valider » en cas de nom ou mot
de passe invalide, une boite de dialogue vous informera que le données
entrées ne sont pas valide et vous donne la possibilité de
ressaisir le bon nom et mot de passe ; dans le cas contraire un message
s'affiche : Merci d'avoir choisi notre application!, Cliquer sur OK
pour continuer!, un simple clic sur ok vous envoi au Menu
Principal.Un clic sur annuler permet de réinitialiser
les zones de saisie, un autre sur quitter permet de sortir du
programme après votre choix de la réponse (entre oui
et non) qui vous sera poser par le système.
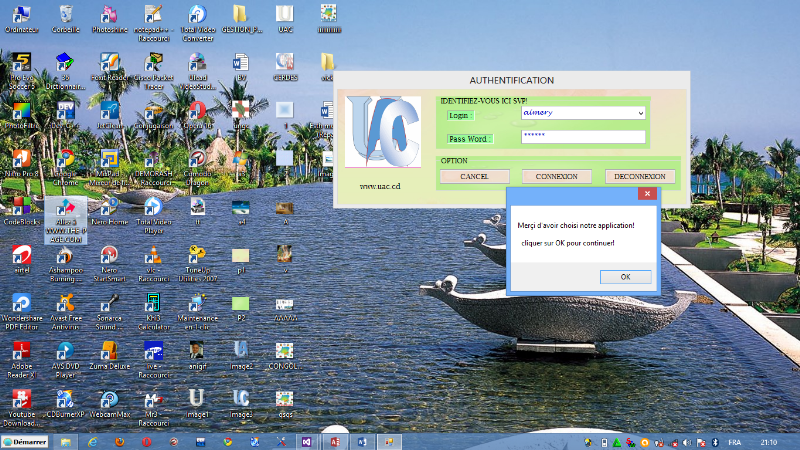
b Le Menu Principal
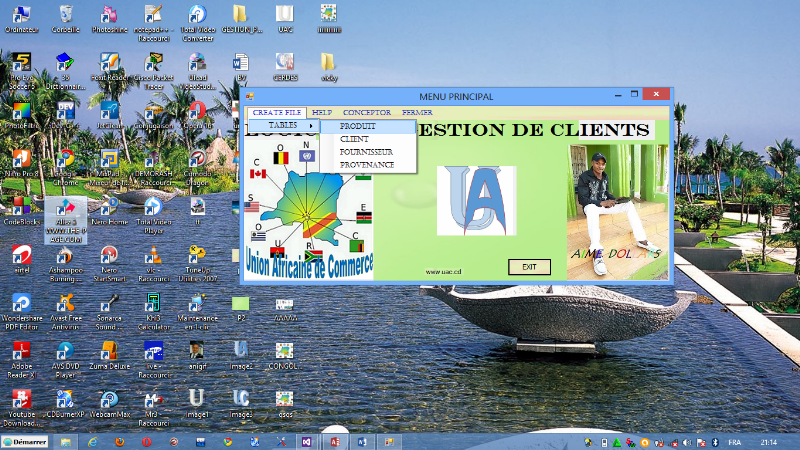
Le Menu suivant vous donne la possibilité de faire le
choix au travers le sous-menu le quel de formulaire ou table que vous
désirez traiter ou éditer ses données en suivant la
procédure suivante :
ü Si vous n'avez pas le choix, cliquer sur
EXIT pour quitter l'application et accepter par oui à la
question « voulez-vous quitter le programme oui ou
non? ».
ü Clic sur le menu Créer, puis sur
table et choisir la table de votre choix. Exemple
avec la table PRODUIT ;
ü Après la saisie de données, un clic sur le
bouton Enregistrer permet ajouter un nouvel enregistrement
dans la base de données ;
ü Un clic sur le bouton Supprimerpermet la
suppression des informations dans la base de données ;
ü Le bouton Modifier aide aussi à
mettre à jour les informations se trouvant dans la base de
données ;
ü Le bouton Annuler joue le rôle
d'initialiser toutes les zones de saisie du formulaire ;
ü Cliquer sur le bouton Quitter pour sortir
de l'application ;
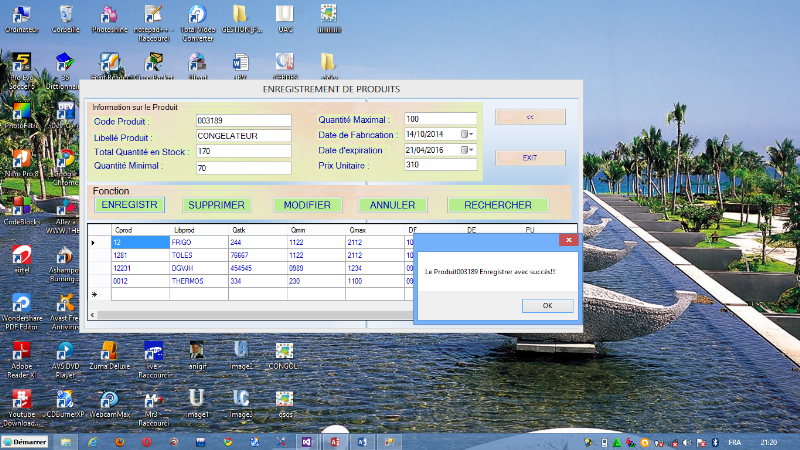
ü Un clic sur le bouton Retour vous aidera
aussi à retrouver le menu principal.
Faites de meme pour l'enregistrement de vos clients ainsi que
d'autres données des autres formulaires existants dans notre
application tels que le formulaire de fournisseur et celui de provenance;
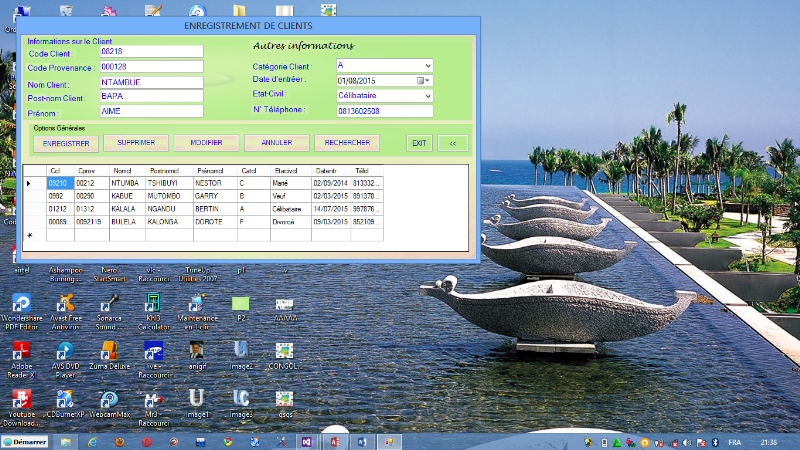
ENREGISTREMENT DE CLIENTS
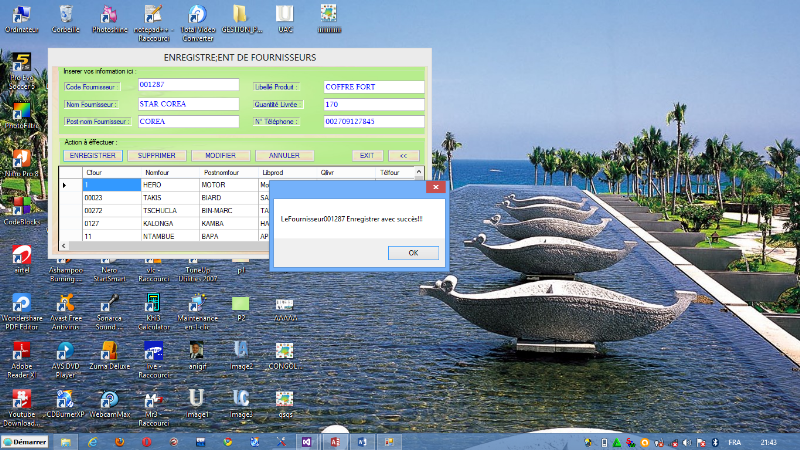
ENREGISTREMENT DE FOURNISSEURS
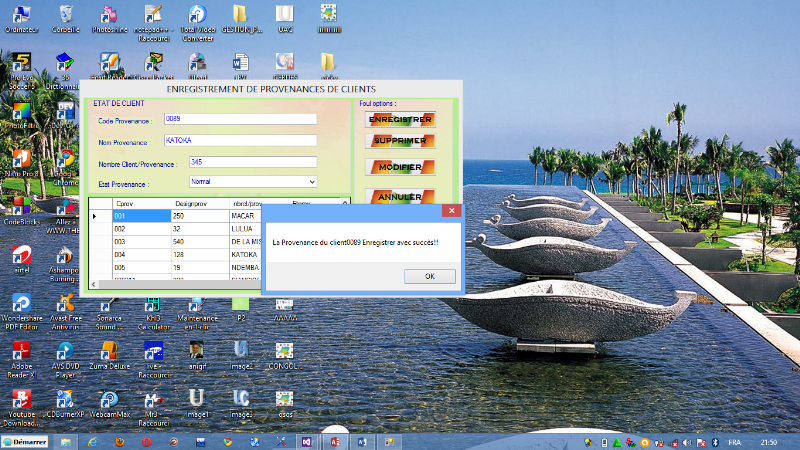
ETAT DE PROVENANCES
ü En cas de difficulter observées dans l'utilisation
de cette application, choisisez le menu, HELP, puis aller sur
manuel d'utilisation et enfin sur A lire avant tout, alors
vous aubtiendrez toutes les information necessaire pour la dite application de
gestion de clients ;
ü Toute fois vous trouverez sur chaque formulaire ou
interface la possibilité de revenir à la page principal et aussi
de quitter l'application ;
ü Vous trouverez dans les lignes qui suivent les autres
interfaces constituant notre application.
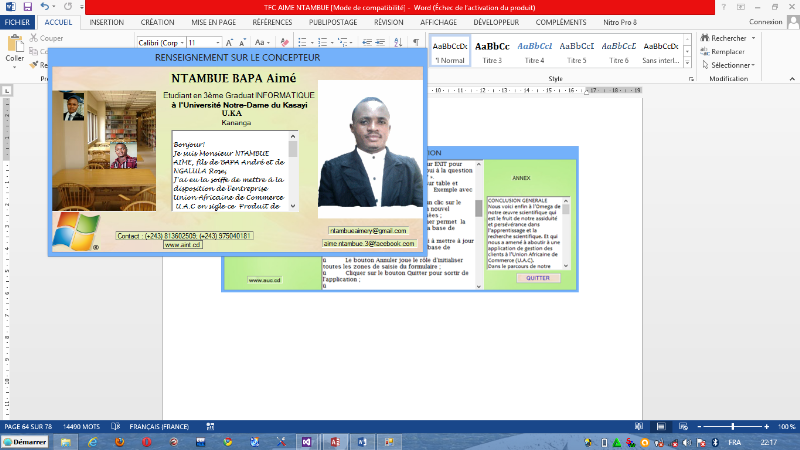
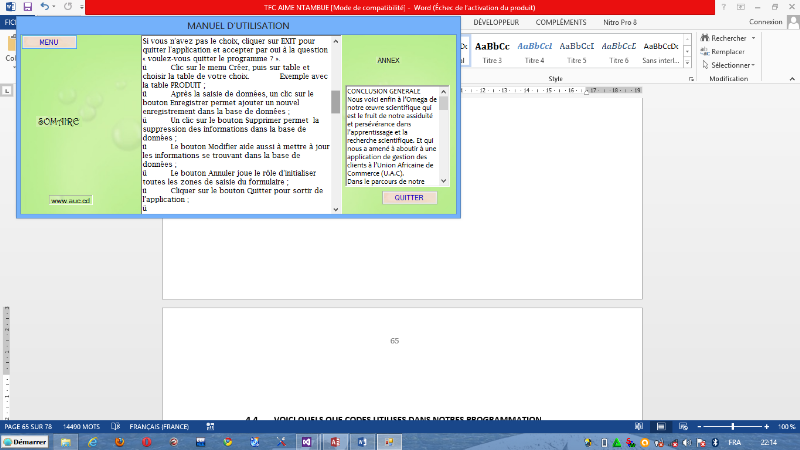
| 


