Figure 2: Diagramme de cas d'utilisation pour le
Service de l'Etudiant II. Diagramme de Séquences :
Nous décrivons ici quelques cas d'utilisations. Cette
description portera sur les scénarios nominaux. Un scénario est
nominal s'il se déroule quand il n'y a pas d'erreur, il est
principalement réalisé sur 90% des cas.
Quelques définitions :
Acteur : ceux qui déclenchent les cas
d'utilisation
Pré condition : Elle décrit dans
quel état doit être le système avant qu'un cas
d'utilisation puisse être déclenché.
Scénario ou Scénarii : ils sont
décrits sous forme d'échange d'événements entre
l'acteur et le système.
Post condition : Elles décrivent
l'état du système à l'issu des différents
scénarii
Service Etudiant.
Cas d'utilisation «Ouvrir Session»
Utilisateur :
« Responsable » ou « Etudiant »
Pré condition :
Le serveur démarré
Scénarii :
1. L'utilisateur tape l'url de l'application
2. Le système affiche le menu de connexion
3. L'utilisateur s'authentifie
3.1. Le système vérifie
3.2. Login et mot de passe vérifiés
4. L'utilisateur connecté Post condition
:
Session ouverte.
Mise en place d'un outil d'archivage de documents au sein
du DGI Page 26
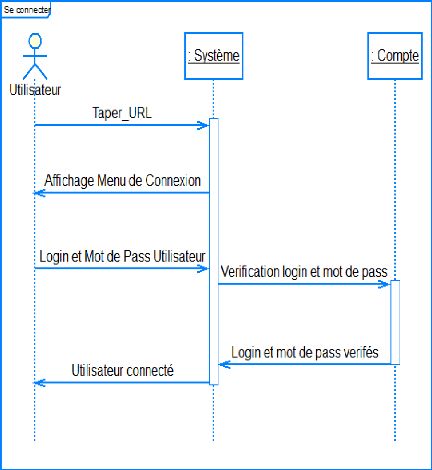
Mise en place d'un outil d'archivage de documents au sein
du DGI Page 27
Figure 3: Diagramme de Séquence pour « Ouvrir
une Session » Cas d'utilisation « Ajouter Documents
»
Acteur :
Responsable
Pré condition :
Serveur Démarré
Utilisateur authentifié
Scénarii :
1. Le Système affiche le menu général
2. Responsable choisit le type de document
3. Le Système affiche le menu d'ajout
4. Responsable clique sur le bouton Ajout
5.
Mise en place d'un outil d'archivage de documents au sein
du DGI Page 28
Le système affiche le formulaire
6. Le responsable remplit le formulaire
7. Responsable envoie les données au Serveur
8. Le Serveur va sauvegarder les données dans la Base
de Données
9. La Base de Données l'effectue
10. Le système envoie une Confirmation d'ajout
Post condition :
Document sauvegardé dans le système
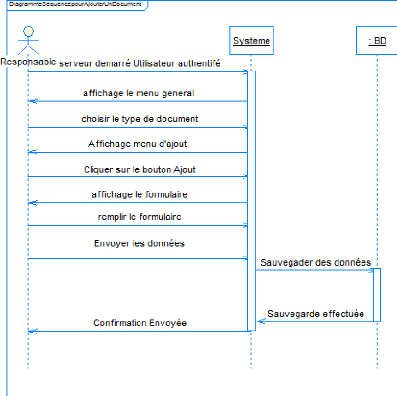
Figure 4 : Diagramme de Séquence du Responsable
pour le Cas « Ajouter_Document »
Cas d'utilisation « Consulter_memoire»
Acteur :
Etudiant
Pré condition :
Serveur démarré Etudiant authentifié
Mise en place d'un outil d'archivage de documents au sein
du DGI Page 29
Scénarii :
1. Système affiche le Menu
2. Etudiant sélectionne mémoire
3. Système affiche la liste des classes
4. Etudiant sélectionne la classe
5. Système affiche les années
6. Etudiant sélectionne l'année
7. Système affiche les mémoires
8. Etudiant sélectionne le fichier
9. Le système affiche le contenu du fichier
Post condition :
Document consulté
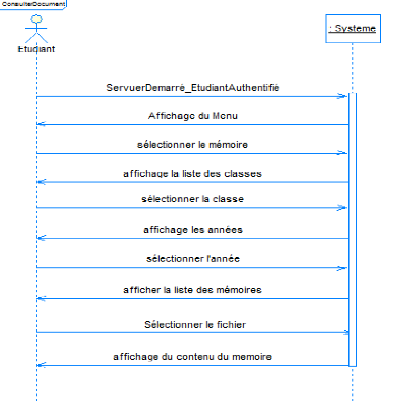
Figure 5: Diagramme Séquence de l'Etudiant pour le
Cas « Consulter_Document »
Cas d'utilisation « Rechercher document
»
Acteur :
Responsable ou Etudiant
Pré condition :
- Serveur démarré
Mise en place d'un outil d'archivage de documents au sein
du DGI Page 30
- Utilisateur authentifié
Scénarii :
1. Affichage du menu général
2. Choisir « rechercher mémoire » ou «
rechercher bulletin »
3. Affichage de la barre de recherche de mémoire ou
bulletin
4. Entrer les critères de recherche
5. Cliquer sur rechercher
6. Affichage des résultats trouvés
7. Choisir le document (mémoires ou bulletin) à
rechercher Post condition :
Document (mémoires ou bulletin) trouvé
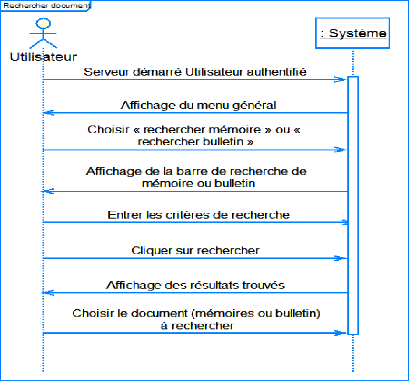
Figure 6 : Diagramme de séquence cas «
rechercher_document »
Cas d'utilisation « Télécharger un
mémoire»
Acteur :
Etudiant
Pré condition :
- Serveur démarré
- Utilisateur authentifié
Scénarii :
1. Affichage du menu général
2. Choisir rechercher mémoire
3. Affichage de la barre de recherche
4. Entrer les critères de téléchargement
5. Affichage des résultats de la recherche
6. Choisir le mémoire à
télécharger
7. Valider le choix
8. Affichage de la fenêtre de
téléchargement
9. Mémoire téléchargé Post
condition :
Téléchargement réussi
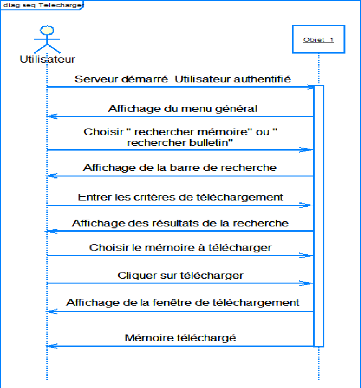
Figure 7 : Diagramme de séquence Cas «
Télécharger »
| 


