Introduction :
On va commencer dans ce chapitre par le diagramme de package pour
préciser les détails de l'architecture Client / Serveur,
ensuite on a présenté les phases de l'implémentation de
projet.
1. Diagramme de package :
L'objectif de ce diagramme est de présenter
l'environnement de notre projet, et le plat réseau utilisée qui
est l'architecture client/ Serveur.
+export
Windows10
Serveur 2019 Server
SFTP
+export
Réception des fichiers
Envoi des fichiers
+export
BDD (SQL SERVER) OpenSSH
Client WinSCP
Côté serveur
Coté client
![]()
Cisco packet Tracer
1ere étapes :on a créé
notre environnement serveur et retour
Switch 2 PC
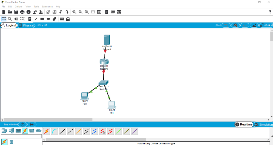
2éme étapes :dans serveur on
a cliqué sur config et dans le champ de display
Name on a écrié FTP server et on a
cliqué sur services puis sur FTP
Dans le champ username : on a
créé Ciscoet notre
password puis add
2émeétapes :après la
création d'adresse IP on a créé default getway.
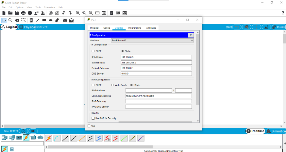 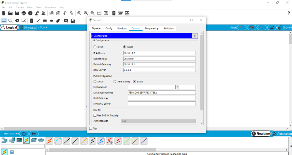  3éme étapes :dans
PC0 on a entré sur Text Editor on
créé Hello World testing File for FTP
services. 3éme étapes :dans
PC0 on a entré sur Text Editor on
créé Hello World testing File for FTP
services.
 4éme étapes :on a sauvegarder le
fichier 4éme étapes :on a sauvegarder le
fichier
 5éme étapes :sur terminal 5éme étapes :sur terminal
Ping 10.10.10.2 pour assurer que il y'a
connectivité entre serveur et pc0
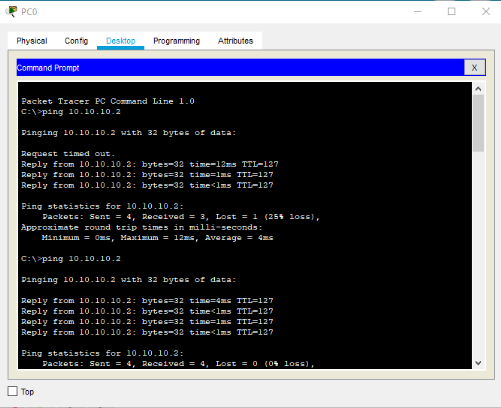
6éme étapes :on a
créé FTP puis entré .
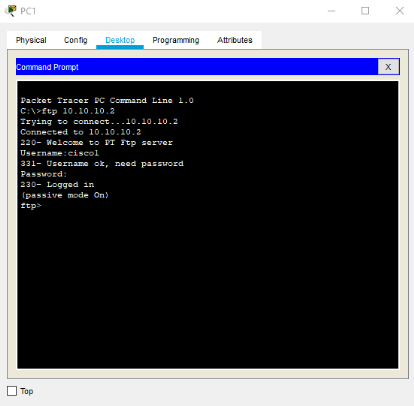 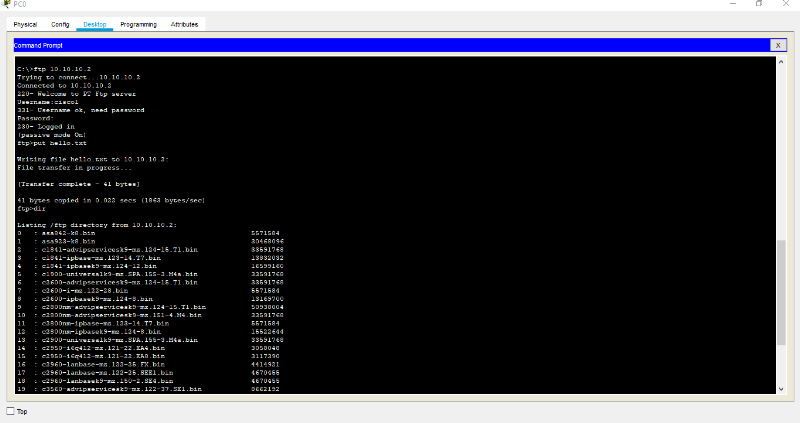 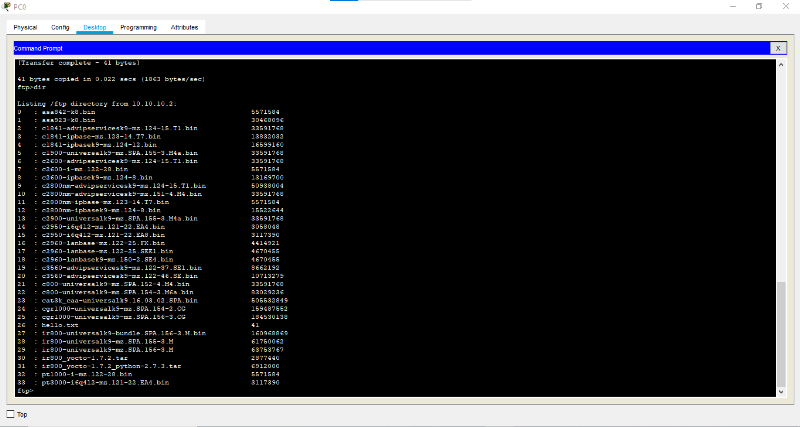
7éme étapes :on a
créé FTP puis entré Puis FTP 10.10.10.2
2. Etapes
d'implémentation :
2.1
Préparation de platform:
Installation VMWARE:
1ere étapes :on a clique
bouton droit sur le fichier de VMWARE17
Puis clique Next.
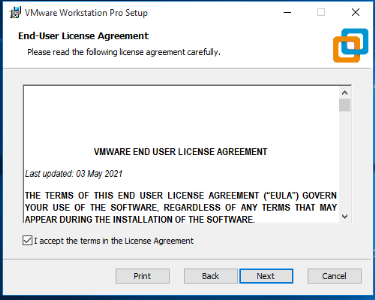
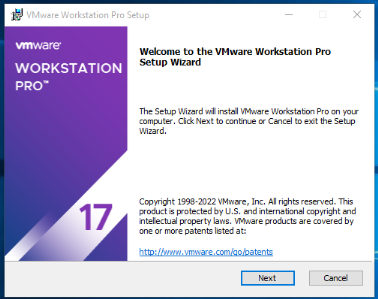
2éme étapes :i accept
the terms in the licence Agreement puis clique
next.
3éme
étapes :sélectionner la destination de fichier de
VMware.
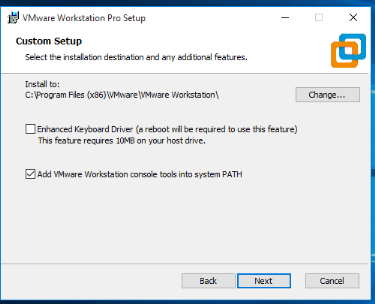
5éme étapes :next pour
terminer l'installation .
4éme étapes :next pour
terminer l'installation .
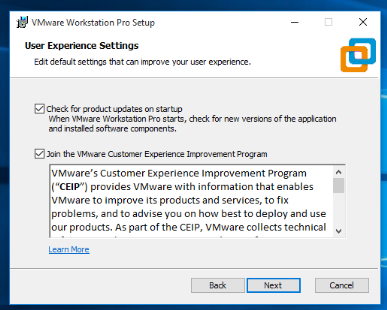 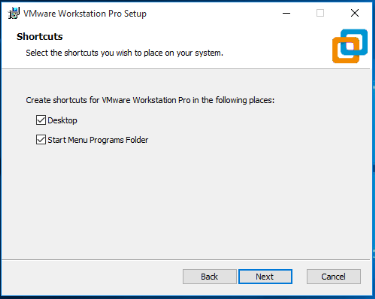
6éme étapes :Install pour
lance l'installation.
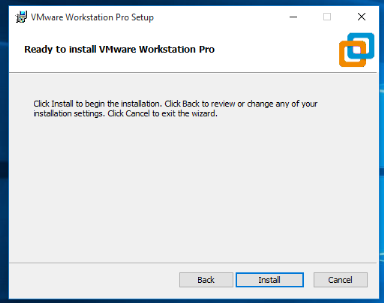
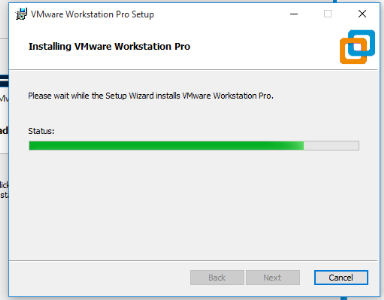
7éme étapes :finish pour
ouvrir le VMWARE.
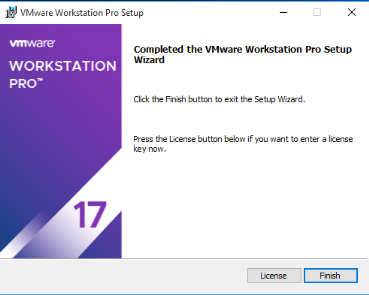
8éme étapes :l'interface de
VMWARE.
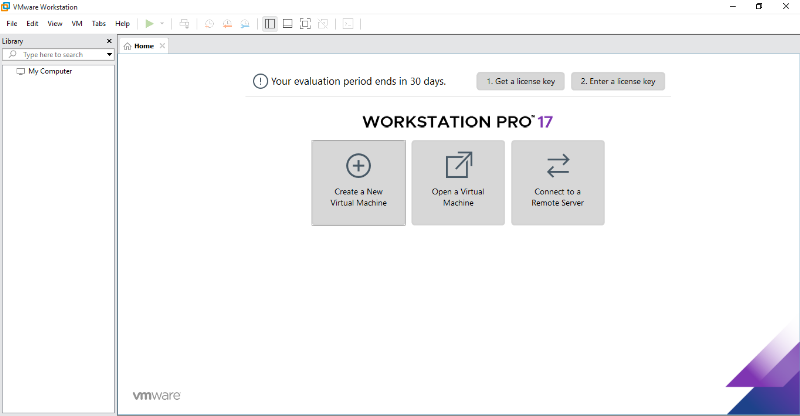
Installation de win10 :
2éme étapes : on a choisi
custom pour le type de configuration de la machine.
3éme étapes : clique sur
i Will Install the operating system later.
1éme étapes : create e new
Virtual machine pour créer nouveau machine virtuel.
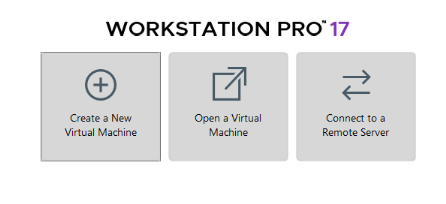 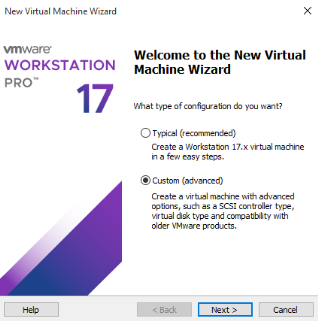 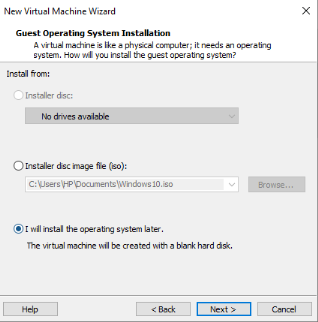
5éme étapes : on a choisi
l'endroit où on va poser le fichier.
4éme étapes :
sélectionné MicrosoftWindows et version
Windows 10.
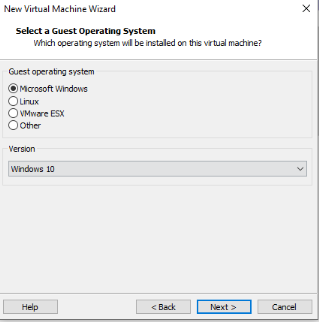 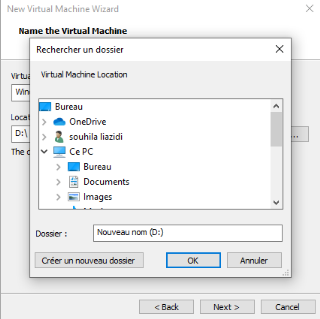
7éme étapes : type
BIOS
6éme étapes :
sélectionné Nom de lamachine etlocation
.
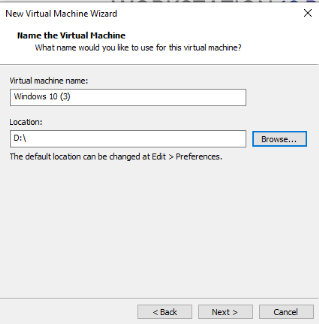  8éme étapes : configuration de
processeur 8éme étapes : configuration de
processeur
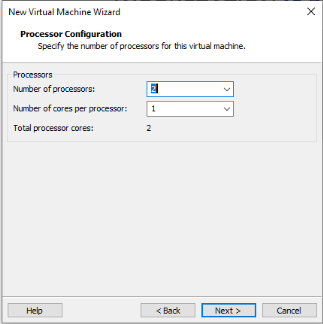 9éme étapes : on a choisi 1GB pour
la tailles de mémoire de la mchine. 9éme étapes : on a choisi 1GB pour
la tailles de mémoire de la mchine.
 10éme étapes : use network address
translation pour type de réseau. 10éme étapes : use network address
translation pour type de réseau.
 11éme étapes : LSI logic SAS pour le
type de contrôleur. 11éme étapes : LSI logic SAS pour le
type de contrôleur.
 12éme étapes : le type de disque et
NVMe. 12éme étapes : le type de disque et
NVMe.
 13éme étapes : create a new Virtual
disk. 13éme étapes : create a new Virtual
disk.
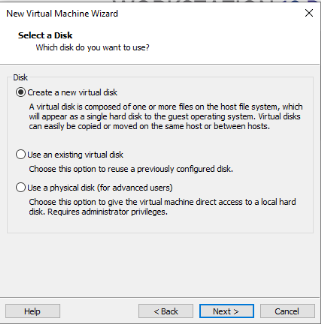 14éme étapes : la capacité de
disque on a choisi 60GB. 14éme étapes : la capacité de
disque on a choisi 60GB.
 15éme étapes : on a
enregistré le fichier de la machine. 15éme étapes : on a
enregistré le fichier de la machine.
 16éme étapes : on a choisi endroit
où on va poser le fichier. 16éme étapes : on a choisi endroit
où on va poser le fichier.
 17éme étapes : customize hardware
pour le changement de quelque information. 17éme étapes : customize hardware
pour le changement de quelque information.
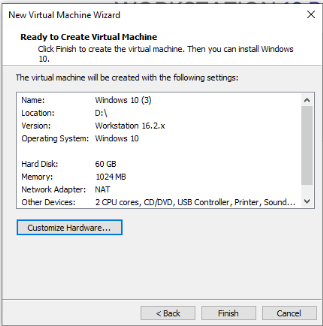 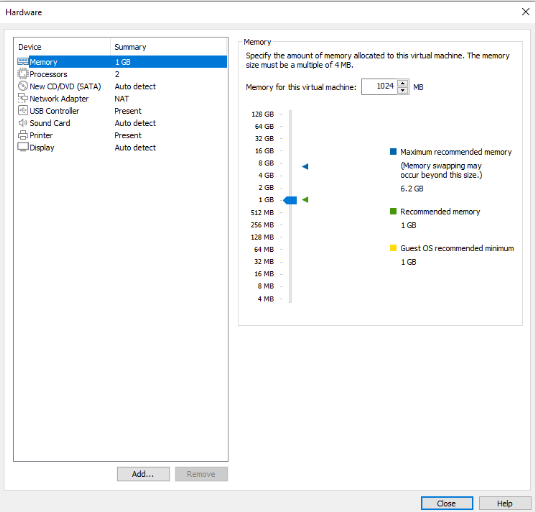 18éme étapes : clique sur
New CD/DVD pour détecter image iso de
WIN10. 18éme étapes : clique sur
New CD/DVD pour détecter image iso de
WIN10.
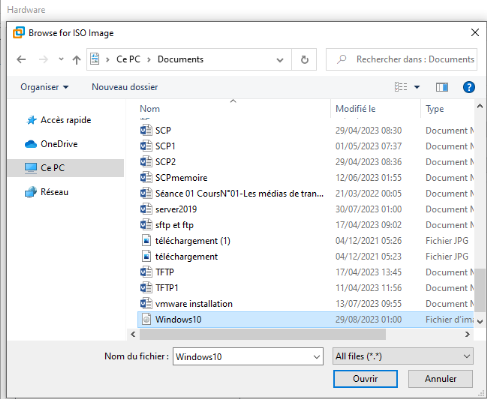
19éme étapes : clique
finish pour lancer l'installation.
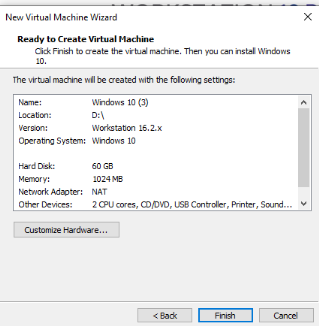
21éme étapes :on a choisi la
langue français.
20éme étapes :power on This Virtual
machine pour ouvrir la machine.
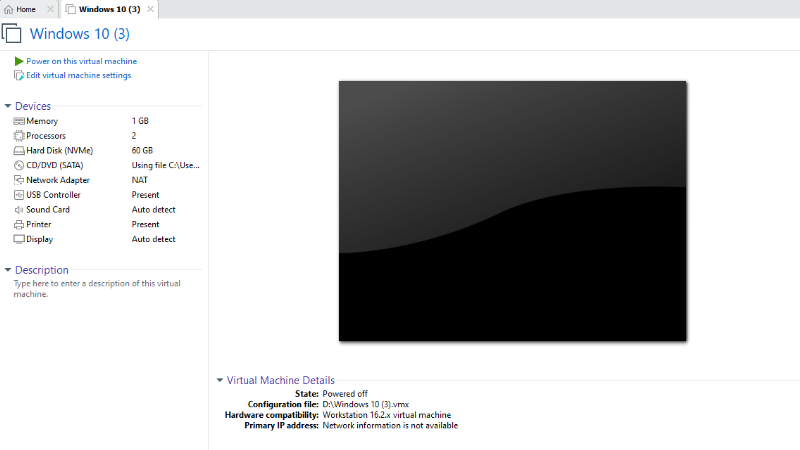 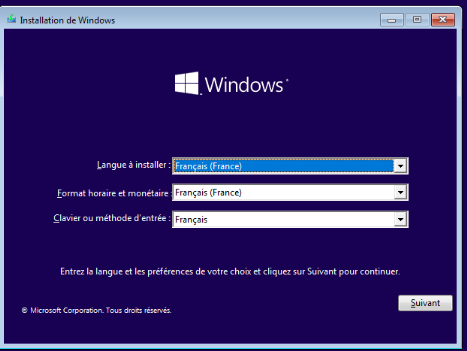
22éme étapes :installer
maintenant pour lancer l'installation.
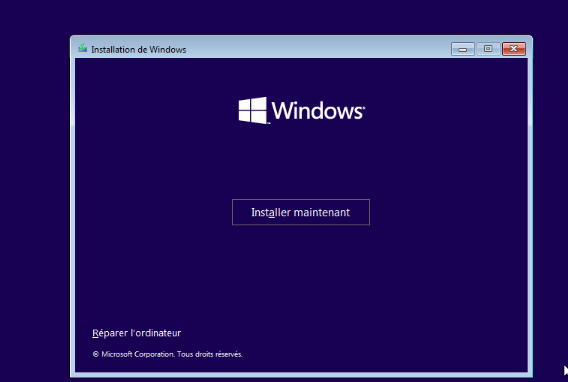
23éme étapes :je n'ai pas
clé de produit
Et clique suivant.
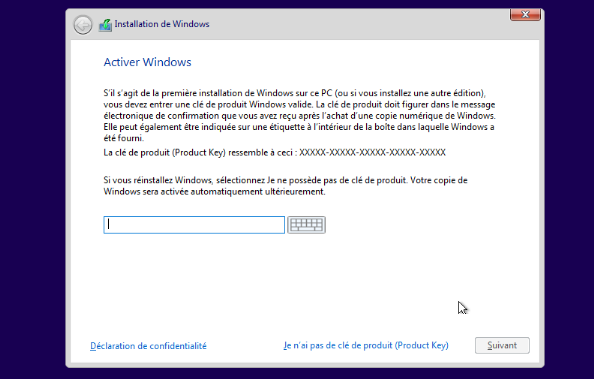
24éme étapes : on a
choisiWindows10 professionnel.
25éme étapes :j'accepte les
termes du contrat de licence après suivant.
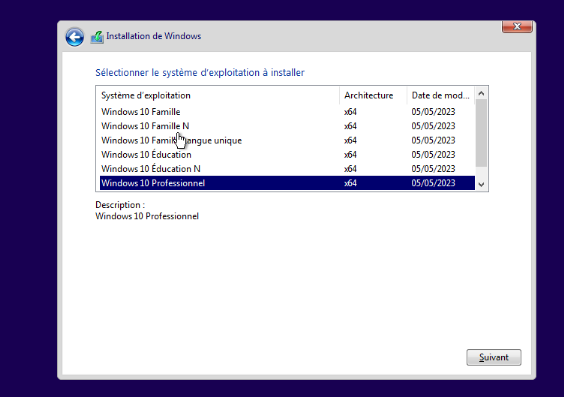 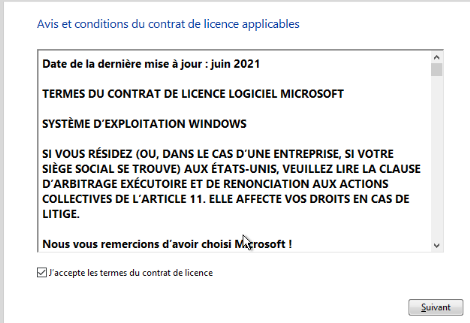
27éme étapes :nouveau
puis appliqué puis suivant
Pour créer autre lecteur.
26éme
étapes :personnalisé : installer uniquement
Windows.
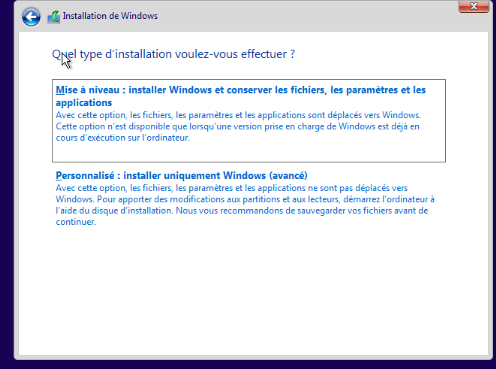 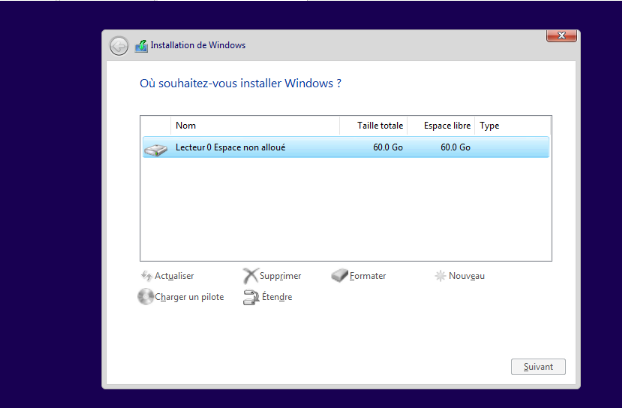 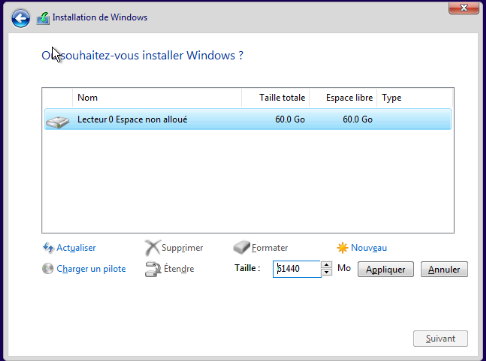
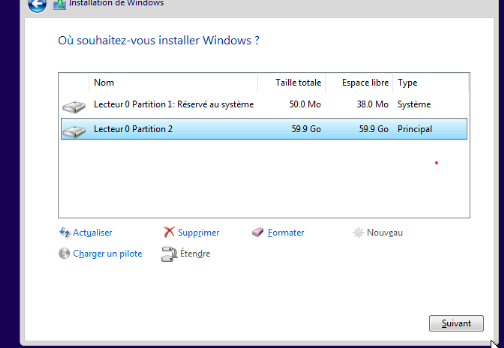
28éme
étapes : installation et démarrer.
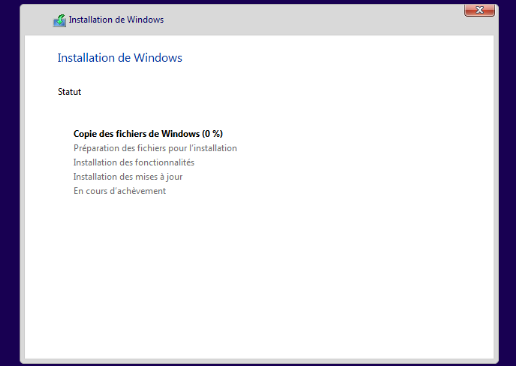
29éme
étapes : l'interface de Windows 10.
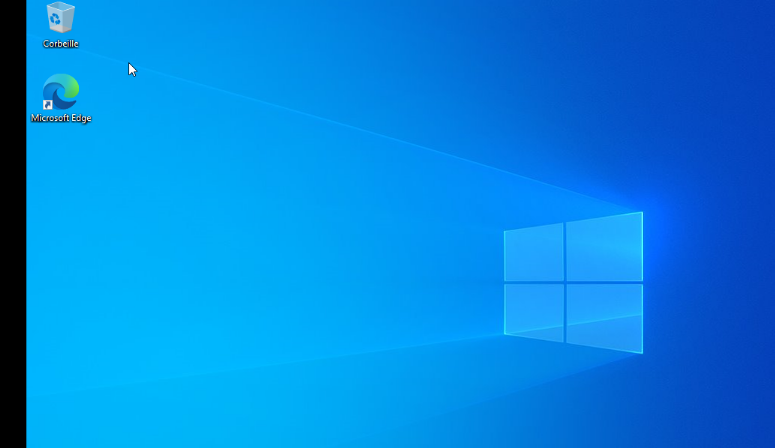
Installation de win server19 :
2éme étapes : on a choisi
custom pour le type de configuration de la machine.
1éme étapes : create e new
Virtual machine pour créer nouveau machine virtuel.
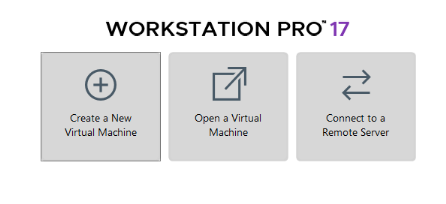 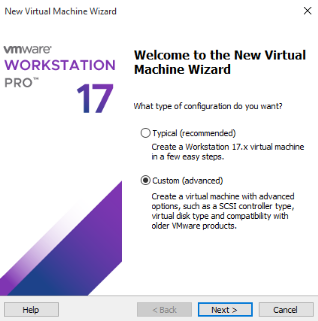
3éme étapes : clique sur i
Will Install the operating system later.
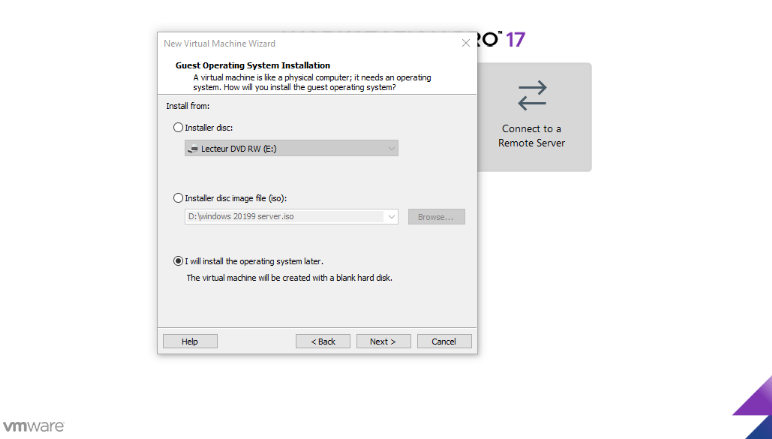
4éme étapes :
sélectionné MicrosoftWindows et version
Windows 2019.
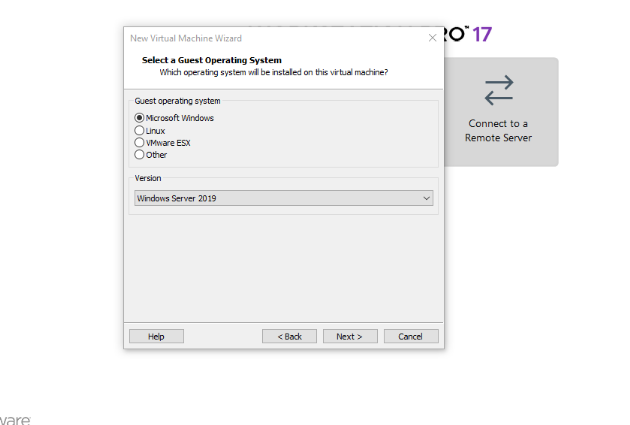
5éme étapes : type
BIOS
6éme étapes : configuration
de processeur.
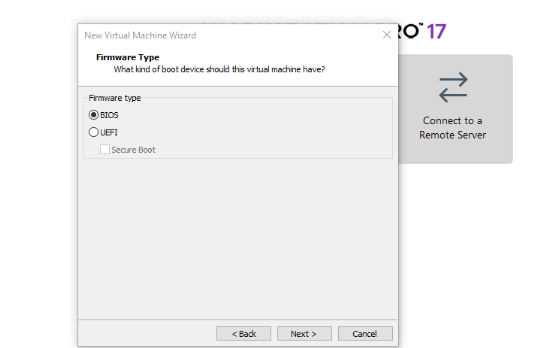  7éme étapes : on a choisi 1GB pour
la taille de mémoire de la machine. 7éme étapes : on a choisi 1GB pour
la taille de mémoire de la machine.
 8éme étapes : use network address translation
pour type de réseau. 8éme étapes : use network address translation
pour type de réseau.
 9éme étapes : LSI logic SAS pour le
type de contrôleur. 9éme étapes : LSI logic SAS pour le
type de contrôleur.
 10éme étapes : le type de disque et
NVMe. 10éme étapes : le type de disque et
NVMe.
 11éme étapes : create a new Virtual
disk. 11éme étapes : create a new Virtual
disk.
 12éme étapes : la capacité de
disque on a choisi 60GB. 12éme étapes : la capacité de
disque on a choisi 60GB.
 13éme étapes : on a choisi endroit
où on va poser le fichier. 13éme étapes : on a choisi endroit
où on va poser le fichier.
 14éme étapes : customize hardware
pour le changement de quelque information. 14éme étapes : customize hardware
pour le changement de quelque information.
 15éme étapes : clique sur
CD/DVD pour détecter image iso de WIN2019
server. 15éme étapes : clique sur
CD/DVD pour détecter image iso de WIN2019
server.
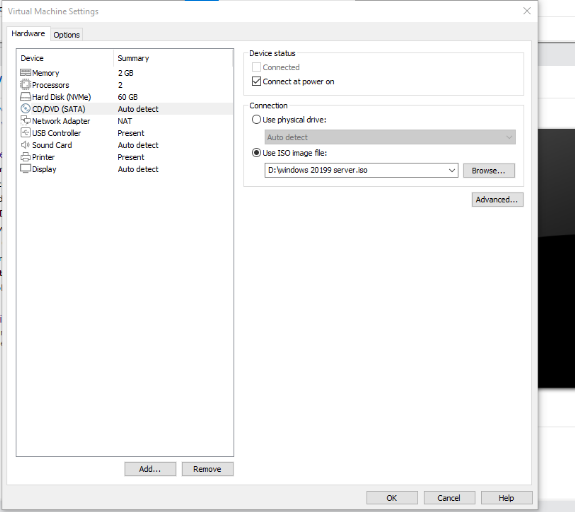 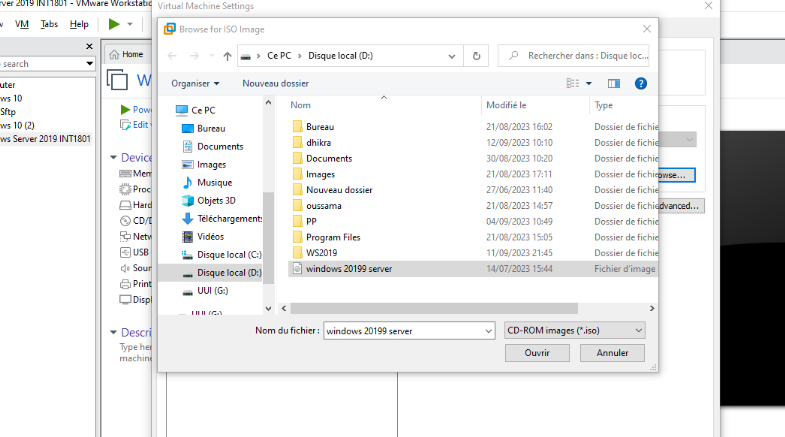
16éme étapes :power on This Virtual
machine pour ouvrir la machine.
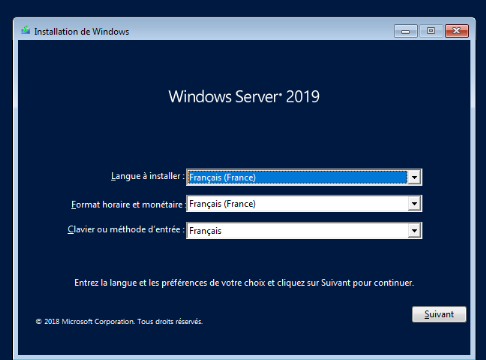

17éme étapes :on a choisi la
langue francais
19éme étapes : on a
choisiWindows server 2019 Datacenter evaluation .
18éme étapes :installer
maintenant pour lancer l'installation.
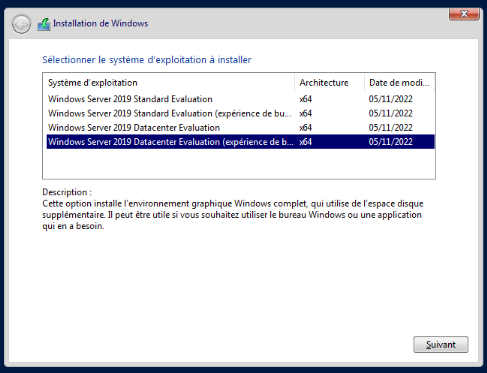
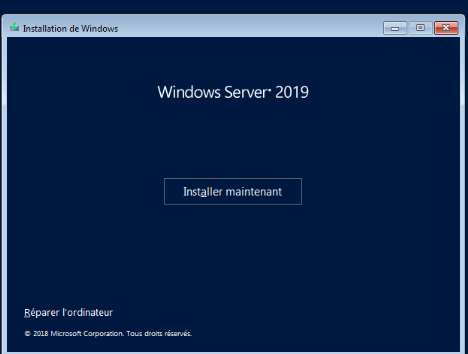
21éme
étapes :personnalisé : installer uniquement
Windows.
20éme étapes :j'accepte les
termes du contrat de licence après suivant.
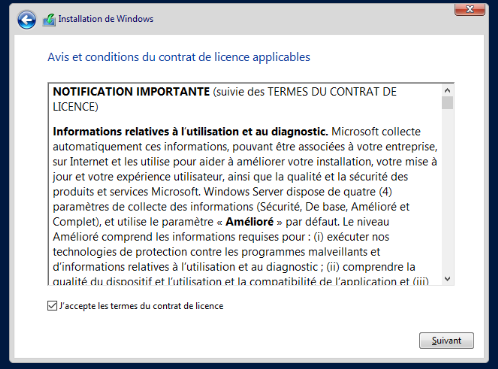 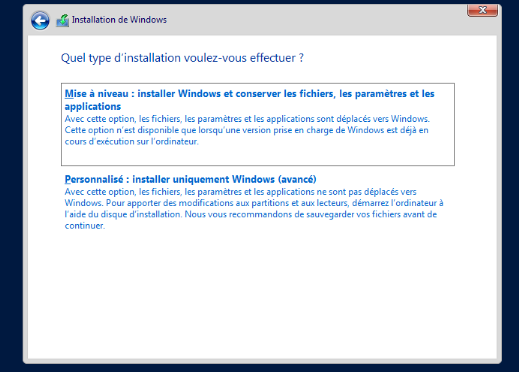
22éme étapes :nouveau
puis appliqué puis suivant
Pour créer autre lecteur.
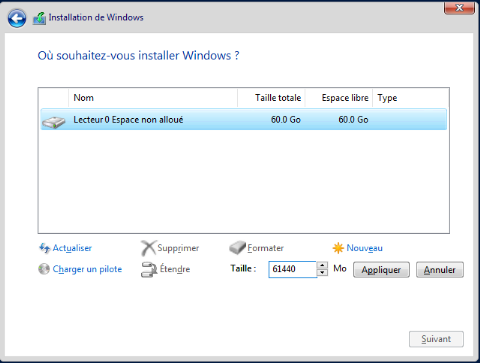 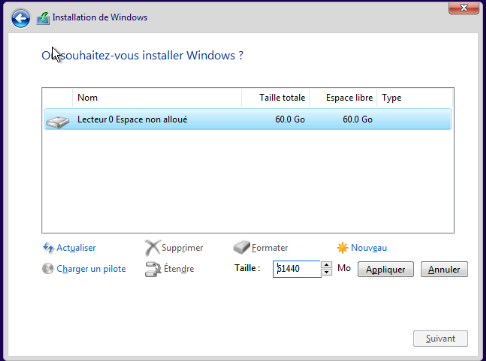
23éme
étapes : installation et démarrer.
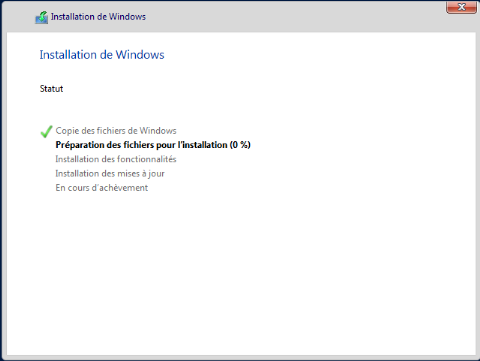
3. Installation de
l'application :
1éme étapes : le mode
d'installation et
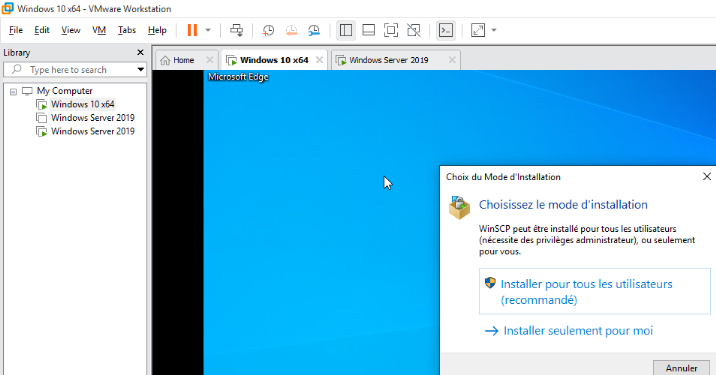
2éme étapes : j'accepte
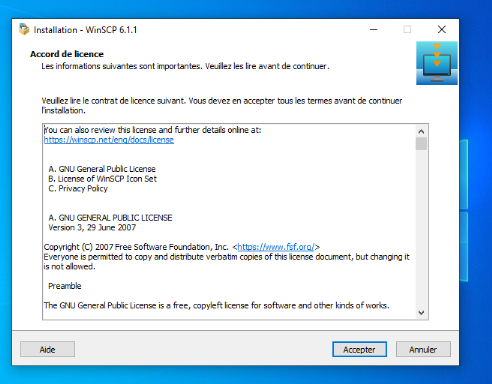
3éme étapes : type
d'installation typique
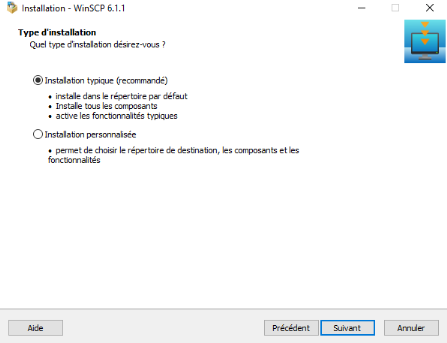
4éme étapes : style de
l'interface utilisateur commander.
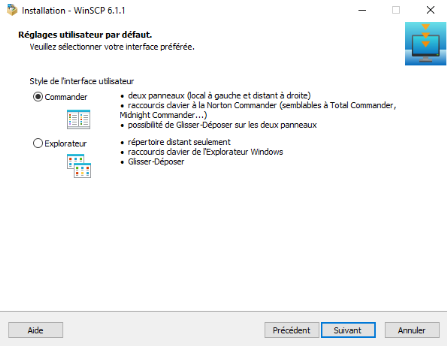
5éme étapes : installer
pour lancer l'installation.
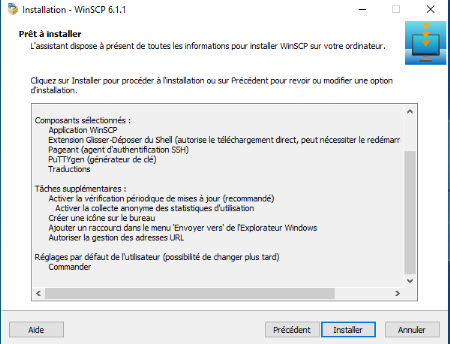
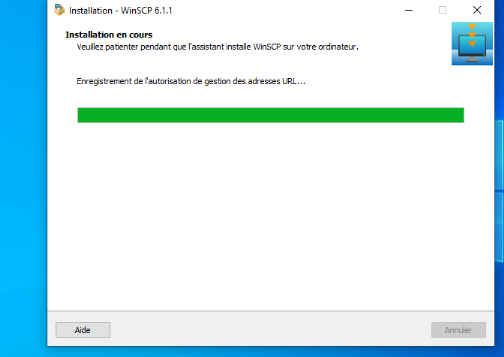
6éme étapes : winSCP est
installer
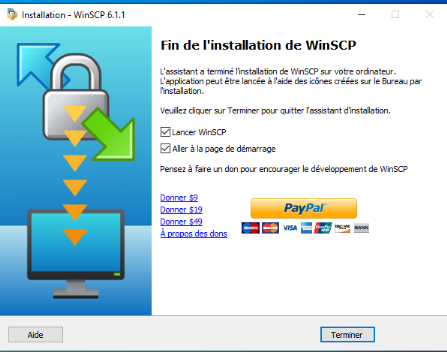
4. Configuration de protocole
SFTP :
1. Installation de fonctionnalités
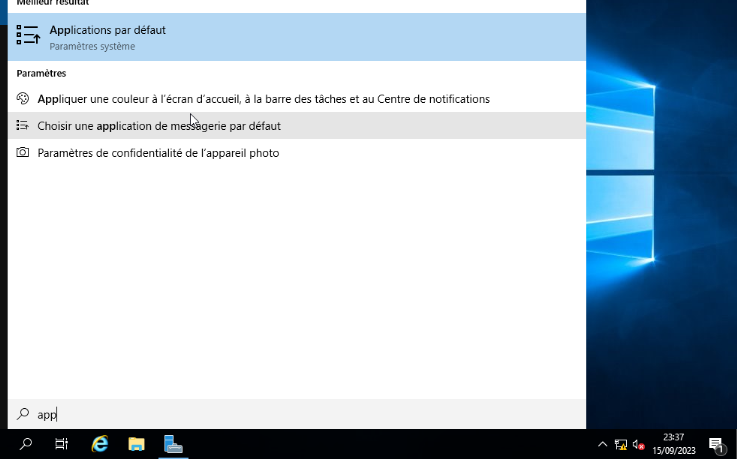
1éme étape : dans la barre
de recherche de Windows server 2019 on a recherché application
par default
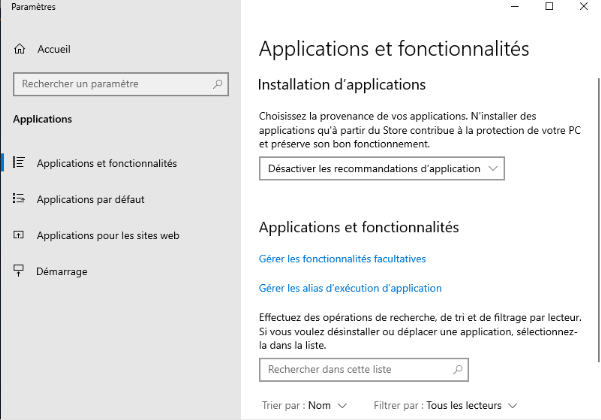
2éme étape : gérer les
fonctionnalités facultatives pour ajouter une
fonctionnalité
3éme étape : installer
serveur OpenSSH
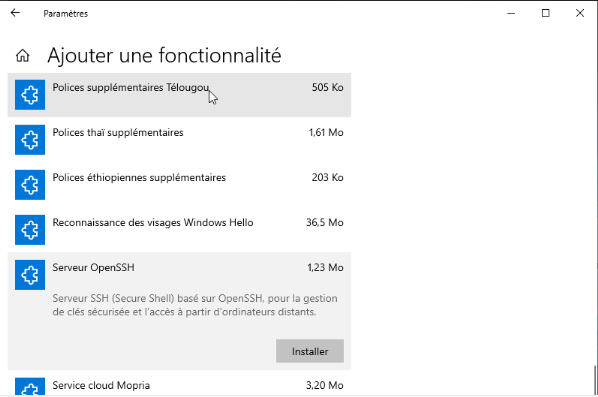
2. Pour activer les services :
1éme étape : dans la barre de
recherche on a écrit services
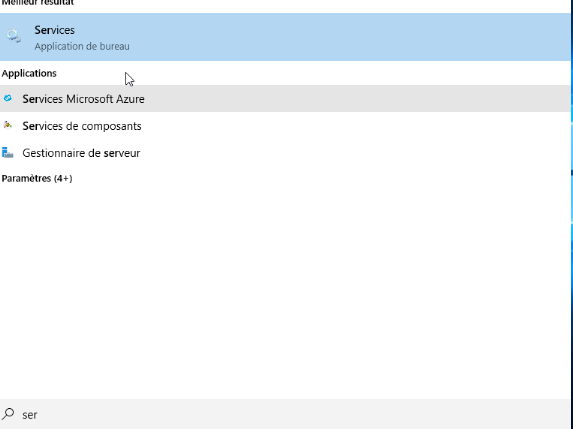
2éme étape : changement de
état de service Open SSH(automatique)
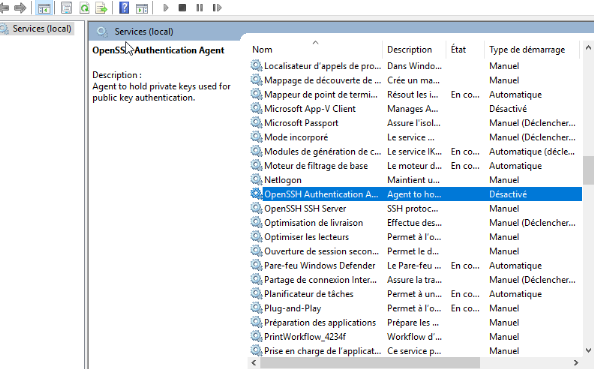
3. Racorder WS2019 et WIN10 dans le méme
réseau :
1éme étape : dans WS2019edit
puis clique sur Virtual network et on choisit VMnet8.
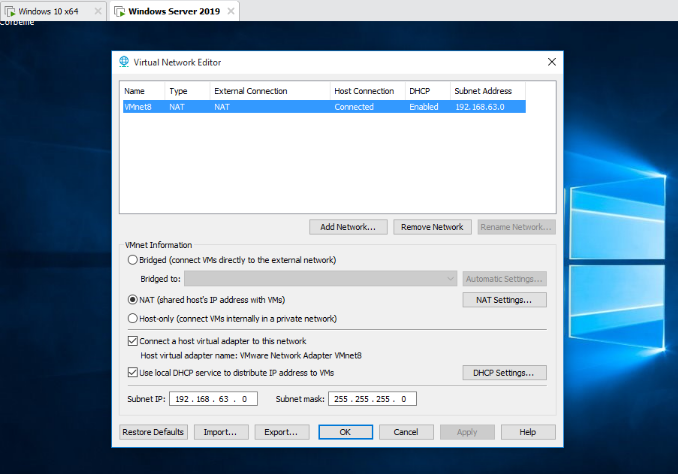
2éme étape : dansWin10 edit
puis clique sur Virtual network on choisit le même type de réseau
vmnet8.
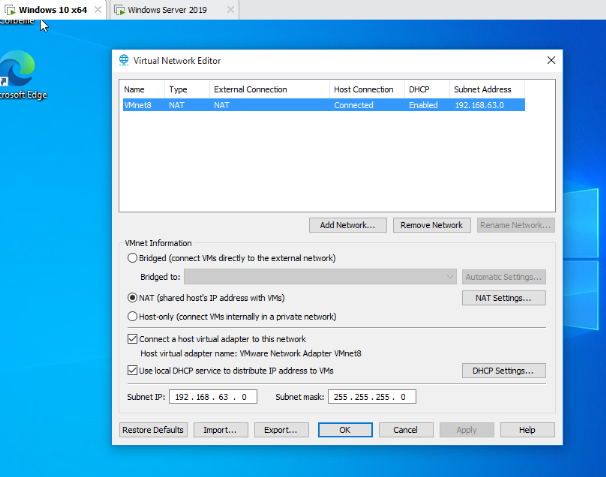
confirmé que wS2019 et WIN10 dans le méme
réseau :
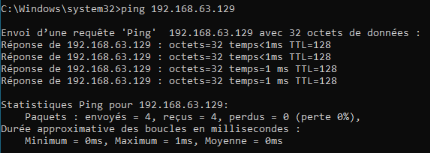
4. configuration de protocole SSH
1éme étape : dans invite de
commande on a quitté l'emplacement qui est sorti automatiquement
à travers la commande cd..
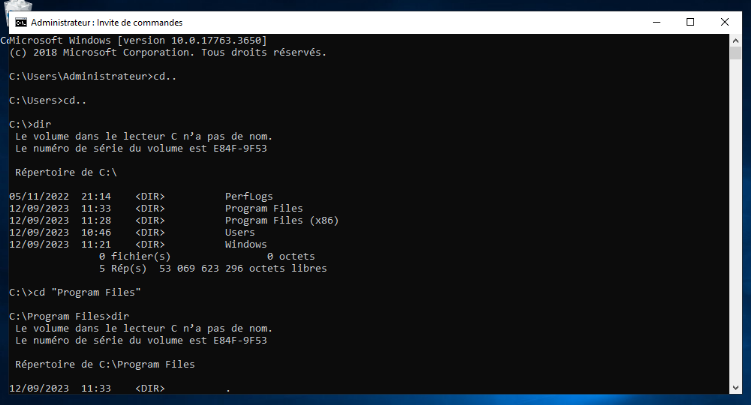
2éme
étape :dans Program Files on a
écrire dir pour afficher les fichiers qui existe dans
Program Files.
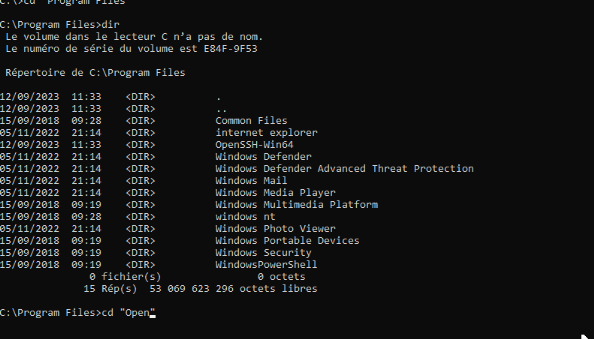
3éme étape :pour entrer dans
Open SSH en a écrire cd "OpenSSH-win64"
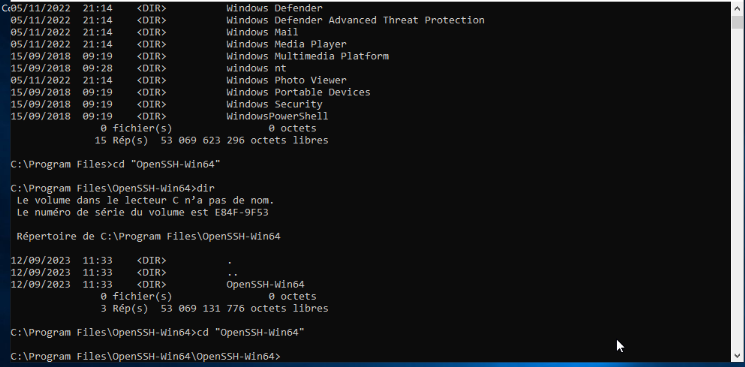
4éme étape:Powershell.exe -Execution Policy
Bypass -File install-sshd.ps1.
Pour installer sshd.
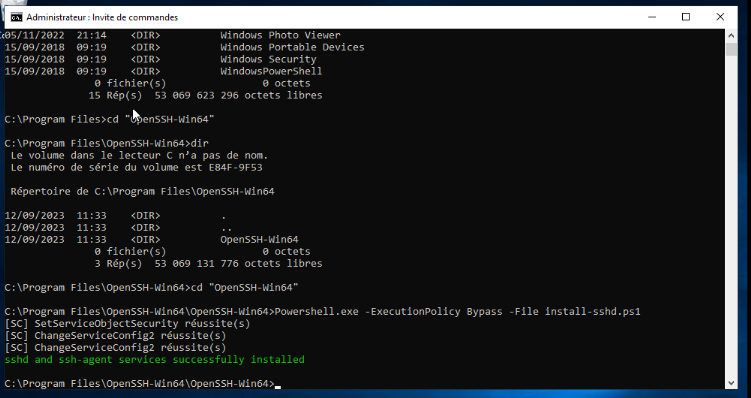
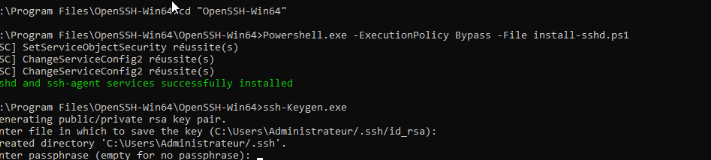
5éme
étapes :ssh-Keygen.exe
Pour générer des fichiers de clé pub et
privé
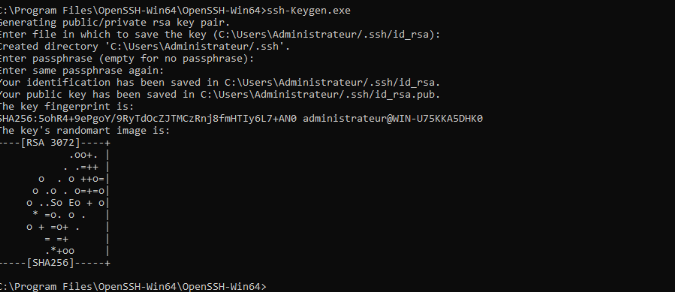
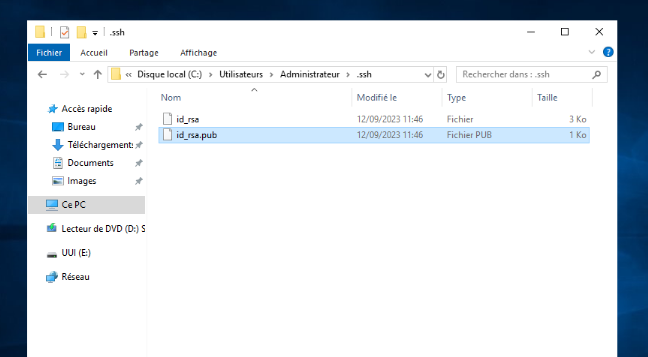
6éme étapes :dans les
fichiers utilisateurson a créé fichier
authorized Key et on a copiéle texte
deid_rsa.pubdans le nouveau fichier.
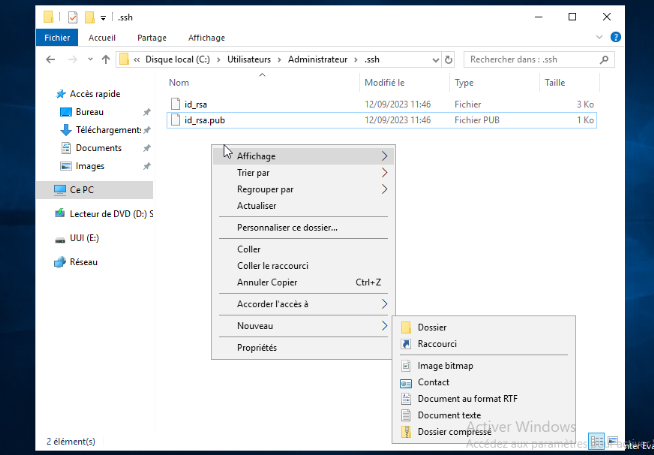
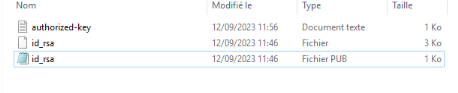
7éme étapes : et en fin on a
enregistré les modifications dans le fichier.
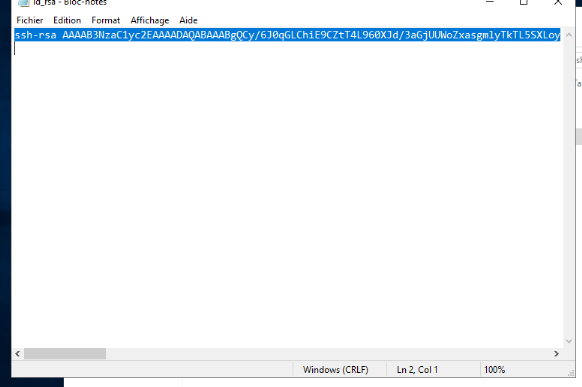
8éme étapes :on revient
à fenêtre d'invite de commande et on écris la commande si
dessous:
Icacls.exe
"c:\users\Aministrateur>\.ssh\authorized_key" /inheritance:r/
grant"Administrator:F"
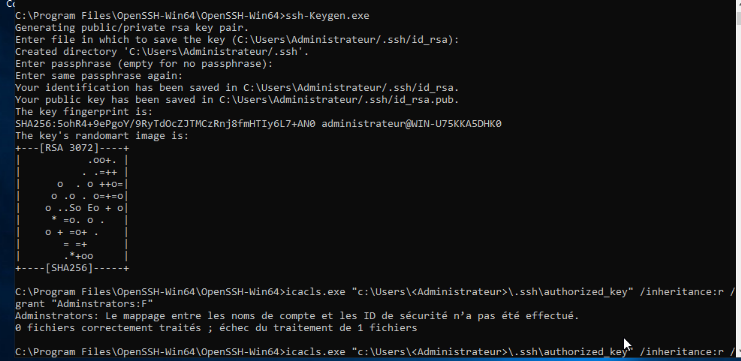
9éme étapes : clique bouton
droit de fichier sshd-config-defender qui existe dans le fichier
OpenSSH-Win64.
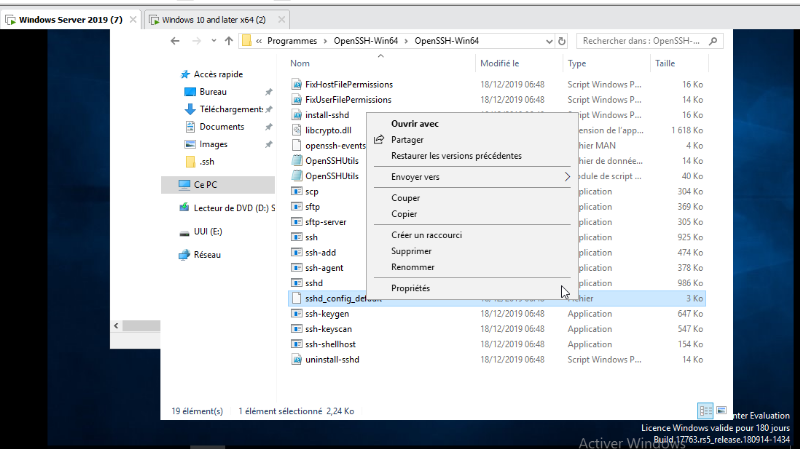
10éme étapes :ouvrir le
fichier avec Bloc-notes.
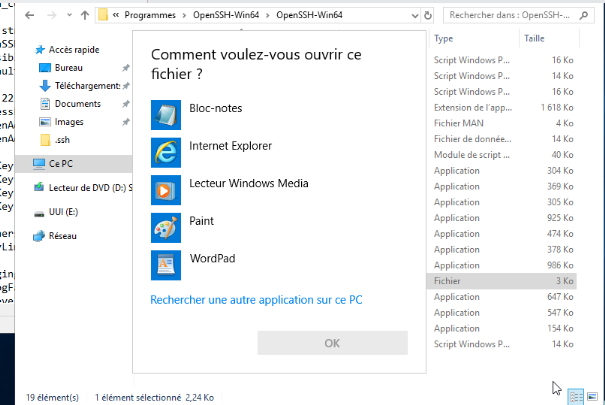
11éme étapes :le fichier sshd
et ouvert.
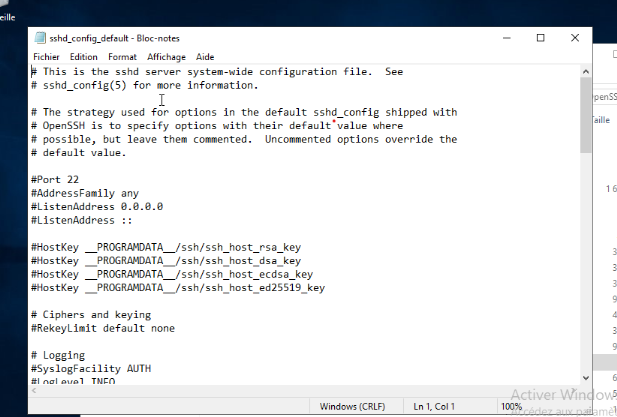
12éme étapes : change yes
avec no .


13éme étapes :on a
changé yes avec no .
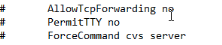
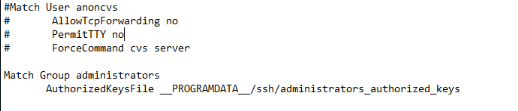
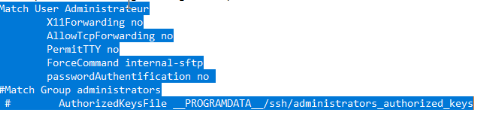
14éme étapes : on a
changé quelque information qui est affiché dans cette photo.
Apres cette changement on a enregistré la modification.
a
Intégrité
Test de projet
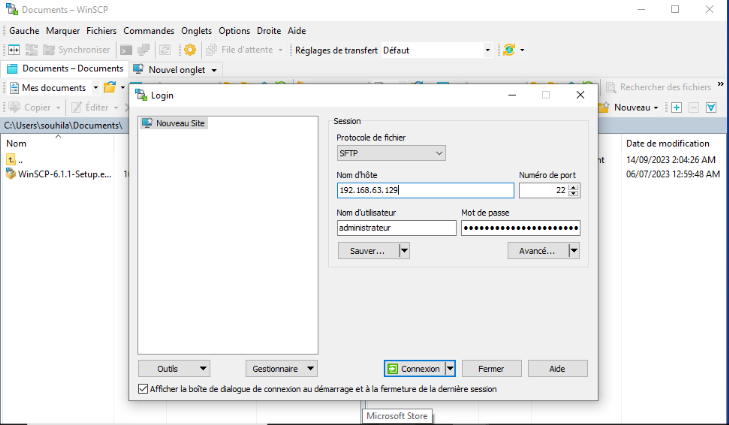
Essayer de transfert
Conclusion
A travers plusieurs essayes sur la partie pratique, on a fini
à peu près l'implémentation de ce serveur de transfert des
fichiers de façon sure et sécurité, cette dernière
est assurée par le chiffrement SSH sous le protocole SFTP.
Maintenance :
Nettoyer les ordinateurs (les machines).
Connaitre l'espace disponible dans client/serveur.
Activer le pare-feu.
Modifier le réglage d'un équipement.
Redémarrez un équipement ou un logiciel en cas
c'est ne veut pas fonctionner.
Activer la CPD (Contrôleur Principale de Domaine) et
CSD (Contrôleur Secondaire de domaine) de façon automatique ou
manuel par l'administrateur de serveur.
Créer un serveur de secours (la redondance).
Activer la sauvegarde pour restaurer les données ou
l'image système OS en cas de défaillance (Plan de Reprise
d'Activité et Plan de Continuité d'Activité).
Système d'ondulation par un stabilisateur de courant
électrique fixe (au niveau de l'armoire de brassage).
Contrôler de réseau par
SolarWinds (Schéma de réseau, détecter la
connectivité, des statistiques sur le trafic réseau).
Mettre à jour de réseau informatique (mettre
à jour).
Installer un antivirus fiable et activer ses mises à
jour régulièrement.
l'activation d'observateur d'événementaffiche
des alertes personnelles de OPENSSH pour l'admin et l'opérationnel
().
Sécurité :
L'authentification par la création des sessions (Nom
d'utilisateur et le mot de passe). Hachage de mot de passe MD5.
La confidentialité chiffrement Asymétrique SSH
&RSA.........................
La disponibilité totale du système
d'information.
La mise à jour de l'antivirus et des applications
utilisées permet d'afficher les notifications des avertissements.
Activer la liste de permis et interdis (Deny, Allow) des
quelques sites web qui vont représenter plusieurs intrusions des
attaques externes.
Activer La traçabilité
« eventlog » pour chaque session ouverte par un utilisateur
internes intégr é dans le réseau de
l'établissement.
Contrôle de données :
Par l'application SolarWinds on peut voir les fichiers
entrants et sortants.
SolarWinds supporte presque tous les types de fichiers texte,
photos, vidéo ( .doc , .xls , .ppt , .pdf , .jpg , .png ,
.mp4) .
L'intégrité des données.
Conclusion générale
Le secteur des technologies de sécurité de
l'information étant en constante mutation, le présent travail
fait état des résultats obtenus lors de la mise place d'un
réseau informatique dédié de transfert de fichiers.
Nous avons en effet grâce à ce nouveauconcept
permis aux employés de partager de façon sécurisée
leurs données via le protocole SFTP qui est le principal outils
permettant d'implémenter la sécurité, ce partage
était possible en interne pour les utilisateurs du réseau local
de l'entreprise, mais aussi en externe pour les utilisateurs dit «
distants » situés en dehors du réseau local.
En effet, nous avons présenté un travail
divisé en deux parties, à savoir l'approche théorique qui
était subdivisé deux chapitres dont le premier a porté sur
l'étude préalable dans laquelle nous avons présenté
l'entreprise et nous avons fait l'analyse de l'existant, critique de l'existant
et proposé une solution qui consiste à mettre en place une
liaison permanente, distante et sécurisée entre plusieurs sites
de la « CASNOS » pour l'envoie des fichiers par
l'installation et la configuration d'un serveur SFTP authentifiée
OpenSSH relie un client Winscp ;le second a porté sur les
réseaux informatiques contenant généralités ,
définition, types rôles, avantages et inconvénients; le
troisième a porté sur le protocoles de la sécurité
informatique où nous avons brossé de façon claire les
notions, le fonctionnement ainsi que les différents protocoles
utilisés pour la mise en oeuvre de réseau SFTP.
Et la deuxième partie intitulée
réalisation de la nouvelle plate-forme qui était aussi
subdivisé en trois chapitres dont le premier a porté sur les
outils utilisés dans l'implémentation; le second a porté
sur la réalisation de la simulation de système sous GNS3 et enfin
le troisième, la réalisation du projet.
En effet, la mise en place de SFTP permet aux réseaux
LAN de s'étendre et de se relier entre eux au travers d'internet. Cette
solution mise en place est une politique de réduction des coûts
liés à l'infrastructure réseau des entreprises. Il en
ressort que la technologie basé sur le protocole SFTP est l'un des
facteurs clés de succès qui évolue et ne doit pas aller en
marge des infrastructures réseaux sécurisés et du
système d'information qui progressent de façon exponentielle,
à cause de l'authentification garantie par le protocole SSH et la
confidentialitéassurée par la méthode de chiffrement
asymétrique RSA.
En définitive, comme tout travail scientifique, nous
n'avons pas la prétention de réaliser un travail sans critique et
suggestion de la part de tout lecteur afin de le rendre plus meilleur.
Les systèmes informatiques sont devenus des outils
indispensables au fonctionnement des entreprises. Ils sont aujourd'hui
déployés dans tous les secteurs professionnels, à s'avoir,
le secteur bancaire, les assurances, la médecine... avec
l'évolution d'Internet, les réseaux et les données sont
exposées aux attaques compromettant ainsi la sécurité des
systèmes et provoquant des dommages très sévères
dans une organisation, Cette évolution assouvi par conséquent
les besoins de nombreux utilisateurs qui ne sont pas forcément
de bonne opinion. Ils peuvent exploiter les vulnérabilités
des réseaux et des systèmes dans le but d'accéder
à des informations confidentielles et de les utiliser dans leurs
propre intérêt. Il en découle que ces réseaux
sont devenus ciblés par ce genre de menaces et leurs
sécurisation recèle une préoccupation de plus en plus
importante. La mise en place d'une politique de sécurité autour
de ces systèmes est donc primordiale.
On peut développer ce projet en ajoutant ou
améliorant par :
En tout état de cause, dans le cadre d'un accès
restreint et plus sécurisé à l'internet, nous pourrons
nous retourner sur le VPN ou le cryptage du réseau.
Utiliser un programme de sauvegarde fiable.
Protection contre les attaques.
Utiliser le protocole TFTP.
Installation un programme de sécurité.
Mise à jour de firewall.
Autre plate-formes.
SCP et un autre chiffrement.
Développer sous une autre application sous par exemple
WinSCP, FileZilla, ......
Refaire ce projet en proposant aidée sur un serveur
Cloud.
Dans ce contexte nous avons décidé de
réaliser remplacez FTP par un protocole avancé avec des fonctions
de sécurité du système d'information du La Caisse
nationale de sécurité sociale des non-salariés alors
l'objectif principal d'une telle technique est protéger les informations
des clients contre la perte, les dommages ou l'exposition au piratage et
à l'intrusion, puis venir avec des solutions pragmatiques pour
remédier à ces faiblesses ; donc, améliorer la
sécurité du système dans son ensemble via SFTP et par une
combinaison de versions serveur linux et de mise en oeuvre de la
sécurité SSH
| 


