IV.4.3 Installation et configuration des machines
virtuelles
On installe les serveurs, et les machine (Client, Admin) sur des
machines virtuelles IV.4.3.1 Installation des serveurs et de la machine
Client
On crée 5 machines virtuelles sur VMware, dont 3
d'entre elles font référence aux 3 serveurs de l'entreprise. On
installe les serveurs sous Linux distribution Ubuntu et 2 machines Client et
admin sous Windows 10.
Voici les spécifications de chaque machine:
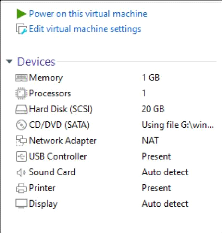
Figure IV-9 Spécificité des machines
clients et serveurs
IV.4.3.2 Configuration des machines clients et serveurs sur
le réseau
On clique avec le bouton droit sur la machine puis `setting'
ensuite on clique sur `network adapter' puis `custom' et on choisit
Vmnet 1 ? pour la machine admin Vmnet 2 ? pour les serveurs San,
pdc1
Chapitre IV Conception et réalisation d'une infrastructure
cloud computing sécurisée
50
Vmnet 3 ? pour web
Vmnet 4 ? pour la machine client
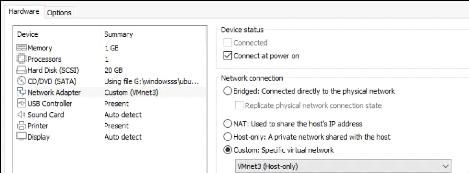
Figure IV-10 Configuration de la carte réseau
pour le serveur WEB
IV.4.3.3 Attribution des adresses IP aux serveurs.
Pour le serveur pdc :
D'abord, on ouvre le fichier de configuration réseau du
serveur comme ceci:

Figure IV-11 Commande pour ouvrir le fichier de
configuration réseau du serveur
Ensuite, on lui affecte l'adresses IP statique 192.168.30.6/24,
la passerelle 192.168.30.1
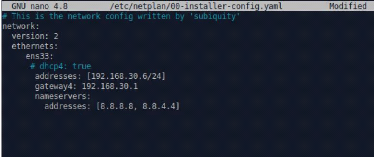
Chapitre IV Conception et réalisation d'une infrastructure
cloud computing sécurisée
51
Figure IV-12 Affectation de l'adresse IP au serveur
Pdc
Après, on quitte la configuration en tapant sur "Ctrl+X"
ensuite sur "Y" pour enregistrer.

Figure IV-13 Sauvegarde de la configuration
Après on applique les changements avec la commande "
netplan apply".
Figure IV-14 Application des changements
On vérifie si on a attribué l'adresse voulue au
serveur avec la commande " ifconfig".
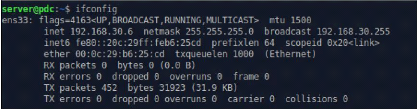
Figure IV-15 Vérification de l'adresse IP
assignée au serveur Pdc
Il en va de même pour les deux autres serveurs, Ils
auront donc les adresses IP suivantes :
Chapitre IV Conception et réalisation d'une infrastructure
cloud computing sécurisée
52
Serveur SAN--* 192.168.30.5/24
Serveur pdc --* 192.168.30.6/24
Serveur Web --* 192.168.40.5/24
Pour la machine client adresse IP 192.168.10.10/24, la
passerelle 192.168.10.254
Pour la machine admin adresse IP 192.168.20.4/24 la passerelle
192.168.20.1
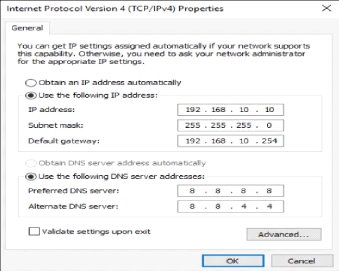
Figure IV-16 Attribution d'adresse IP à la machine
Client
IV.5 Installation de pfsense et configuration de ses
interfaces IV.5.1 L'ajout du Pfsense à GNS3.
La première étape consiste à ajouter le
pare-feu Pfsense au GNS3.
Pour cela, on clique sur l'icône de pare-feu à
gauche, puis sur `new template'.
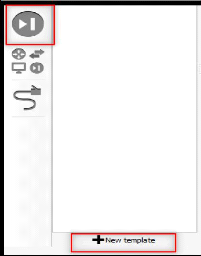
Chapitre IV Conception et réalisation d'une infrastructure
cloud computing sécurisée
53
Figure IV-17 New template GNS3
On choisit l'option qui dit Installer une appliance à
partir du serveur GNS3, puis on clique sur `next'.
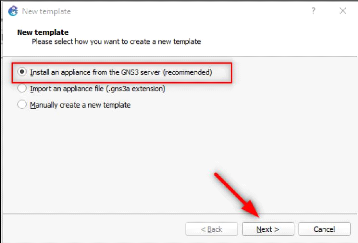
Figure IV-18 Installation d' une Appliance à
partir du serveur GNS3
Chapitre IV Conception et réalisation d'une infrastructure
cloud computing sécurisée
54
On sélectionne le pare-feu Pfsense dans la liste et on
clique sur `install'.
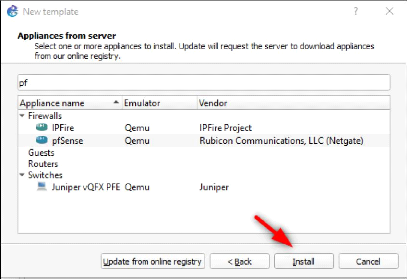
Figure IV-19 Installation de pfsense
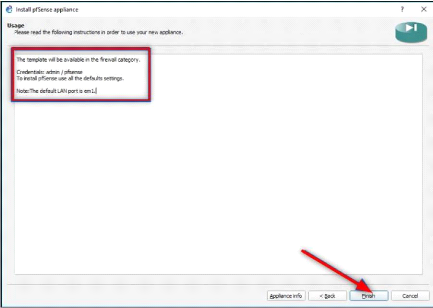
Chapitre IV Conception et réalisation d'une infrastructure
cloud computing sécurisée
55
Figure IV-20 Installation terminée
Ensuite, on ajoute les 2 pare-feu dans la topologie.
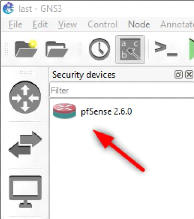
Ensuite, on Allume les 2 pare-feu Pfsense et double-clique pour
ouvrir la console.
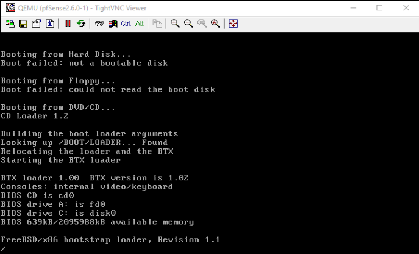
Chapitre IV Conception et réalisation d'une infrastructure
cloud computing sécurisée
56
Figure IV-21 Allumage de pfsense
Après le démarrage de la machine virtuelle
(pfsense), la fenêtre suivante s'affiche:
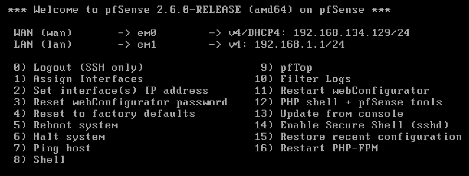
Figure IV-22 Démarrage de pfsense
En tapant sur 1 pour assigné les interfaces:
Chapitre IV Conception et réalisation d'une infrastructure
cloud computing sécurisée
57
Voici les interfaces détectées:

Figure IV-23 les Interfaces
détectées(pfsense primaire)
La première question que nous rencontrions durant
l'assignation est la suivante :
On répond par n (No) car on n'aura pas besoin des VLAN.
Pfsense demande d'affecter chaque interface (ici em0, em1, em2,
em3, em4) à une interface WAN ou bien à un LANadmin, LAN, DMZ ou
Sync.
On procède à l'auto détection des interfaces
en Tapant "a".

Figure IV-24 Auto détection des
interfaces
Il en va de même pour les autres interfaces, puis on tape
"y" pour valider
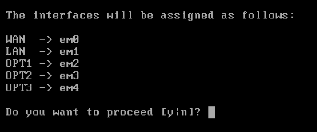
Chapitre IV Conception et réalisation d'une infrastructure
cloud computing sécurisée
58
Figure IV-25 Validation de l'assignation des
interfaces
Maintenant, on va assigner des adresses IP pour les 5
interfaces comme ceci
Pfsense (primaire) :
WAN -* 16.0.0.2/29
LANadmin -* 192.168.20.2/24
LAN -* 192.168.30.2/24
DMZ -* 192.168.40.2/24
Sync -* 192.168.50.2/24
Pfsense (backup):
WAN -* 16.0.0.3/29
LANadmin -* 192.168.20.3/24
LAN -* 192.168.20.3/24
DMZ -* 192.168.40.3/24
Sync -* 192.168.50.3/24
Chapitre IV Conception et réalisation d'une infrastructure
cloud computing sécurisée
59
Affectation d'adresse IP à l'interface WAN
:
En tapant "2". Ensuite "1" pour configurer l'interface.
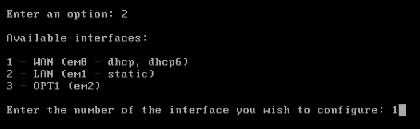
Figure IV-26 Sélection de l'interface
WAN
Ensuite, on tape "n" (non) pour l'utilisation du serveur DHCP et
on attribue l'adresse IP 16.0.0.2 et le masque 255.255.255.248 (/29).
Puis, on tape l'adresse IP de la passerelle WAN qui est:
16.0.0.1
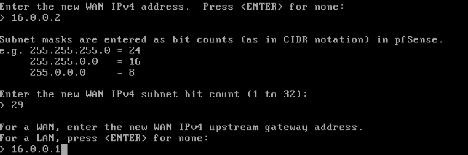
Figure IV-27 Assignation d'adresse IP pour l'interface
WAN
A la fin on tape "n" (non) pour la configuration de IPV6 et `y'
(yes) pour utilise le protocole http.
On fait la même chose pour configurer l'interface LANadmin,
LAN, DMZ et Sync on aura les adresses IP des 5 interfaces de pfsense comme
ceci:
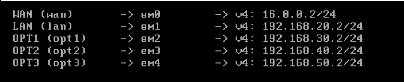
Chapitre IV Conception et réalisation d'une infrastructure
cloud computing sécurisée
60
Figure IV-28 Adresses IP des 5 interfaces de
pfsense(primaire)

Figure IV-29 Adresses IP des 5 interfaces de
pfsense(backup)
| 


