3.2.1.2. Procédure de configuration du
système ou de l'application
· Configuration du compte administrateur
Après le redémarrage de la machine, la page de
configuration de l'administration par défaut s'affiche.
Tout d'abord, configurez le compte administrateur du
cluster.
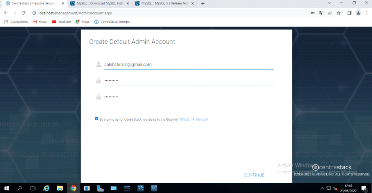
Figure 3. 23 Configuration du
compte Administrateur du cluster
Après avoir configuré le compte de
l'administrateur du cluster, le tableau de bord de l'administrateur du cluster
apparaîtra par défaut.
· Création et importation des utilisateurs Active
Directory
Cette étape consiste à importer les utilisateurs
déjà créés dans l'annuaire dans le but de tout
centraliser, c'est à dire se servir du contrôleur de domaine ainsi
que des services du contrôleur de domaines pour mieux gérer les
utilisateurs. Ici on clique sur le menu tableau de bord du locataire puis
ajouter un nouvel utilisateur en suite cliqué sur le triangle montrant
le domaine.
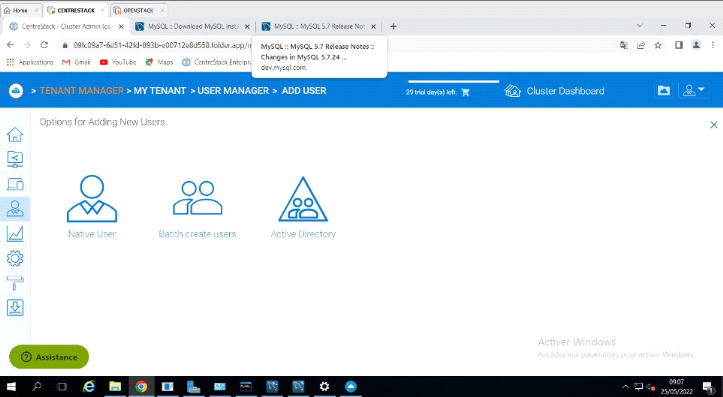
Figure 3. 24 Interface
d'importation Active Directory
Sélectionner l'option « Browse » sur le
deuxième nom complet « Users »
et « CONTAINER »
dans le but de voir les utilisateurs qu'on veut importer dans le
CloudCentreStack.
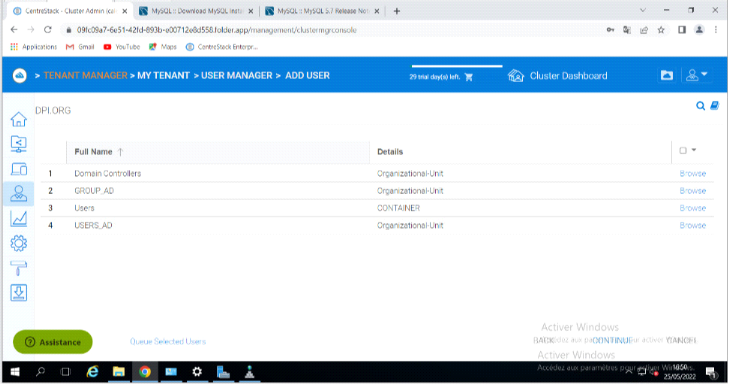
Figure 3. 25 Sélection
de l'option d'importation
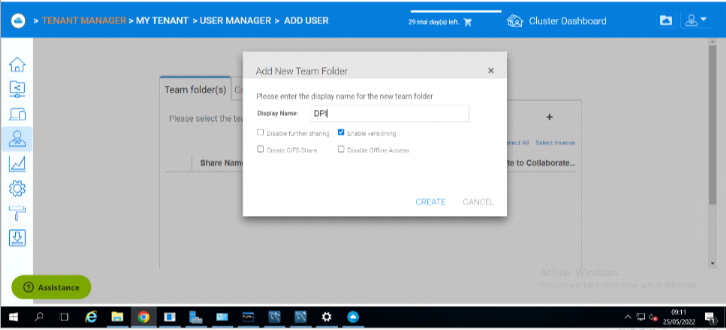
Figure 3. 26 Création
de l'utilisateur Active Directory
La phase suivante donne la possibilité de donner
accès aux utilisateurs importésdans le Cloud à un dossier
particulier. Ces dossiers sont montrés sur la colonne « Nom
departage » et la colonne « invité à collaborer »
sont pour les utilisateurs qui auront accès.
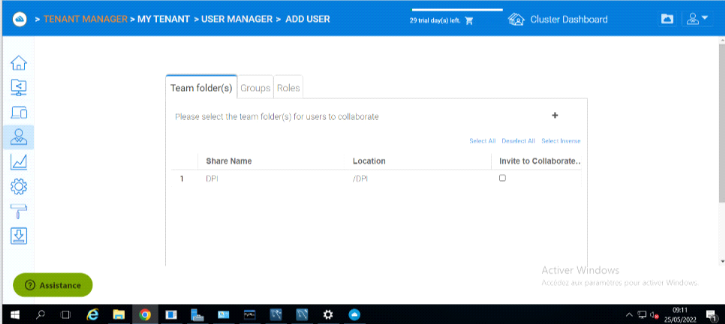
Figure 3. 27 Importation de
l'utilisateur créé
Nous voyons ici, l'utilisateur que nous venons d'importer de
l'annuaire versle Cloud CentreStack et chaque prénom ainsi que le nom du
user est affiché.
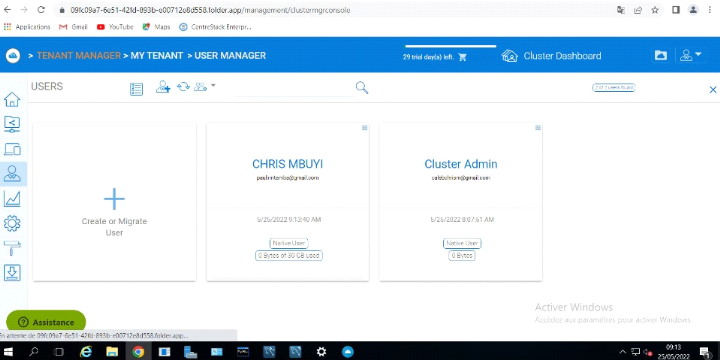
Figure 3. 28 Vue des
utilisateurs importés
3.2.1.3 La procédure de teste de l'application
Après avoir fini avec les installations et les
configurations en rapport avec notre système, dans cette section
l'objectif primordial serait de tester l'intégralité des
fonctionnalités afin de déterminer son bon fonctionnement.
Nous allons commencer par importer quelques fichiers du
serveur dans le dossier partagé de notre système dans ...
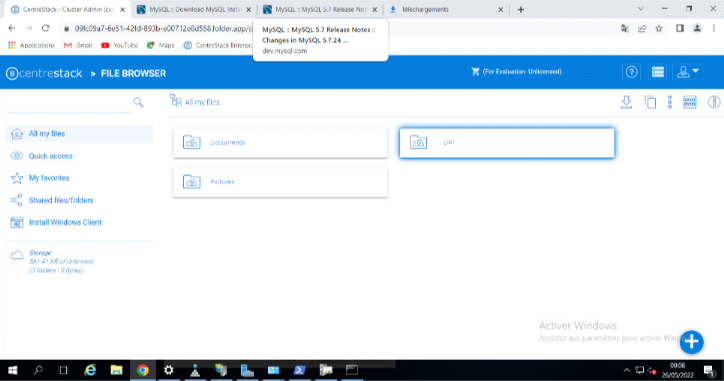
Figure 3. 29 Dossier
partagé
Du côté client Windows nous irons dans la
partition CentreStack, puis aller vérifier dans le dossier partager et y
déposer un fichier qui sera vu en temps réel dans le serveur.
Nous trouverons les fichiers partagés par le serveur.
Nous allons essayer d'uploader un fichier nommé
« TFC » et nous irons sur le serveur pour la
vérification.
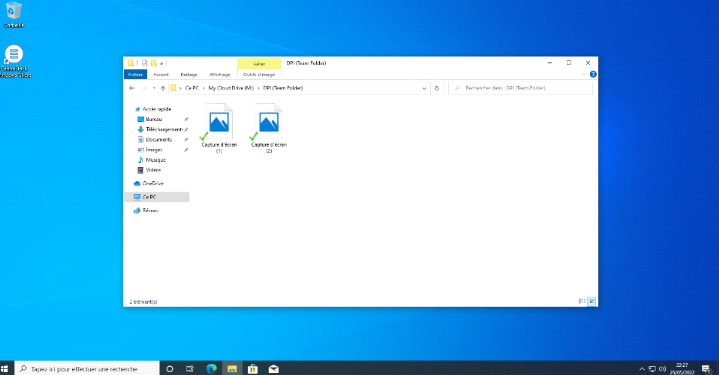
Figure 3. 30 Vue des fichiers
partagés
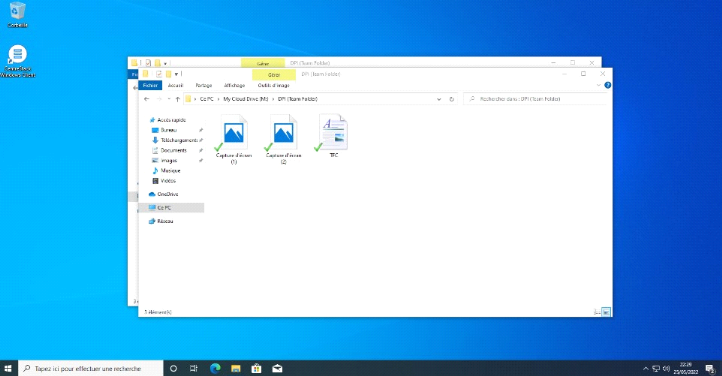
Figure 3. 31 Le fichier TFC
partagé
Nous allons nous diriger vers le serveur pour vérifier
si réellement si le fichier « TFC » est visible dans
notre cloud.
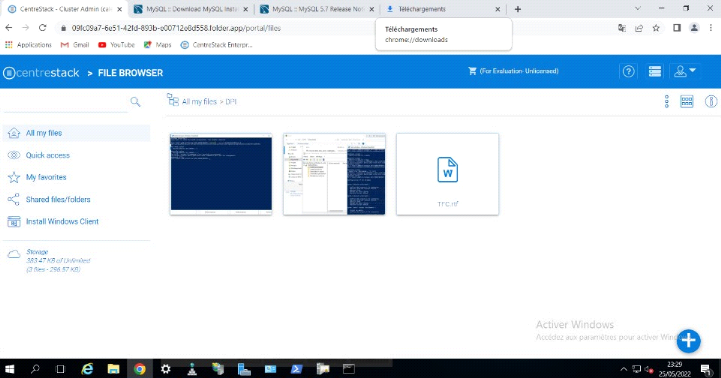
Figure 3. 32 Le fichier TFC
sur le Serveur Cloud
Nous allons cette fois ci essayer avec un utilisateur sur
Android et nous emporterons un fichier pour voir s'il sera
répertorié dans le serveur.
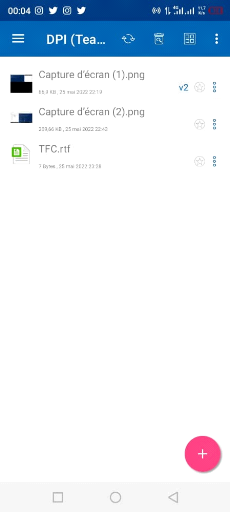
Figure 3. 33 Vue du contenu
cloud sur Android
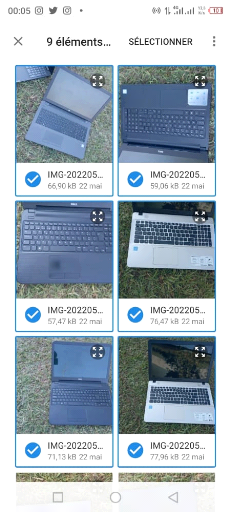
Figure 3. 34 Sélection
des fichiers
Nous allons vérifier les fichiers emportés de
l'Android sur le serveur pour voir si les fichiers s'y trouvent.
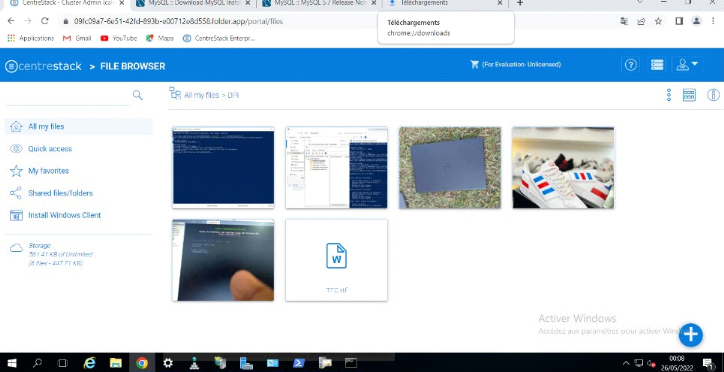
Figure 3. 35 Vue des fichiers
partagés par le client Android
| 


