Chapitre III : Tests et évaluations
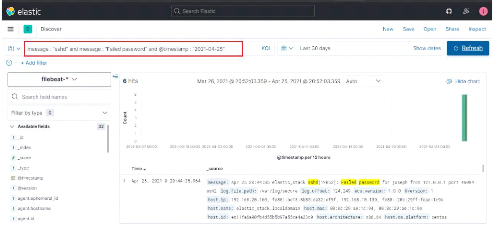
Figure 41 : Filtrage des authentifications
réussies du 25/05/2021
Le sélecteur temporel est défini par
défaut sur les 15 dernières minutes. Toutefois, on peut
définir l'intervalle de temps exact qu'on veut visualiser. Cet
intervalle peut être relatif ou absolu, c'est-à-dire qu'on peut
spécifier l'année, le mois, le jour ainsi que l'heure à la
milliseconde près. Il nous permet aussi de définir le temps de
rechargement de l'index s'il est défini l'index sera rafraîchit
selon le temps indiquer ceci n'est pas obligatoire.
Figure 42 : Paramétrage du
sélecteur de temps selon le mode "Relative"
Chapitre III : Tests et évaluations
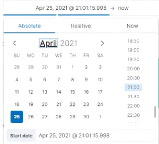
Figure 43 : Paramétrage du
sélecteur de temps selon le mode "Absolute"
On peut créer des filtres de recherche et les
enregistrer à l'aide de l'outil "+add filter" situé en dessous de
la barre de recherche. Le filtre fonctionne directement suite à sa
création et on peut le désactiver à tout moment. Un
exemple de filtre est de rechercher les évènements venant de la
machine serveur Elastic Stack.
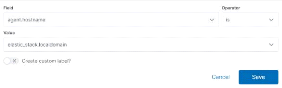
Figure 44 : Exemple de filtre de recherche
52
53
Chapitre III : Tests et évaluations
2 Visualisation des données
Une image vaut mieux que 1 000 lignes de log, sur Kibana un
onglet visualisation est prévu pour faire la visualisation de nos
données, on touche ici au coeur de Kibana, il est constitué
d'outils nous permettant d'agréger nos données et d'afficher les
résultats sous formes de graphes, de courbes, de bâtons et de
diagrammes circulaires. Pour plus d'information voir [6]
2.1 Création d'une visualisation sur Kibana
Toute idée de visualisation est réalisable,
ça dépend juste de nos besoins et de notre imagination. Pour
notre première visualisation on va afficher dans un « donut »
(type de graphique circulaire en forme de donut) la machine qui a produit plus
de log pendant la dernière semaine entre notre serveur et notre machine
Ubuntu.
Pour se faire on se rend dans l'onglet "Visualize" qui se
trouve dans "Analytics/Visualize/" puis "Create visualisation". Une fois dans
cet onglet on voit les différents types de visualisation qu'on peut
créer.
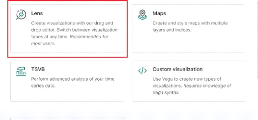
Figure 45 : Types de visualisation disponibles
dans Kibana
Kibana propose des visualisations variées comme les :
heatmaps, diagrammes en bâtons, graphiques en aires et bien d'autres
types de visualisation. Nous pouvons remarquez dans la capture d'écran
ci-dessous les types de visualisation qui existe sur Kibana et nous choisissons
la visualisation Donut qui est la visualisation qui nous intéresse.
Chapitre III : Tests et évaluations
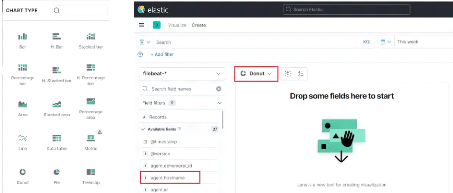
Figure 46 : Menu de sélection pour les
types de visualisation
Une fois qu'on a choisi notre visualisation on peut maintenant
glisser et déposer les champs qui doivent figurer dans notre
visualisation. Pour notre cas l'étude se portera sur le nom des machines
donc on est intéressé par le field "agent.hostname", on le
choisit puis on fait un glissé déposé dans le champs
prévu à droite.

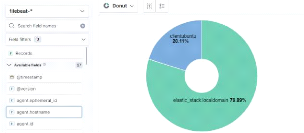
54
Figure 47 : Première visualisation
créée
Une fois notre visualisation créée on peut
l'enregistrer puis l'utiliser après pour nos futurs dashboards.
Chapitre III : Tests et évaluations
| 


