3.3. MISE EN OEUVRE DE LA SOLUTION INFORMATIQUE
RETENUE
3.3.1. l'environnement de développement de
l'application
Il est évident de parler du langage qui nous a permis
à l'implémentation de notre application ; en effet, le
langage de programmation c-Sharp dont nous considérons personnellement
comme un langage classique, Microsoft Visual c-Sharp est un puissant langage
orienté objet construit par la maison Microsoft en vu de surmonter
certaines difficultés ou complexité que présentais
d'autres langages de programmation.
Il joue un rôle très considérable dans
l'architecture Microsoft .net Framework et certaines personnes ont
comparé son rôle à celui joué par le langage C dans
le développement De l'UNIX.
3.3.2. Principaux interfaces les graphiques
L'exécution de cette application déclenchera
dans un premier temps par la fenêtre d'accueil, qui prendra pratiquement
cinq seconds en suite, fera appel à la feuille d'authentification
pour des raisons de sécurité.
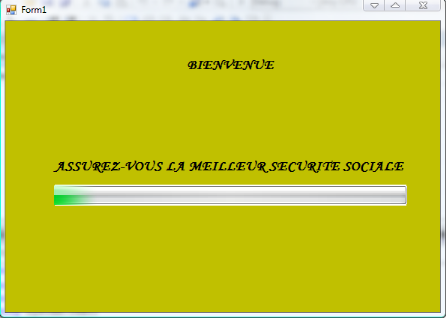
Comme vous le remarquer, la saisie de nom d'utilisateur et de
mot de passe correct, vous donne l'accès à la page de menu en
cliquant sur le bouton OK :
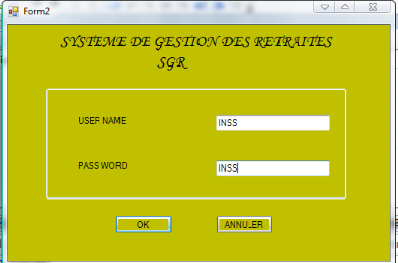
La fenêtre de menu telle qu'elle, est conçue pour
permettre à l'utilisateur de faire exécuter certaines tache qui
lui sont confiées comme l'enregistrement d'un retraité ;
etc.
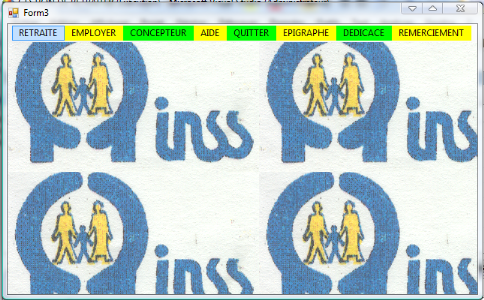
Le simple clic sur l'option «
RETRAITE » affichera la fenêtre d'identification d'un
retraité ; c'est-à-dire l'enregistrement des
retraités dans la base de données, leurs suppression et aussi le
retour à la fenêtre de menu.
Une fois que la fenêtre s'est affichée, il suffit
de saisir les renseignements qui lui concerne, sélectionner son sexe, sa
catégorie et cliqué sur le bouton SAVE ;
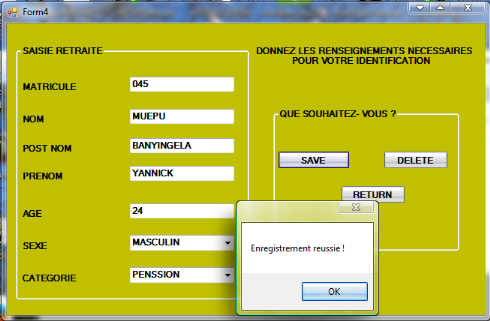
Pour confirmer l'enregistrement, cliqué sur le bouton
OK se trouvant dans la boitte de dialogue. Cette action
réinitialise les zones de saisie pour permettre la saisie d'un nouvel
pensionné, supprimer ou faire un retour à la fenêtre
d'option.
La fenêtre suivante est celle
générée par l'option
« EMPLOYER » ; elle joue double fonction dont
la soutirassions des informations par rapport à la provenance d'un
retraité et aussi les renseignements susceptible à calculer le
salaire trimestriel d'un retraité.
Après avoir saisi de gauche vers la droite, les
renseignements de la provenance et cèlent considérer comme
données de base susceptible à opéré les calcules
salarial, cliqué sur le bouton SAVE pour enregistrer. Cet
enregistrement génère automatiquement dans la zone
réservée au salaire nommé : « Pension
de retraite » le salaire trimestriel d'un
retraité.
Juste un clic sur SAVE, une boite de dialogue
s'affiche dans laquelle il est inscrit : « Etes-vous
autorisé d'enregistrer ? », alors à vous le
choix.
Si vous cliqués sur « OK »,
on enregistre et réinitialise toutes les zones de saisi et sur
« ANNULER » on ignore toute opération.

Confirmation de l'enregistrement.

En ce qui concerne la suppression, il suffit de connaitre le
numéro de l'enregistrement d'un retraité dans la base de
données pour qu'elle s'effectue avec succès. Prenons l'exemple de
la fenêtre ici-bas : saisir le numéro d'un retraité
dans la zone « N° » puis cliqué sur le
bouton « DELETE » en suite une boite de
dialogue s'affiche confirmant que « La suppression
réussie »

| 


