|
|
REPUBLIQUE ALGERIENNE DEMOCRATIQUE ET
POPULAIRE
Université Kasdi Merbah Ouargla
Faculté des Nouvelles Technologies de
l'information et de la communication
Département de l'Electronique et
de la communication
PROJET DE FIN CYCLE
En vue d'obtention
du
Diplôme de licence professionnelle
Spécialité : Instrumentation
pétrolière
Thème
|
|
|
MISE EN OEUVRE D'UNE APPLICATION A BASE
D'UNE CARTE ARDUINO
|
|
Présenté par : Encadré par:
:
BOUDERHEM BRAHIM AOUF ANOUR ESSADET
SALHI YOUNES TAIBI DJAMEL
ZIOUANE LAZHAR
: 2014/2015
|
|

Dédicaces
Nous dédions ce modeste travail à nos
très chers parents
pour
Leur soutient morale et financier pour
leur
Encouragements et les sacrifices qu'ils ont
endurés dans les
Moments les plus ardus.
A nos frères
A nos
soeurs
Et à toute la famille BOUDERHEM ET SALHI ET
ZIOUNE
A nos chers amis
A tous les amis (es)
d'études surtout ceux
D'instrumentation promotion 2015
Tous ceux
qui ont contribué à nos formation, de prés et
De
loin
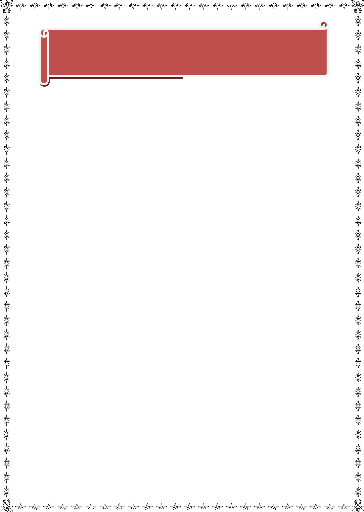
Remerciement
Nos remerciements s'adresse en premier lieu
à ALLAH le tout puissant pour la volonté, la patience qu'il nous
a donné durant toutes ces longues années.
Ainsi, nous tenons également à
exprimer nos vifs remerciements à nos encadreurs Mr. AOUF ET
Mr. .
TAIBI DJAMEL qui nous a apporté une aide
précieuse. Nous lui exprimons notre gratitude pour sa grande
disponibilité ainsi que pour sa compréhension et les
encouragements qu'ils nous apporté.
Nos remerciements vont aussi à tous nos
enseignants qui ont contribué à notre formation et à tous
les membres du jury qui ont accepté de juger notre
travail.
Enfin, nous tenons à exprimer notre
reconnaissance à tous nos amis et collègues pour le soutien moral
et matériel.
Sommaire
|
Introduction Général
|
.1
|
|
I. La carte ARDUINO Mega 2560
|
3
|
|
I.1.Introduction
|
3
|
I.2. Présentation de la carte ARDUINO
|
3
|
I.3. caractéristiques de la carte Arduino Mega
2560
|
|
5
|
|
|
I.4.STRUCTURE INTERNE DE LA CARTE
|
7
|
|
I.5.Le langage de
programmation
|
.8
|
|
I.6. La structure d'un programme
|
.8
|
|
I.7.Conclusion
|
.11
|
|
II. Interface graphique sous MATLAB
|
13
|
|
II.1.Introduction
|
.13
|
|
II.2.Exemple
|
15
|
|
II.3.Conclusion
|
19
|
III. Réalisation d'une interface graphique sous
la boite à outil GUI de MATLAB
|
pour la supervision
|
..21
|
|
III.1. Introduction
|
21
|
|
III.2.Présentation de l'application
|
..21
|
|
III.3.supervision de température, pression et
niveau
|
23
|
|
III.3.1.définition de capteur
|
23
|
|
III.3.2.capteur de température
|
24
|
|
III.3.4.capteur de pression
|
25
|
|
III.3.5.capteur de niveau
|
..26
|
|
III.3.6 Notre programme de l'interface
graphique
|
26
|
|
Bouton Connect
|
.31
|
|
Bouton Lire
|
31
|
|
III.4.Résultat pratique
|
..32
|
|
III.4.1. Température
|
32
|
|
III.4.2. Pression
|
32
|
|
III.4.3. Niveau
|
..33
|
|
III.5.Conclusion
|
..33
|
Conclusion Général .35
BIBLIOGRAPHIE ..36
1
Introduction générale
L'étude des applications à base d'une carte
Arduino doit désormais faire intervenir l'acquisition de données.
L'oscilloscope numérique actuel dont le convertisseur analogique
numérique 8 bits n'est pas assez performant. Il sera utilisé en
mode analogique comme instrument de contrôle indispensable pour bien
préparer l'acquisition des mesures avec l'interface graphique par MATLAB
(GUI). Le traitement informatique des données, la présentation
des résultats sous forme des courbes faciles, rendent les Travaux
Pratiques beaucoup plus démonstratif en ce qui concerne la
compréhension des phénomènes physiques.
Ce travail est réalisé pour développer
une carte d'acquisition et de supervision avec une interface graphique sous
MATLAB communiqué à travers le bus USB. Cette carte doit
permettre de réaliser plusieurs taches à faible coût et
à faible consommation.
Dans notre projet, nous présentons l'acquisition de la
température, de pression et de niveau de liquide qui sont
réalisés par une carte à base d'ARDUINO Mega 2560, pour
présenter la faisabilité de faire un environnement
matériel et logiciel sous Matlab, pour un objectif éducatif et
scientifique, et pour des applications sur les systèmes lents.
Pour visualiser en tems réel la modification de courbes
en fonction de paramètres. La plupart des gens ignorent que cela peut se
faire très facilement avec une programmation simple sous l'outil
d'interfaçage graphique sous MATLB (GUI). L'objectif de ce
mémoire est de réaliser une application à base d'une carte
Arduino pour l'acquisition des données sous MATLAB.
Ce projet est organisé comme suit : dans la
première partie nous présentons en détail la carte Arduino
Mega 2560.
Dans la deuxième partie nous présentons l'outil
d'interfaçage graphique sous MATLAB La troisième partie,
présente le dispositif expérimental qui a permit de valider notre
carte d'acquisition, ainsi que le test réalisé et les
résultats obtenus. Enfin nous terminons par une conclusion.
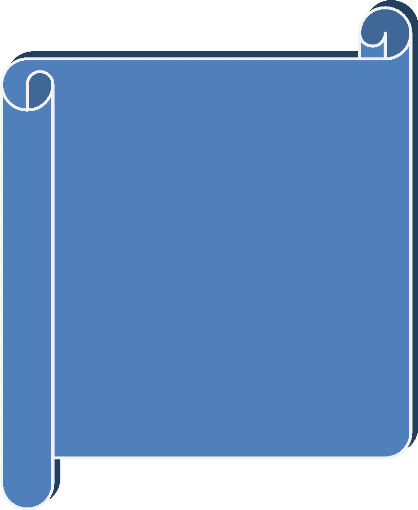
CHAPITRE I
CARTE
ARDUINO
MEGA2560
CHAPITRE I CARTE ARDUINO MIGA 2560
3
I. La carte ARDUINO Mega 2560
I.1.Introduction
L'Arduino est une carte électronique en Matériel
Libre pour la création artistique interactive. Elle peut servir:
1/ pour des dispositifs interactifs autonomes simples
2/ comme interface entre capteurs/actionneurs et ordinateur 3/
comme programmateur de certains microcontrôleurs.
Le projet Arduino comprend à la fois le
développement matériel de cette carte, mais aussi le
développement de son environnement de programmation, adaptation du
logiciel de programmation pour la carte Waring, lui-même construit sur le
Logiciel Libre de gestion d'événements multimédia
interactifs Procession. L'Arduino n'est cependant pas exclusivement liée
à Procession, et peut être utilisée en Fonctionnement
piloté avec la quasi totalité des logiciels de gestion
d'événements multimédia interactifs. L'Arduino peut
également être utilisée comme carte de programmation pour
des microcontrôleurs AVR Pour les utilisateurs chevronnés, la
carte peut également être programmée en langage AVR-C.
L'Arduino est une carte basée sur un
microcontrôleur (mini-ordinateur) Amel ATME2560 ou ATMEGA168. Elle
Dispose dans sa version de base de 1 Ko de mémoire vive, et 8Ko de
mémoire flash pour stocker ses programmes. Elle peut être
connectée à 13 entrées ou sorties numériques, dont
3 PWM (pouvant donner 3 sorties analogiques et 6 entrées analogiques
convertissant en 10 bit. Dans la version la plus courante, la communication
avec l'ordinateur se fait par un port USB. Il existe plusieurs versions de
l'Arduino, dont une version miniaturisée, et d'autres projets sont
également en gestation. La carte dispose d'un logiciel système
interne (modifiable) et des programmes utilisateur
I.2. Présentation de la carte ARDUINO
Arduino est un projet créé par une équipe
de développeurs, composée de six individus, Massimo Banzi, David
Cuartielles, Tom Igoe, Gianluca Martino, David Mellis et Nicholas Zambetti.
Cette équipe a créé le "système Arduino". C'est un
outil qui va permettre aux débutants, amateurs ou professionnels de
créer des systèmes électroniques plus ou moins complexes.
Le système Arduino, nous donne la possibilité d'allier les
performances de la programmation à celles de l'électronique. Plus
précisément, nous allons programmer des
CHAPITRE I CARTE ARDUINO MIGA 2560
systèmes électroniques. Le gros avantage de
l'électronique programmée c'est qu'elle simplifie grandement les
schémas électroniques et par conséquent, le coût de
la réalisation, mais aussi la charge de travail à la conception
d'une carte électronique. L'utilité est sans doute quelque chose
que l'on perçoit mal lorsque l'on débute, mais une fois que vous
serez rentré dans le monde de l'Arduino.
Le système Arduino nous permet de réaliser un
grand nombre de choses, qui ont une application dans tous les domaines,
l'étendue de l'utilisation de l'Arduino est gigantesque. Pour donner
quelques exemples, vous pouvez :
> contrôler les appareils domestiques
> fabriquer votre propre robot
> faire un jeu de lumières
> communiquer avec l'ordinateur
> télécommander un appareil mobile
(modélisme)
> etc.

4
Figure 1 : schéma simplifié de la carte ARDUINO
Mega 2560
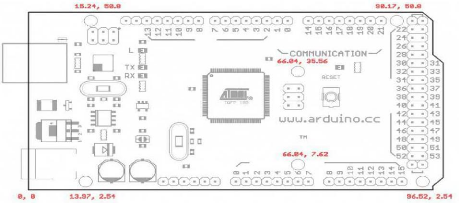
CHAPITRE I CARTE ARDUINO MIGA 2560
5
Figure 2 : structure interne d'une carte ARDUINOMega2560
I.3. caractéristiques de la carte Arduino Mega
2560
1/Microcontrôleur ATMEL ATMega328
Le microcontrôleur utilise sur la carte Arduino Mega est un
microcontrôleur ATMega2560. C'est un microcontrôleur ATMEL de la
famille AVR 8bits.
|
Manufacturer:
|
Amel
|
|
Product Catégorie:
|
8-bit Microcontrôleurs - MCU
|
|
RoHS:
|
|
|
Core:
|
AVR
|
|
|
Data Bus Width:
|
8 bit
|
|
Maximum Clock Fréquence:
|
16 MHz
|
|
Program Memory Size:
|
256 kB
|
|
Data RAM Size:
|
8 kB
|
|
Brand:
|
Atmel
|
|
ADC Resolution:
|
10 bit
|
CHAPITRE I CARTE ARDUINO MIGA 2560
6
|
Operating Supply Voltage:
|
4.5 V to 5.5 V
|
|
Maximum Operating Temperature:
|
+ 85 C
|
|
Mounting Style:
|
SMD/SMT
|
|
Package / Case:
|
TQFP-100
|
|
Data RAM Type:
|
SRAM
|
|
Data ROM Size:
|
4 kB
|
|
Data ROM Type:
|
EEPROM
|
|
Interface Type:
|
2-Wire, SPI, USART
|
|
Minimum Operating Température:
|
- 40 C
|
|
Number of ADC Channels:
|
16
|
|
Number of I/Os:
|
86 I/O
|
|
Processor Series:
|
megaAVR
|
|
Product:
|
MCU
|
|
Program Memory Type:
|
Flash
|
|
Series:
|
ATMEGA 2560
|
|
|
Factory Pack Quantity:
|
90
|
|
|
Supply Voltage - Max:
|
5.5 V
|
|
Supply Voltage - Min:
|
4.5 V
|
|
Tradename:
|
ATMEGA
|
|
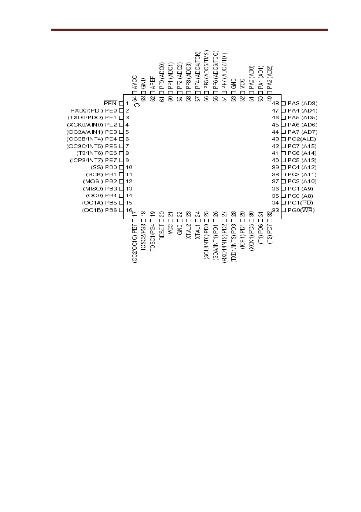
CHAPITRE I CARTE ARDUINO MIGA 2560
Figure 3 : microcontrôleur ATMEL Mega 2560
I.4.STRUCTURE INTERNE DE LA CARTE
Microcontrôleur ATmega2560
Tension de fonctionnement 5V
Tension d'entrée (recommandé) 7-12 V
Tension d'entrée (limites) 6-20V
Digital I / O Pins 54 (dont 15 fournissent sortie PWM)
Broches d'entrée analogiques 16
DC Courant par I O Pin / 40 mA
Courant DC pour 3,3 Pin 50 mA
Mémoire Flash 256 KB dont 8 Ko utilisé par
bootloader
SRAM 8 KB
EEPROM 4 KB
Vitesse d'horloge 16 MHz
7
CHAPITRE I CARTE ARDUINO MIGA 2560
8
I.5. Le langage de programmation
Un langage de programmation est un langage permettant
à un être humain d'écrire un ensemble d'instructions (code
source) qui seront directement converties en langage machine grâce
à un compilateur (c'est la compilation). L'exécution d'un
programme Arduino s'effectue de manière
séquentielle, c'est-à-dire que les instructions
sont exécutées les unes à la suite des autres. Voyons plus
en détail la structure d'un programme écrit en
Arduino.
I.6. La structure d'un programme :
Un programme Arduino comporte trois parties :
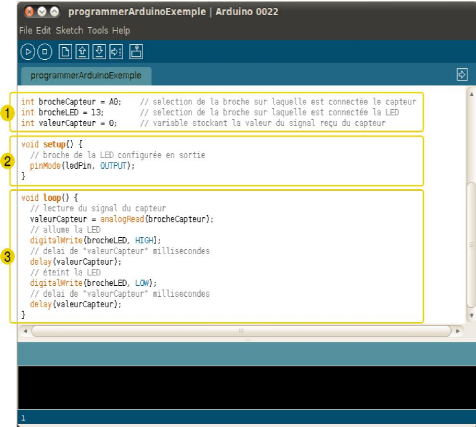
1. la partie déclaration des variables
(optionnelle)
2. la partie initialisation et configuration des
entrées/sorties : la fonction setup ()
3. la partie principale qui s'exécute en boucle
: la fonction loop ()
CHAPITRE I CARTE ARDUINO MIGA 2560
9
Dans chaque partie d'un programme sont utilisées
différentes instructions issues de la syntaxe du langage Arduino.
Les variables
Une variable est un espace réservé dans la
mémoire de l'ordinateur. C'est comme un compartiment dont la taille
n'est adéquate que pour un seul type d'information. Elle est
caractérisée par un nom qui permet d'y accéder
facilement.
Il existe différents types de variables identifiés
par un mot-clé dont les principaux sont :
· nombres entiers (int)
· nombres à virgule flottante (float)
· texte (String)
· valeurs vrai/faux (boolean).
Un nombre à décimales, par exemple 3.14159,
peut se stocker dans une variable de type float. Notez que l'on utilise un
point et non une virgule pour les nombres à décimales. Dans
Arduino, il est nécessaire de déclarer les variables pour leurs
réserver un espace mémoire adéquat. On déclare une
variable en spécifiant son type, son nom puis en lui assignant une
valeur initiale (optionnel). Exemple :
int ma_variable = 45;
// int est le type, ma_variable le nom et = 45 assigne une
valeur. Les fonctions
Une fonction (également désignée sous le
nom de procédure ou de sous-routine) est un bloc d'instructions que l'on
peut appeler à tout endroit du programme.
Le langage Arduino est constitué d'un certain nombre
de fonctions, par exemple analogRead(), digitalWrite() ou delay().
Il est possible de déclarer ses propres fonctions par
exemple :
void clignote(){
digitalWrite (brocheLED, HIGH) ; delay (1000) ; digitalWrite
(brocheLED, LOW) ; delay (1000) ;
}
Pour exécuter cette fonction, il suffit de taper la
commande : clignote();
CHAPITRE I CARTE ARDUINO MIGA 2560
10
On peut faire intervenir un ou des paramètres dans une
fonction :
void clignote(int broche,int vitesse){ digitalWrite (broche,
HIGH) ; delay (1000/vitesse) ;
digitalWrite (broche, LOW) ; delay (1000/vitesse) ;
}
Dans ce cas, l'on peut moduler leurs valeurs depuis la commande
qui l'appelle :
clignote(5,1000); //la sortie 5 clignotera vite
clignote(3,250); //la sortie 3 clignotera lentement
Les structures de contrôle
Les structures de contrôle sont des blocs d'instructions
qui s'exécutent en fonction du respect d'un certain nombre de
conditions.
Il existe quatre types de structure :
if...else : exécute un code si certaines conditions sont
remplies et éventuellement exécutera un autre code avec sinon.
exemple :
//si la valeur du capteur depasse le seuil
if(valeurCapteur>seuil){
//appel de la fonction clignote
clignote();
}
while : exécute un code tant que certaines conditions sont
remplies.
exemple :
//tant que la valeur du capteur est supérieure à
250
while(valeurCapteur>250){
//allume la sortie 5
digitalWrite(5,HIGH);
//envoi le message "0" au port serie
Serial.println(1);
//en boucle tant que valeurCapteur est supérieue à
250
}
Serial.println(0);
digitalWrite(5,LOW);
for : exécute un code pour un certain nombre de fois.
exemple :
//pour i de 0 à 255, par pas de 1 for (int i=0; i <=
255; i++){
analogWrite(PWMpin, i);
delay(10);
CHAPITRE I CARTE ARDUINO MIGA 2560
11
}
Switch/case : fait un choix entre plusieurs codes parmi une
liste de possibilités
I.7.Conclusion
Quand il était conception Arduino et l'un des
principaux objectifs de conception est d'être facile d'utilisation pour
toutes les catégories de personnes , ce qui rend tout le monde en mesure
de faire beaucoup de tâches du projet sans avoir à connaître
une grande technique , qu'il était ici de la conception et de la
fabrication couvre Arduino ou ce qui est connu comme boucliers (Shields
Arduino).
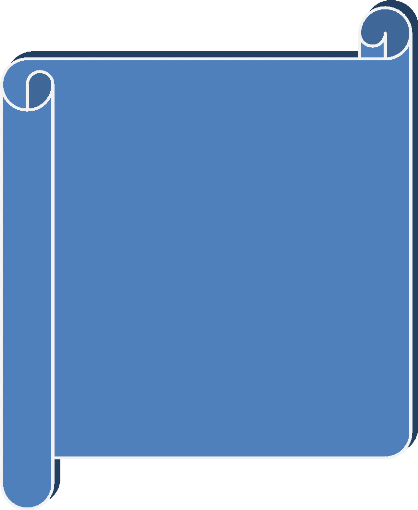
CHAPITRE II
INTERFACE
GRAPHIQUE SOUS
MATLAB
CHAPITRE II INTERFACE GRAPHIQUE SOUS MATLAB
13
II. Interface graphique sous MATLAB
II.1.Introduction
MATLAB (« matrix laboratory
») est un langage de programmation de quatrième
génération émulé par un environnement de
développement du même nom ; il est utilisé à des
fins de calcul numérique. Développé par la
société The MathWorks, MATLAB permet de manipuler des matrices,
d'afficher des courbes et des données, de mettre en oeuvre des
algorithmes, de créer des interfaces utilisateurs, et peut s'interfacer
avec d'autres langages comme le C, C++, Java, et Fortran. Les utilisateurs de
MATLAB (environ un million en 2004) sont de milieux très
différents comme l'ingénierie, les sciences et l'économie
dans un contexte aussi bien industriel que pour la recherche. Matlab peut
s'utiliser seul ou bien avec des toolbox (« boîte à
outils »).
Les interfaces graphiques (ou interfaces homme-machine) sont
appelées GUI (pour Graphical User Interface) sous MATLAB. Elles
permettent à l'utilisateur d'interagir avec un programme informatique,
grâce à différents objets graphiques (boutons, menus, cases
à cocher...). Ces objets sont généralement
actionnés à l'aide de la souris ou du clavier.
Malgré le fait que les interfaces graphiques semblent
secondaires par rapport au développement du coeur d'une application,
elles doivent néanmoins être conçues et
développées avec soin et rigueur.
Leur efficacité et leur ergonomie sont essentielles
dans l'acceptation et l'utilisation de ces outils par les utilisateurs
finaux.
Une bonne conception et un développement
maitrisé permettent également d'en assurer une meilleure
maintenabilité.
MATLAB possède un outil dédié à
la création des interfaces graphiques appelé GUIDE (pour
Graphical User Interface Development Environment).
Le GUIDE est un constructeur d'interface graphique qui
regroupe tous les outils dont le programmeur à besoin pour créer
une interface graphique de façon intuitive. Il s'ouvre, soit en
cliquant sur l'icône , soit en tapant guide
dans le Command Window de MATLAB.
Le placement des objets est réalisé par
sélection dans une boite à outils. Leur mise en place et leur
dimensionnement se font à l'aide de la souris
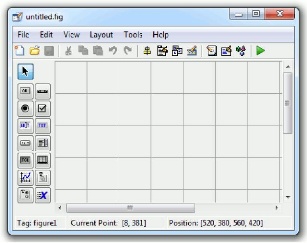
CHAPITRE II INTERFACE GRAPHIQUE SOUS MATLAB
14
Figure 4 : Fenêtre principale du GUIDE
Un double-clique sur un objet permet de faire
apparaître le Property Inspector où les propriétés
des objets sont facilement éditables. Leurs modifications et la
visualisation de ces modifications sont immédiates.
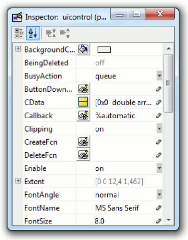
Figure 5 : Property Inspector
CHAPITRE II INTERFACE GRAPHIQUE SOUS MATLAB
15
Le GUIDE possède également des outils pour
gérer l'alignement des objets et pour créer des barres d'outils
ou des menus.
Une fois l'interface graphique terminée, son
enregistrement donne deux fichiers portant le même nom mais dont les deux
extensions sont .fig et .m.
Le fichier .fig contient la définition des objets
graphiques (positions et propriétés). Ce fichier peut être
ouvert ultérieurement avec le GUIDE pour modifier les objets
graphiques.
Le fichier .m contient les lignes de code qui assurent le
fonctionnement de l'interface graphique (actions des objets). Ce fichier peut
être édité dans le MATLAB Editor pour y ajouter des actions
à la main. C'est ce fichier qui doit être lancé pour
utiliser l'interface graphique.
II.2.Exemple :
le GUIDE génère deux fichiers :
· un fichier .fig (non éditable) contenant les
objets graphiques Figure, Axes et Pushbutton ;
· un fichier .m contenant le code du fonctionnement de
l'interface graphique.
Il reste ensuite à ajouter au fichier .m, le code
correspondant à l'action à effectuer lors du clique sur le
bouton, à savoir le changement de couleur de l'objet Axes.
Dans notre cas, il faut ajouter la ligne suivante :
set(handles.axes1, 'color', rand(1,3))
Elle se place à la fin du code dans la fonction
pushbutton1_Callback
Le contenu du fichier .m créé par le GUIDE devient
donc :
function varargout = exemple_guide(varargin)
% EXEMPLE_GUIDE MATLAB code for exemple_guide.fig
% EXEMPLE_GUIDE, by itself, creates a new EXEMPLE_GUIDE or raises
the existing % singleton*.
%
% H = EXEMPLE_GUIDE returns the handle to a new EXEMPLE_GUIDE or
the handle
to
CHAPITRE II INTERFACE GRAPHIQUE SOUS MATLAB
16
% the existing singleton*.
%
% EXEMPLE_GUIDE('CALLBACK',hObject,eventData,handles,...)
calls the local
% function named CALLBACK in EXEMPLE_GUIDE.M with the given
input
arguments.
%
% EXEMPLE_GUIDE('Property','Value',...) creates a new
EXEMPLE_GUIDE or raises
the
% existing singleton*. Starting from the left, property value
pairs are
% applied to the GUI before exemple_guide_OpeningFcn gets called.
An
% unrecognized property name or invalid value makes property
application
% stop. All inputs are passed to exemple_guide_OpeningFcn via
varargin.
%
% *See GUI Options on GUIDE's Tools menu. Choose "GUI allows only
one
% instance to run (singleton)".
%
% See also: GUIDE, GUIDATA, GUIHANDLES
% Edit the above text to modify the response to help
exemple_guide
% Last Modified by GUIDE v2.5 16-Nov-2012 21:56:29
% Begin initialization code - DO NOT EDIT gui_Singleton = 1;
gui_State = struct('gui_Name', mfilename, ...
'gui_Singleton',
gui_Singleton, ...
CHAPITRE II INTERFACE GRAPHIQUE SOUS MATLAB
17
'gui_OpeningFcn', @exemple_guide_OpeningFcn, ...
'gui_OutputFcn', @exemple_guide_OutputFcn, ...
'gui_LayoutFcn', [] , ...
'gui_Callback', []);
if nargin && ischar(varargin{1})
gui_State.gui_Callback = str2func(varargin{1});
end
if nargout
[varargout{1:nargout}] = gui_mainfcn(gui_State, varargin{:});
else
gui_mainfcn(gui_State, varargin{:});
end
% End initialization code - DO NOT EDIT
% --- Executes just before exemple_guide is made visible.
function exemple_guide_OpeningFcn(hObject, eventdata, handles,
varargin)
% This function has no output args, see OutputFcn.
% hObject handle to figure
% eventdata reserved - to be defined in a future version of
MATLAB
% handles structure with handles and user data (see GUIDATA)
% varargin command line arguments to exemple_guide (see
VARARGIN)
% Choose default command line output for exemple_guide
handles.output = hObject;
CHAPITRE II INTERFACE GRAPHIQUE SOUS MATLAB
18
% Update handles structure guidata(hObject, handles);
% UIWAIT makes exemple_guide wait for user response (see
UIRESUME) % uiwait(handles.figure1);
% --- Outputs from this function are returned to the command
line.
function varargout = exemple_guide_OutputFcn(hObject, eventdata,
handles)
% varargout cell array for returning output args (see
VARARGOUT);
% hObject handle to figure
% eventdata reserved - to be defined in a future version of
MATLAB
% handles structure with handles and user data (see GUIDATA)
% Get default command line output from handles structure
varargout{1} = handles.output;
% --- Executes on button press in pushbutton1.
function pushbutton1_Callback(hObject, eventdata, handles)
% hObject handle to pushbutton1 (see GCBO)
% eventdata reserved - to be defined in a future version of
MATLAB
% handles structure with handles and user data (see GUIDATA)
set(handles.axes1, 'color', rand(1,3));
CHAPITRE II INTERFACE GRAPHIQUE SOUS MATLAB
19
II.3.Conclusion :
Les interfaces graphiques sous MATLAB sont constituées
d'objets graphiques répartis selon une hiérarchie parent-enfant.
Chacun de ces objets possède de nombreuses propriétés que
le programmeur doit apprendre à maîtriser.
De part son utilisation visuelle et intuitive, le GUIDE est un
bon outil pour débuter la programmation des interfaces graphiques sous
MATLAB.
Le contenu des fichiers générés
automatiquement est assez déroutant au début (certaines actions
sont cachées). La génération automatique du code permet
certes d'éviter les erreurs de syntaxe (généralement
périlleuses à corriger pour le débutant), mais elle masque
une grande partie du code. La compréhension du fonctionnement interne de
l'interface demande donc au final une lecture attentive de la documentation
MATLAB.
On peut aussi noter, même si c'est plus anecdotique, que
la compatibilité des fichiers .fig (qui sont en fait des fichiers .mat)
n'est pas assurée entre les différentes versions de MATLAB.
La programmation des interfaces graphiques à la main
est moins intuitive et demande plus d'efforts qu'en utilisant le GUIDE. En
contre partie, le programmeur a le contrôle total sur le code. Il n'est
pas limité par les automatismes du GUIDE.
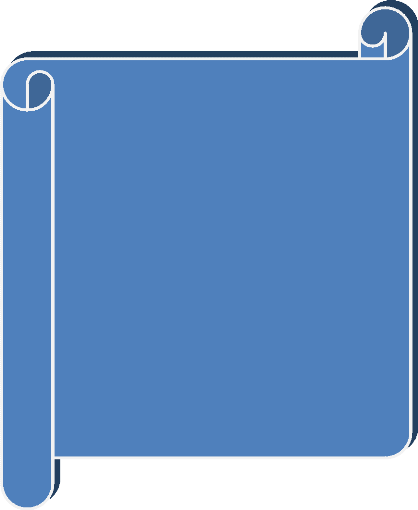
CHAPITRE III
REALISATION
D'UNE
INTERFACE
GRAPHIQUE
CHAPITRE III REALISATION D'UNE INTERFACE GRAFIQUE
21
III. Réalisation d'une interface graphique sous
la boite à outil GUI de MATLAB pour la supervision
III.1. Introduction
Contrôlez la température, la pression et
le niveau de liquides dépendent des systèmes de contrôle
complexes qui permettent l'accès aux véritables valeurs des
éléments précédents afin de rester contacter avec
les systèmes de production. A partir de cette idée que
nous avons dans ce travail de concevoir un système
simplifié et électroniquement programmée pour
visualiser les valeurs de température, de pression et
de niveau de liquide pour tout système qui contient les
éléments précédents. Le travail
que nous avons effectué se repartie en deux parties principales :
l'interfaçage graphique et la réalisation de la
carte de supervision a base d'Arduino Mega 2560 ;
III.2. Présentation de l'application
L'interface graphique que nous avons
réalisés permet à l'utilisateur de saisir
le numéro de port COM et qu'il voudrait communiquer
entre Arduino et PC et aussi de choisir le temps final de
visualisation des courbes. Cette interface se présente donc
comme suit :
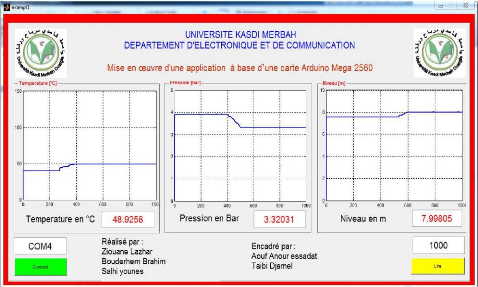
Figure 6 : la fenêtre graphique de
MATLAB
CHAPITRE III REALISATION D'UNE INTERFACE
GRAFIQUE
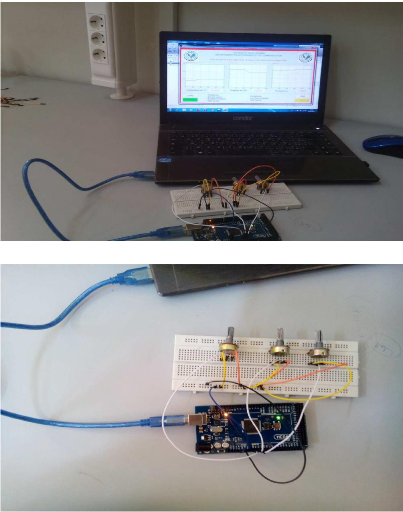
Figure 7 : la réalisation pratique
Figure 8 : le schéma capelage de la carte Arduino
22
CHAPITRE III REALISATION D'UNE INTERFACE GRAFIQUE
23
L'utilisateur se servira donc de cette interface de la
façon suivante :
- Saisie le numéro de port COM ;
- cliquer sur le bouton Connect afin de
faire la connexion entre le PC et la carte Arduino; - choisir
le temps final de visualisation.
- Lancement et visualisation des courbes des trois
capteurs par un clique sur Lire
Nous avons développé une interface
graphique sous MATLAB, qui rassemble la puissance de calcul et la
simplicité de la programmation dite graphique, elle représente
pour les utilisateurs un moyen puissant pour la
supervision.
Dans ce qui suit, nous allons décrire en
détails le fonctionnement de l'application.
|
La figure ci-dessous représente le
Arduino et le programme interne de
|
bouton Connect pour la communication entre la
carte
|
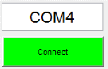
Figure 9 : le commun et le bouton d'exécution
La figure ci-dessous représente le bouton
et le temps de visualisation final
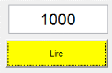
Figure 10 : le temps d'exécution
Trois graphes qui affichent en temps réel les
valeurs instantanées des grandeurs électriques
mesurées (Température, pression et le
niveau).
III.3.supervision de température, pression et niveau
III.3.1.définition de capteur :
Un capteur est un dispositif transformant l'état
d'une grandeur
|
physique observée en une
|
|
grandeur utilisable, telle qu'une tension
électrique, une hauteur de mercure, une
|
intensité ou la
|
CHAPITRE III REALISATION D'UNE INTERFACE GRAFIQUE
déviation d'une aiguille. On fait souvent (à
tort) la confusion entre capteur et transducteur : le capteur est au minimum
constitué d'un transducteur.
Le capteur se distingue de l'instrument de mesure par le fait
qu'il ne s'agit que d'une simple interface entre un processus physique et une
information manipulable. Par opposition, l'instrument de mesure est un appareil
autonome se suffisant à lui-même, disposant d'un affichage ou d'un
système de stockage des données. Le capteur, lui, en est
dépourvu.
Les capteurs sont les éléments de base des
systèmes d'acquisition de données. Leur mise en oeuvre est du
domaine de l'instrumentation.
III.3.2.capteur de température :
Les sondes de température (ou capteurs
de température) sont des dispositifs permettant de transformer l'effet
du réchauffement ou du refroidissement sur leurs composants en signal
électrique.
Jusqu'à l'invention du thermoscope de Galilée,
les hommes étaient incapables de mesurer la température. Les
thermomètres virent bientôt le jour, et avec eux les unités
comme le degré Celsius et le kelvin. Par la suite, les techniques
automatisées voyant le jour, il fallut trouver le moyen de traduire les
températures en signaux analogiques compréhensibles par des
machines.
|
1 : alimentation du capteur (+5 V)
2 : tension de sortie Us (fiche verte)
3 : masse (fiche noire)
|
24
Figure 11 : Caractéristiques du capteur de
température LM 35
CHAPITRE III REALISATION D'UNE INTERFACE GRAFIQUE

|
Caractéristiques principales
:
|
|
Plage de la
tension
d'alimentation
|
0,2 Volt à 35 Volts
|
|
Sensibilité
|
10 mV / °C
|
|
Précision
|
+/- 0,5°C (à 25°C)
|
|
Type de boîtier
|
TO 92
|

|
Brochage du capteur :
|
|
Broc hes
|
Désignation
|
|
1
|
Alimentation du capteur
|
|
2
|
Sortie du potentiel
proportionnel à la température
|
|
3
|
Masse du capteur
|
25
Figure 12 : présentation de capteur de
température
III.3.4.capteur de pression :
Une sonde de pression (ou capteur de pression)
est un dispositif destiné à convertir les variations de pression
en variations de tension électrique.
Lorsque la sonde est reliée à un système
numérique, les variations analogiques sont d'abord converties en signaux
numériques binaires par un convertisseur analogique-numérique
avant d'être transmises à l'ordinateur de contrôle et de
gestion.
L'unité de pression fournie par la sonde peut être
exprimée en différentes unités, telle que bar, pascal.

CHAPITRE III REALISATION D'UNE INTERFACE GRAFIQUE
26
Figure 13 : capteur de pression
III.3.5.capteur de niveau :
Le mot "niveau" a de nombreux sens dans la langue
française. En physique, le niveau correspond à la distance entre
la surface d'un liquide et le fond du réservoir le contenant.
Le contrôle de niveau est utilisé dans de
nombreux et divers domaines, afin de connaître l'état de
remplissage de récipients, c'est-à-dire le niveau qu'y atteint le
produit présent.
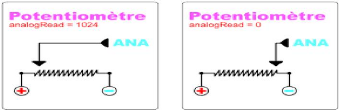
Figure 14 : capteur de niveau résistif III.3.6
Notre programme de l'interface graphique
Comme il est indiqué précédemment,
l'ajout d'un élément sur l'interface graphique
génère automatiquement le code associé à ce
dernier. Nous avons donc pour notre interface :
function varargout = exampl1(varargin) % EXAMPL1 MATLAB code for
exampl1.fig
% EXAMPL1, by itself, creates a new EXAMPL1 or raises the
existing
% singleton*.
%
CHAPITRE III REALISATION D'UNE INTERFACE
GRAFIQUE
27
% H = EXAMPL1 returns the handle to a new EXAMPL1 or the handle
to
% the existing singleton*.
%
% EXAMPL1('CALLBACK',hObject,eventData,handles,...) calls the
local
% function named CALLBACK in EXAMPL1.M with the given input
arguments.
%
% EXAMPL1('Property','Value',...) creates a new EXAMPL1 or raises
the
% existing singleton*. Starting from the left, property value
pairs are
% applied to the GUI before exampl1_OpeningFcn gets called. An
% unrecognized property name or invalid value makes property
application
% stop. All inputs are passed to exampl1_OpeningFcn via
varargin.
%
% *See GUI Options on GUIDE's Tools menu. Choose "GUI allows only
one
% instance to run (singleton)".
%
% See also: GUIDE, GUIDATA, GUIHANDLES
% Edit the above text to modify the response to help exampl1 %
Last Modified by GUIDE v2.5 01-Apr-2015 22:20:15
% Begin initialization code - DO NOT EDIT gui_Singleton = 1;
gui_State = struct('gui_Name', mfilename, ...
'gui_Singleton', gui_Singleton, ... 'gui_OpeningFcn',
@exampl1_OpeningFcn, ... 'gui_OutputFcn', @exampl1_OutputFcn, ...
'gui_LayoutFcn', [] , ...
'gui_Callback', []);
if nargin && ischar(varargin{1})
gui_State.gui_Callback = str2func(varargin{1});
end
if nargout
[varargout{1:nargout}] = gui_mainfcn(gui_State, varargin{:});
else
gui_mainfcn(gui_State, varargin{:});
end
% End initialization code - DO NOT EDIT
% --- Executes just before exampl1 is made visible.
function exampl1_OpeningFcn(hObject, eventdata, handles,
varargin)
% This function has no output args, see OutputFcn.
% hObject handle to figure
% eventdata reserved - to be defined in a future version of
MATLAB
% handles structure with handles and user data (see GUIDATA)
%
varargin command line arguments to exampl1 (see VARARGIN)
% Choose default command line output for exampl1 handles.output =
hObject;
% Update handles structure guidata(hObject, handles);
% UIWAIT makes exampl1 wait for user response (see UIRESUME) %
uiwait(handles.figure1);
% --- Outputs from this function are returned to the command
line.
CHAPITRE III REALISATION D'UNE INTERFACE GRAFIQUE
28
function varargout = exampl1_OutputFcn(hObject, eventdata,
handles) % varargout cell array for returning output args (see VARARGOUT);
% hObject handle to figure
% eventdata reserved - to be defined in a future version of
MATLAB
% handles structure with handles and user data (see GUIDATA)
% Get default command line output from handles structure
varargout{1} = handles.output;
axes(handles.axes7);x=imread('logo.jpg');imshow(x);
axes(handles.axes8);y=imread('logo.jpg');imshow(y);
% --- Executes on button press in read_button.
function read_button_Callback(hObject, eventdata, handles)
% hObject handle to read_button (see GCBO)
% eventdata reserved - to be defined in a future version of
MATLAB
% handles structure with handles and user data (see GUIDATA)
global a k;
x1=0;
x2=0;
x3=0;
for k=1:1:handles.xSamples
b=a.analogRead(0);
c=a.analogRead(1);
d=a.analogRead(2);
b=b*150/1024;
c=c*5/1024;
d=d*10/1024;
set(handles.edit2_recive,'String',b);
set(handles.edit3,'String',c);
set(handles.edit4,'String',d);
x1=[x1,b];
x2=[x2,c];
x3=[x3,d];
axes(handles.axes1);plot(x1,'LineWidth',2);grid on; axis([0
handles.xSamples
0 150]);
axes(handles.axes2);plot(x2,'LineWidth',2);grid on; axis([0
handles.xSamples
0 5]);
axes(handles.axes3);plot(x3,'LineWidth',2);grid on; axis([0
handles.xSamples
0 10]);
pause(0.01);
end
function edit_text_samples_Callback(hObject, eventdata,
handles)
% hObject handle to edit_text_samples (see GCBO)
% eventdata reserved - to be defined in a future version of
MATLAB
% handles structure with handles and user data (see GUIDATA)
% Hints: get(hObject,'String') returns contents of
edit_text_samples as text
% str2double(get(hObject,'String')) returns contents of
edit_text_samples
as a double
CHAPITRE III REALISATION D'UNE INTERFACE
GRAFIQUE
29
handles.data1=get(hObject,'String');
handles.xSamples=str2double(handles.data1);
guidata(hObject,handles);
% --- Executes during object creation, after setting all
properties. function edit_text_samples_CreateFcn(hObject, eventdata,
handles)
% hObject handle to edit_text_samples (see GCBO)
% eventdata reserved - to be defined in a future version of
MATLAB
% handles empty - handles not created until after all CreateFcns
called
% Hint: edit controls usually have a white background on
Windows.
% See ISPC and COMPUTER.
if ispc && isequal(get(hObject,'BackgroundColor'),
get(0,'defaultUicontrolBackgroundColor'))
set(hObject,'BackgroundColor','white');
end
function edit2_recive_Callback(hObject, eventdata, handles)
% hObject handle to edit2_recive (see GCBO)
% eventdata reserved - to be defined in a future version of
MATLAB
% handles structure with handles and user data (see GUIDATA)
% Hints: get(hObject,'String') returns contents of edit2_recive
as text
% str2double(get(hObject,'String')) returns contents of
edit2_recive as a
double
% --- Executes during object creation, after setting all
properties. function edit2_recive_CreateFcn(hObject, eventdata, handles)
% hObject handle to edit2_recive (see GCBO)
% eventdata reserved - to be defined in a future version of
MATLAB
% handles empty - handles not created until after all CreateFcns
called
% Hint: edit controls usually have a white background on
Windows.
% See ISPC and COMPUTER.
if ispc && isequal(get(hObject,'BackgroundColor'),
get(0,'defaultUicontrolBackgroundColor'))
set(hObject,'BackgroundColor','white');
end
function edit3_Callback(hObject, eventdata, handles)
% hObject handle to edit3 (see GCBO)
% eventdata reserved - to be defined in a future version of
MATLAB
% handles structure with handles and user data (see GUIDATA)
% Hints: get(hObject,'String') returns contents of edit3 as
text
% str2double(get(hObject,'String')) returns contents of edit3 as
a double
% --- Executes during object creation, after setting all
properties. function edit3_CreateFcn(hObject, eventdata, handles)
% hObject handle to edit3 (see GCBO)
% eventdata reserved - to be defined in a future version of
MATLAB
% handles empty - handles not created until after all CreateFcns
called
CHAPITRE III REALISATION D'UNE INTERFACE
GRAFIQUE
30
% Hint: edit controls usually have a white background on
Windows.
% See ISPC and COMPUTER.
if ispc && isequal(get(hObject,'BackgroundColor'),
get(0,'defaultUicontrolBackgroundColor'))
set(hObject,'BackgroundColor','white');
end
function edit4_Callback(hObject, eventdata, handles)
% hObject handle to edit4 (see GCBO)
% eventdata reserved - to be defined in a future version of
MATLAB
% handles structure with handles and user data (see GUIDATA)
% Hints: get(hObject,'String') returns contents of edit4 as
text
% str2double(get(hObject,'String')) returns contents of edit4 as
a double
% --- Executes during object creation, after setting all
properties. function edit4_CreateFcn(hObject, eventdata, handles)
% hObject handle to edit4 (see GCBO)
% eventdata reserved - to be defined in a future version of
MATLAB
% handles empty - handles not created until after all CreateFcns
called
% Hint: edit controls usually have a white background on
Windows.
% See ISPC and COMPUTER.
if ispc && isequal(get(hObject,'BackgroundColor'),
get(0,'defaultUicontrolBackgroundColor'))
set(hObject,'BackgroundColor','white');
end
function edit5_Callback(hObject, eventdata, handles)
% hObject handle to edit5 (see GCBO)
% eventdata reserved - to be defined in a future version of
MATLAB
% handles structure with handles and user data (see GUIDATA)
% Hints: get(hObject,'String') returns contents of edit5 as
text
% str2double(get(hObject,'String')) returns contents of edit5 as
a double
% --- Executes during object creation, after setting all
properties. function edit5_CreateFcn(hObject, eventdata, handles)
% hObject handle to edit5 (see GCBO)
% eventdata reserved - to be defined in a future version of
MATLAB
% handles empty - handles not created until after all CreateFcns
called
% Hint: edit controls usually have a white background on
Windows.
% See ISPC and COMPUTER.
if ispc && isequal(get(hObject,'BackgroundColor'),
get(0,'defaultUicontrolBackgroundColor'))
set(hObject,'BackgroundColor','white');
end
CHAPITRE III REALISATION D'UNE INTERFACE
GRAFIQUE
31
% --- Executes on button press in pushbutton4.
function pushbutton4_Callback(hObject, eventdata, handles)
% hObject handle to pushbutton4 (see GCBO)
% eventdata reserved - to be defined in a future version of
MATLAB
% handles structure with handles and user data (see GUIDATA)
%
delete(instrfind({'Port'},{'COM13'}))
global a;
comport=num2str(get(handles.edit5,'String'));
a=arduino(comport);
guidata(hObject, handles);
1- Bouton Connect :
% --- Executes on button press in pushbutton4.
function pushbutton4_Callback(hObject, eventdata, handles)
% hObject handle to pushbutton4 (see GCBO)
% eventdata reserved - to be defined in a future version of
MATLAB
% handles structure with handles and user data (see
GUIDATA)
% delete(instrfind({'Port'},{'COM13'}))
global a;
comport=num2str(get(handles.edit5,'String'));
a=arduino(comport);
guidata(hObject, handles);
2- Bouton Lire
% --- Executes on button press in read_button.
function read_button_Callback(hObject, eventdata, handles)
% hObject handle to read_button (see GCBO)
% eventdata reserved - to be defined in a future version of
MATLAB
% handles structure with handles and user data (see GUIDATA)
global a k;
x1=0;
x2=0;
x3=0;
for k=1:1:handles.xSamples
b=a.analogRead(0);
c=a.analogRead(1);
d=a.analogRead(2);
b=b*150/1024;
c=c*5/1024;
d=d*10/1024;
set(handles.edit2_recive,'String',b);
set(handles.edit3,'String',c);
set(handles.edit4,'String',d);
x1=[x1,b];
x2=[x2,c];
x3=[x3,d];
axes(handles.axes1);plot(x1,'LineWidth',2);grid on;
axis([0handles.xSamples 0 150]);
axes(handles.axes2);plot(x2,'LineWidth',2);grid on; axis([0
handles.xSamples 0 5]);
axes(handles.axes3);plot(x3,'LineWidth',2);grid on; axis([0
handles.xSamples 0 10]);
pause(0.01);
CHAPITRE III REALISATION D'UNE INTERFACE GRAFIQUE
III.4.Résultat pratique :
III.4.1. Température
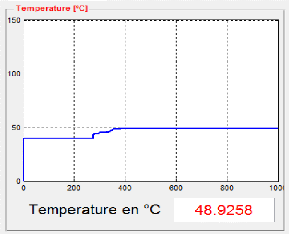
Figure 15 : température
La figure1 représente l'évolution de la
température et sa valeur en temps réel pendant le temps
final choisi, d'après cette courbe on constante que la
visualisation est bien faite en temps réel.
III.4.2. Pression
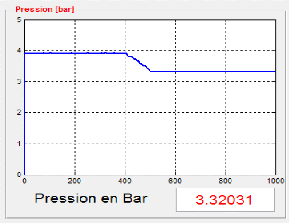
Figure 16 : Pression en Bar
32
CHAPITRE III REALISATION D'UNE INTERFACE GRAFIQUE
33
|
La figure2 représente l'évolution
de la pression et sa valeur en temps réel captée
p
|
ar un
|
capteur de pression comme le capteur résistif,
on constate d'après cette figure que la pression capté et
visualisé est égale presque 3.32031 Bar.
III.4.3. Niveau
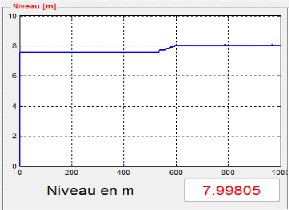
Figure 17 : Niveau de liquide en mètre
La figure 3 présente la courbe de niveau de
liquide visualisé par l'interfaçage graphique
sous MATLAB,
III.5.Conclusion
Ce chapitre est consacré à la conception
et la supervision en temps réel des signaux sous
MATLAB. Cette supervision permet la mesure, ainsi que
l'acquisition de la température, de pression et de
niveau de liquide . Il est constitué de trois parties:
un étage de mesure et d'une carte Arduino Mega 2560
utilisée comme interface d'acquisition entre le bloc de mesure
et un PC. Les résultats pratique valident le bon
fonctionnement du banc de mesure..
CHAPITRE III REALISATION D'UNE INTERFACE GRAFIQUE
34
34
Conclusion Générale
Le travail présenté dans ce rapport de projet de
fin d'études porte sur la conception et la réalisation d'une
interface graphique assurant la visualisation en temps réel de la
température, de pression et de niveau de liquide.
Dans un premier temps, nous avons donné un aperçu
général sur la carte d'acquisition à base d'Arduino Mega
2560. Puis nous avons présenté une description sur l'utilisation
de l'outil d'interfaçage graphique sous MATLAB.
Nous avons généré, dans un deuxième
temps, la visualisation avec une interface graphique pour la supervision
réalisée avec MATLAB GUIDE via la communication
série UART.
Comme perspectives, nous envisageons:
- Introduire dans le système une régulation des
trois phénomènes, la température, la pression et le niveau
de liquide par des boucles de régulation PID.
- Réaliser une communication entre applications
distantes.
| 


