2.4.3 Installation et
configuration du service DNS
Démarrer votre serveur - ajouter ou supprimer
un rôle
Sélectionnez le serveur DNS et appuyez sur SUIVANT,
ensuite Confirmez les options sélectionnées et appuyez sur
SUIVANT. Après cela cliquez sur suivant et sélectionnez
créer des zones de recherche direct et inversée (pour les grands
réseaux) ensuite cliquez sur suivant. Créez une zone de recherche
directe traduisant des noms DNS en adresses IP et des services réseau.
Ensuite sélectionnez la zone principale, appuyez sur SUIVANT et mettez
le nom de la zone.
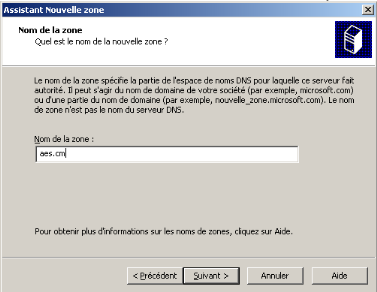
Figure 16: Nom de la zone
(source: capture sous Windows 7)
Cliquez sur suivant, ensuite acceptez de créer une zone
recherche inverse et cliquez sur suivant. Ensuite vous pouvez spécifiez
que cette zone DNS accepte les mises à jour sécurisées,
non sécurisées ou non dynamique mais nous avons spécifiez
non autorisé et cliquez sur suivant. Sélectionnez la zone
principale, appuyez sur SUIVANT, identifiez la zone de recherche
inversée en entrant l'ID réseau ou nom de la zone, appuyez sur
SUIVANT.

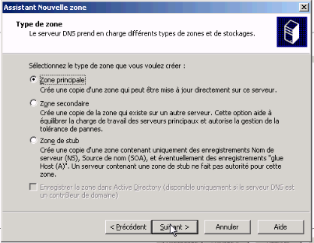
Figure 17: type de zone et
nom de la zone de recherche inversée (source: capture sous Windows
7)
Créez un nouveau fichier de zone, appuyez sur
SUIVANT
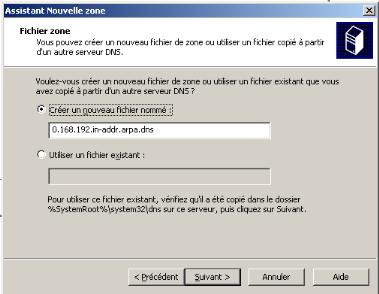
Figure 18: Fichier zone
(source: capture sous Windows 7)
Avancez et refusez qu'il redirige les requêtes, appuyez
sur SUIVANT. Ensuite n'autorisez pas les mise à jour et appuyez sur
SUIVANT. Patientez et achevez l'assistant de configuration, appuyez sur
Terminer, ok, terminer.
Ø Gérez ce serveur DNS
Allez sur Démarrer - outils d'administration -
Gérer DNS
Créez des hôtes (A) dont nom vide, www, ns1 sous
aes.cm et créer un pointeur à chaque fois ensuite appuyez sur
ajouter, terminer.


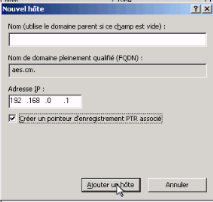
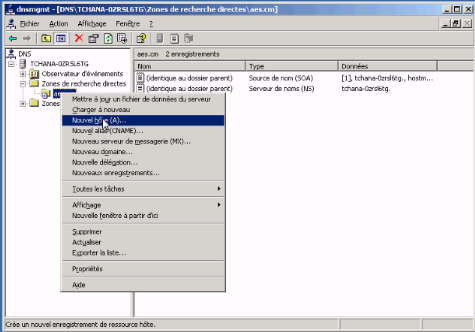
Figure 19: creation des
hôtes (source: capture sous Windows 7)
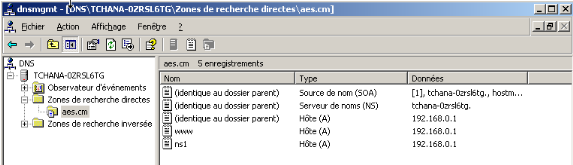
Ainsi se présente les fichiers crées
Figure 20:
présentation de fichiers créer (source: capture sous Windows
7)

2.4.4 Installation et
configuration du service Active directory
Allez sur Démarrer - outils d'administration -
Gérer DNS
Sélectionnez contrôleur de domaine, appuyez sur
SUIVANT. En suite confirmez les options que vous avez
sélectionnée, appuyez sur SUIVANT et démarrez l'assistant
d'installation de Active Directory, appuyez sur SUIVANT. Après cela
Validez et sélectionnez le contrôleur de domaine pour un nouveau
domaine, appuyez sur SUIVANT. Créez un nouveau domaine dans une nouvelle
forêt et appuyez sur SUIVANT, ensuite entrez le nom DNS complet pour le
nouveau domaine et appuyez sur SUIVANT.
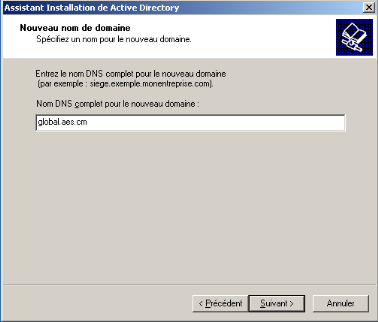
Figure 21: Nouveau nom de
domaine (source: capture sous Windows 7)
Avancez et cliquez l'option installer et configurez le serveur
DNS de cet ordinateur pour utiliser ce serveur DNS comme serveur DNS de
préférence, appuyez sur SUIVANT. Après cela mettez le mot
de passe administrateur pour la restauration des services d'annuaire et appuyez
sur SUIVANT, ensuite vérifiez les options sélectionnées et
appuyez sur SUIVANT. Après cela patientez la fin de configuration de
Active Directory et redémarrez la machine. Cliquez sur terminer pour
finir.
Ø Gérer les utilisateurs et les
ordinateurs dans Active Directory
Avant de le faire, réglez le problème d'exigence
de complexité en le désactivant. Allez sous le menu
démarrer - outils administration - stratégie de
sécurité du domaine
Double clic sur le mot de passe qui respecte l'exigence de
complexité et désactivé le. Diminuer aussi la longueur
minimale du mot de passe
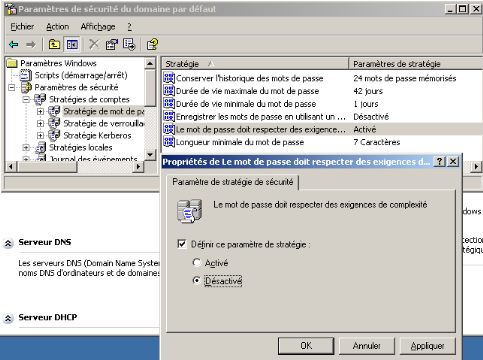
Figure 22:
sécurité (source: capture sous Windows 7)
Rédemarrer la machine afin Active Directory puisse
appliquer les modifications.
Maintenant Allez sous le menu démarrer -
Gérer les serveurs - Gérer les utilisateurs et les ordinateurs
dans Active Directory
· Créez des unités
d'organisation
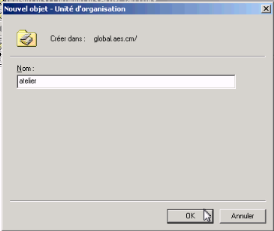
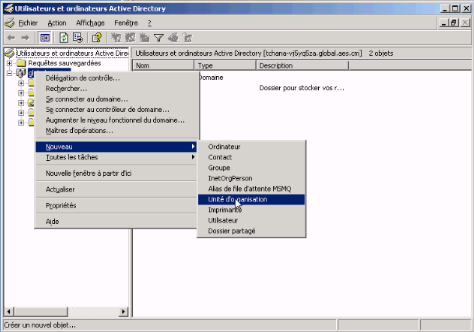
Figure 23: création
des unités d'organisation
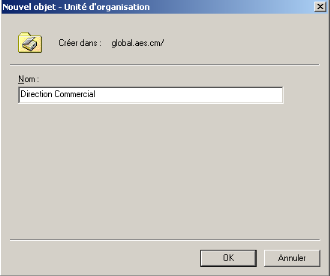
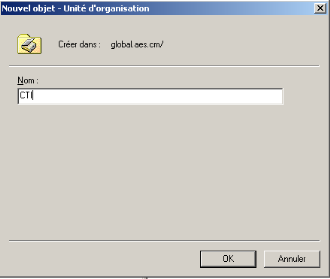
Figure 24 unité
d'organisation (source: capture sous Windows 7)
· Créez des utilisateurs sous chaque
unité d'organisation
Clic droit sur user allez sur nouveau, sur
utilisateur créez des utilisateurs comme de la manière
suivante :


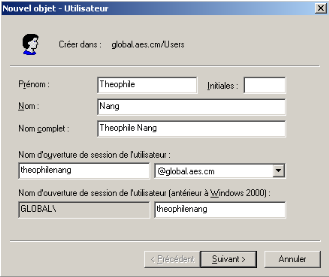 
Figure 25 utilisateur
:(source: capture sous Windows 7)
Maintenant, Clic droit sur l'unité en question
prenez nouveau - groupe
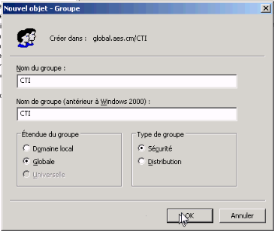
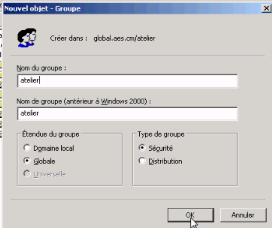
Figure 26: groupe (source:
capture sous Windows 7)
Ajoutez les membres dans le groupe CTI dont par exemple
l'utilisateur déjà crée M. NANG Théophile. Pour
cela vous cliquez sur CTI, à droit double cliquez sur le groupe CTI,
ensuite sur membre, ensuite sur ajouter le nom et vérifiez les nom. Si
ce nom a été souligné cliquez sur ok. Ensuite sur
appliquer et sur ok.
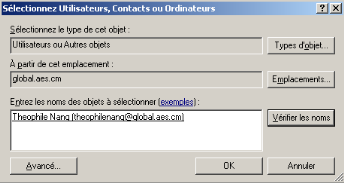
Figure 27:
Sélection du type de l'objet
Continuez l'opération avec l'unité
d'organisation atelier, ajoutons 2 membres crées dont M. MEPHU KAYO
Philipe Landry et M. TATSINKOU MBOU Alexis
· Clic droit sur Computer, Allez sur nouveau,
ordinateur Créez des ordinateurs dont les noms importe peu mais
nous mettons pour nom SONEL023654hg et SONEL025156u. Si vous
le souhaiter Attribuez ce compte d'ordinateur à un ordinateur à
windows 2000.
| 


