4.7.2. Lancement de
l'application
A l'exécution de l'application, une fenêtre de
sécurité pour accéder aux différentes
fonctionnalités, nous exige de fournir les informations
d'authentification. Ici, nous avons prévu quatre utilisateurs
notamment : l'administrateur de la base de données, le
gérant de l'institution, les différents guichetiers au poste
dépôt et retrait.
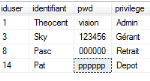
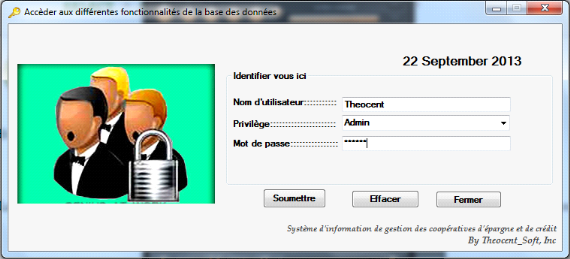
L'authentification commence par le nom d'utilisateur, puis
sélectionner le privilège, ensuite tapez votre mot de passe et
enfin cliquer sur le bouton soumettre. Si vous tentez de vous connecter sans
succès l'application se ferme après trois essais. Une fois la
connexion établie, le formulaire principal s'ouvre tel
qu'illustré ci-dessous. Comme nous avons prévu les utilisateurs
avec privilège, ils peuvent tous accéder au formulaire du menu
principal mais ne peuvent pas effectuer les mêmes opérations dans
le système. L'administrateur a la main mise sur toutes les
opérations pour assurer la maintenance corrective et adaptative de
l'application. Le gérant est le second utilisateur ayant un
privilège important dans le système mais lorsqu'il se connecte,
il n'a pas droit d'effectuer la gestion des utilisateurs. Pour lui
l'accès à l'édition des utilisateurs reste
désactivé. Par la suite les autres utilisateurs impliqués
dans la gestion de dépôts n'ont accès qu'aux
différentes commandes concernant le dépôt et vice versa
pour le retrait
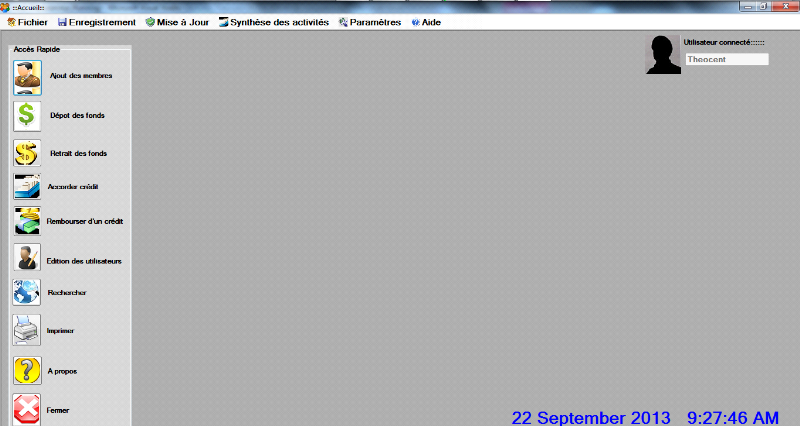
En se connectant comme privilège
« admin », comme identifiant
« Theocent » et comme mot de
passe « vision »directement le
formulaire du menu principal récupère automatiquement votre nom
juste dans le coin haut droit en indiquant que tel utilisateur est
connecté. Et la zone de texte qui récupère l'identifiant
de l'utilisateur reste en lecture seul pour que l'utilisateur ne puisse pas le
modifier du fait que toutes les opérations que ce dernier effectuera
dans le système seront identifiées par son nom. Le formulaire du
menu principal est composé entre autre par différents menu et des
boutons de commandes juste à gauche du formulaire pour permettre
l'accès rapide à quelques opérations du système.
· Adhésion des membres
Pour l'identification des membres (adhésion des
membres) nous avons la possibilité de cliquer soit le menu
« Enregistrement » puis choisir
le sous Menu « Adhésion des
membres » ou alors passer par le volet d'accès
rapide en cliquant sur le bouton en image « Ajout des
membres ». Une fois effectuer la boite de dialogue
suivante nous apparait :
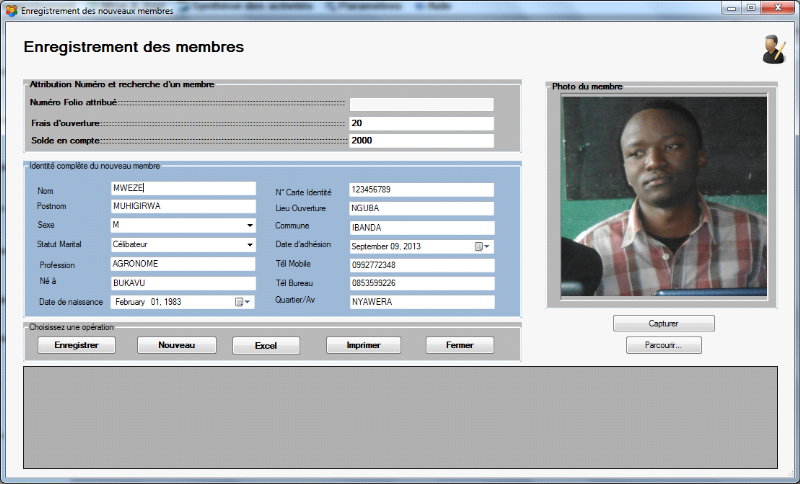
Sur cette boite de dialogue, nous avons la présence
entre autre des zones de texte pour la saisie des informations, des zones de
liste déroulantes pour le choix des valeurs prédéfinies.
La première zone de texte ayant comme étiquette
« Numéro Folio
attribué » reste désactivé. C'est
à ce niveau que l'attribution du numéro de compte s'effectue et
c'est le système qui s'encharge et n'ont l'utilisateur, par la suite
l'utilisateur peut continuer par compléter les autres informations
nécessaires à l'identification du membre. Comme nous pouvons le
constater, nous avons doté notre application de la capacité soit
de charger l'image du membre à partir d'un fichier en cliquant sur le
bouton parcourir juste à droite du formulaire de saisie ou soit de
capture à partir de la webcam de l'ordinateur en cliquant sur le bouton
capturer et après un petit moment une boite de dialogue activant la
webcam s'affiche en détectant l'image en face sur le formulaire
ci-dessous :
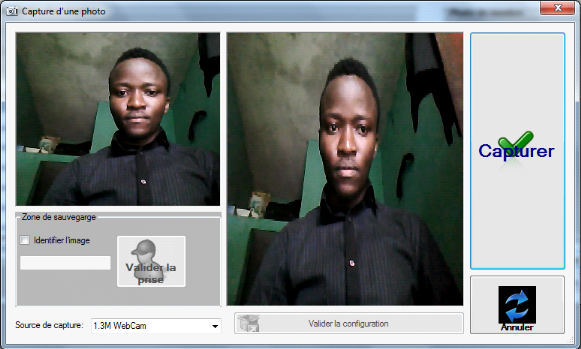
Après avoir effectué un clic sur le
bouton « Capturer », l'image
détectée s'affecte dans le cadre d'image juste à gauche du
formulaire. Notons que sur ce formulaire nous avons entre autre la
possibilité de capturer avec une source de capture externe. Il suffit
tout simplement de connecter une webcam externe et qu'elle soit reconnue par le
système d'exploitation, puis juste au niveau de la zone de liste
déroulante ayant comme étiquette « Source
de capture », sélectionner la source externe en
question et capturer à partir de ce dernier. Une fois l'image
capturée et affectée dans le cadre d'image à gauche,
faites un clic sur la case à cocher ayant comme étiquette
« Identifier l'image » et
directement la zone de texte en bas de la case à cocher s'active pour y
saisir le nom de l'image et en fin faites un clic sur le bouton
«Valider la prise» et directement le
formulaire de capture se ferme, ensuite l'image capturée s'affecte
automatiquement dans le cadre d'image se trouvant sur le formulaire
d'enregistrement des membres. Par la suite l'utilisateur peut poursuivre avec
la saisie d'autres informations sur le membre et enfin cliqué sur le
bouton « Enregistrer » du
formulaire d'adhésion des membres. Une fois l'opération de
sauvegarde effectuée, un message nous apparait, indiquant ce qui
suit :
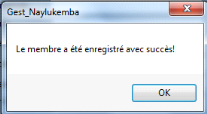
Quand l'utilisateur clic sur le bouton
« OK » juste en au bas du
formulaire, un tableau génère automatiquement tous les
enregistrements déjà sauvés dans la base de
données. Sur l'ensemble des formulaires, nous avons également
prévu l'impression de toutes les données soit sur
Microsoft Office Excel, Word ou en PDF. Après
enregistrement il suffit de cliquer sur le bouton «
Imprimer »et patienter un tout petit moment, le
formulaire suivant s'affiche :
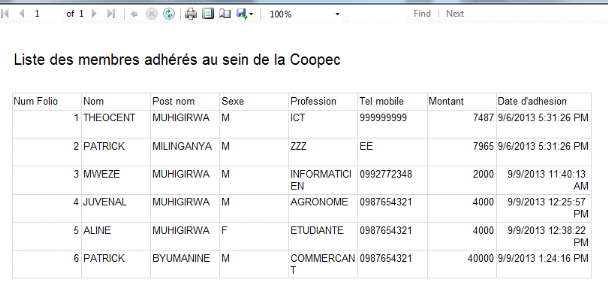
Vous soit imprimer directement les données ou soit de
les exporter sous Excel, Word ou PDF. Pour exporter, il suffit tout simplement
de cliquer sur le bouton ayant l'icône d'enregistrement et de choisir la
matrice d'exportation de votre choix puis l'application vous demande de choisir
un emplacement d'enregistrement de vos données.
· Dépôt des fonds
Au menu principal, nous avons, nous avons également le
bouton de commande nommé «Dépôt de
fonds », il suffit tout simplement de cliquer dessus et
directement le formulaire suivant s'affiche :
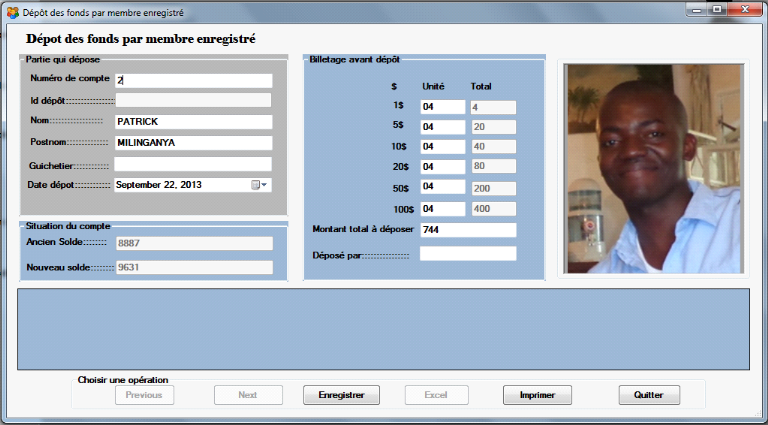
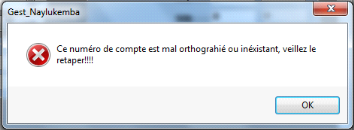
Lors de l'ouverture, le formulaire est vide. Ici il suffit de
rechercher un membre enregistré dans le système par son
numéro de compte. Dans la zone texte ayant comme étiquette
« Numéro de compte », il
suffit tout simplement d'y taper le numéro de compte du membre dont
l'opération concerne et l'application affiche les informations relatives
au membre notamment son identité, sa photo et son solde en compte. Dans
le cas contraire, si vous saisissez un numéro de compte qui n'existe pas
dans le système l'application vous retourne le message d'erreur
suivant :
Par la suite, si le numéro de compte existe dans le
système, l'utilisateur à la possibilité, d'effectuer
l'opération de dépôt pour le membre concerné. La
procédure àsuivre est d'effectuer le billetage par coupure. Sur
le formulaire ci-dessus, nous avons donné aux utilisateurs la
possibilité de saisir le nombre de coupure par billet à
déposer soit allant de la coupure de 1 $ USD jusqu'à 100 $ USD.
Au fur et à mesure que l'utilisateur saisi les coupures à
déposer la zone de texte ayant comme étiquette
« Montant total à
déposer » récupère la
totalité du montant courant. Et le groupe d'option ayant comme
étiquette « Situation en compte
» regroupant deux zones de texte l'une ayant l'étiquette
«Ancien solde» et l'autre
« Nouveau solde »
s'incrémente en additionnant l'ensemble des coupures
déposées par le membre et à l'enregistrement, le solde se
met à jour depuis les informations concernant le membre. Puis
après enregistrement, un formulaire permettant d'imprimer le bordereau
courant s'affiche et c'est à l'utilisateur de s'en charger pour faire
une preuve dépôt au client.
Le bordereau de dépôt se présente comme
suit :
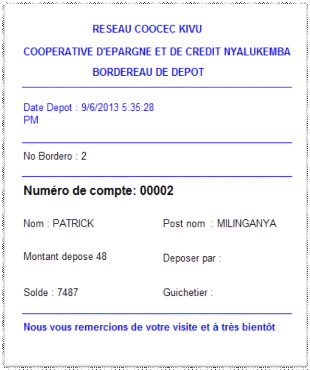
· Retrait de fonds
Pour accéder au formulaire de retrait, il suffit de se
situer sur le menu principal. Nous avons la possibilité d'y
accéder depuis le menu
« Enregistrement» ou tout simplement
en cliquant sur le bouton « Retrait de
fonds » depuis le volet d'accès rapide et du
coup le formulaire suivant s'affiche :
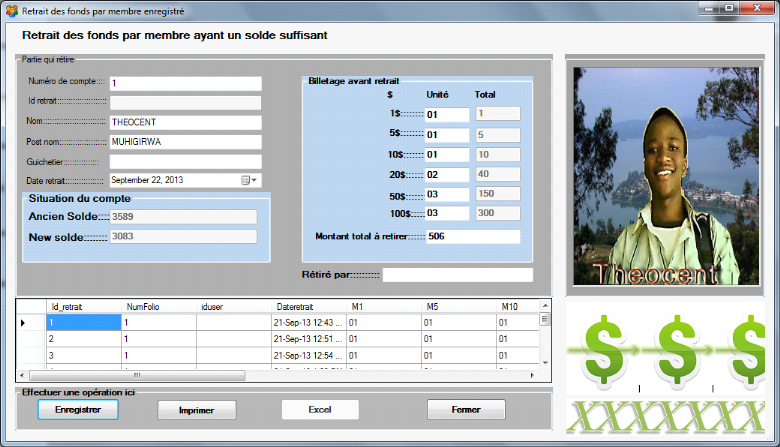
Sur le présent formulaire de retrait, nous avons entre
autre la possibilité de rechercher encore une fois le membre par son
numéro de compte pour retirer. Ici une fois le membre existe dans le
système, à partir de son numéro de compte nous pouvons
accéder à ces informations de base, notamment son
identité, sa photo et son solde en compte. Pour qu'un membre puisse
retirer de l'argent, il faut qu'il ait un solde supérieur au montant
à retirer. Dans le cas contraire, le système ne répondra
pas et probablement, il nous affichera le message d'erreur suivant :

En cas de message pareil, le système oblige
l'utilisateur à reprendre les opérations pour continuer.
Après opération de retrait, le système nous
génére automatiquement la preuve de retrait qui se
présente comme suit :
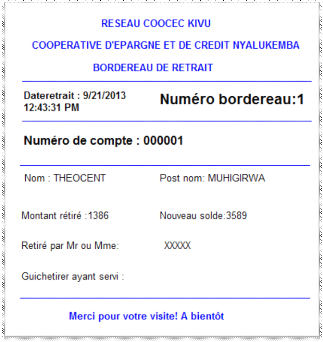
· Octroi des crédits
En se référant toujours au menu principal, nous
avons une possibilité d'octroyer les crédits aux
différents membres enregistrés dans le système. Il suffit
tout simplement d'effectuer un clic sur le bouton
« Accorder crédit»et du coup le
formulaire reprenant les informations sur l'octroi d'un crédit
s'affiche. Le formulaire en question ressemble à ceux-ci :
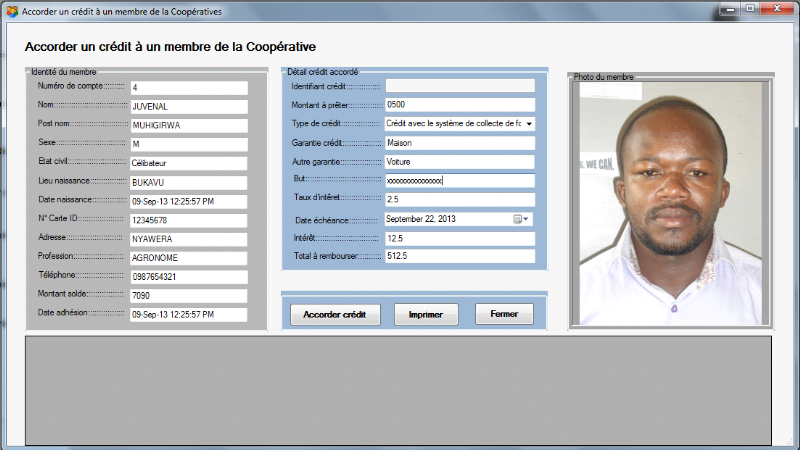
Comme nous pouvons le constater, sur le présent
formulaire, à gauche nous avons la possibilité de retrouver les
informations sur l'identité du membre à qui on veut octroyer le
crédit et à droite nous avons un autre volet. Ce volet permet
d'octroyé le crédit au membre. Entre autre, il faut commencer par
saisir le montant à donner en crédit, puis juste au niveau du
contrôle ayant comme étiquette «Type de
crédit », nous une suite crédit par
type :
· Il y a le crédit au salarié avec comme
taux d'intérêt 1,5 % du montant total à rembourser
· Il y a le crédit SYCOFOP (Système de
collecte de fonds sur place) avec taux d'intérêt de 2.5 et
· Il y a enfin le crédit express avec comme taux
d'intérêt 3 % sur le montant total à rembourser.
Et que donc, une fois le montant à donner en
crédit est saisie, il suffit que l'utilisateur sélectionne un
type de crédit dans la zone de liste déroulante et tout le reste
se calcul automatiquement. Nous pouvons citer le taux d'intérêt,
l'intérêt et le total à rembourser pour le crédit
concerné.
· Remboursement des crédits
Le présent formulaire nous donne la possibilité
entre autre de suivre le remboursement d'un crédit soit d'une
manière total ou partiel selon que la coopérative a pris les
conventions avec le client.
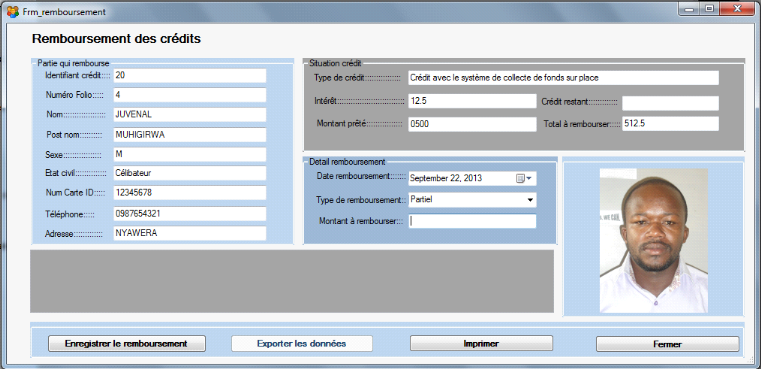
La procédure à prendre ici, c'est de rechercher
le membre ayant un crédit par son l'identifiant du crédit. Une
fois le crédit est retrouvé, la suite nous affiche les
informations sur le membre dans le système et il nous affiche par la
suite le crédit qu'il doit à la coopérative. Il suffit
tout simplement alors de choisir dans la zone de liste déroulante le
type de remboursement à effectuer (partiel ou total). Par la suite nous
avons une zone de texte « Montant à
rembourser » dans laquelle il faut
impérativement saisir le montant remboursé. Une fois
l'utilisateur effectue la saisie du montant en question directement le cadre
d'objet nommé situation du crédit change de fréquence,
notamment au niveau des zones de texte «crédit
restant » et «Total à
rembourser» en indiquant à l'utilisateur le montant
restant à rembourser et le totalement à rembourser inclus
l'intérêt fixé. Après toutes ces manipulations, il
faut passer à l'enregistrement des opérations pour que le
système en prenne compte.
· Edition des utilisateurs
Par la suite nous avons prévu un formulaire pour
faciliter les utilisateurs du système. Et cette tâche revient
à l'administrateur du système. Voici comme se présente le
formulaire d'ajout et d'édition des utilisateurs du
système :
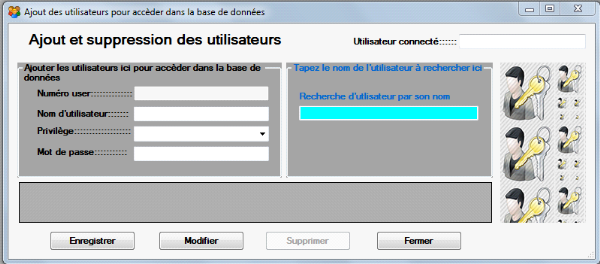
Ce formulaire est uniquement réservé à
l'administrateur du système. C'est ici où il faut ajouter les
utilisateurs dans le système avec le privilège, le modifier ou
le bloquer selon le cas.
Entre autre au niveau du menu principal, nous avons d'autres
menu que nous ne savons représenter ici en capture d'écran mais
qu'on peut exploiter une fois on dispose de l'application. Nous avons entre
autre le menu pour effectuer les mises à jour de membre, des
dépôts, des retraits, des crédits octroyés et de
remboursement effectués par les membres ayant des crédits.
A titre d'exmple, voici comment se présente le formulaire de mise
à jour des crédits octroyés :
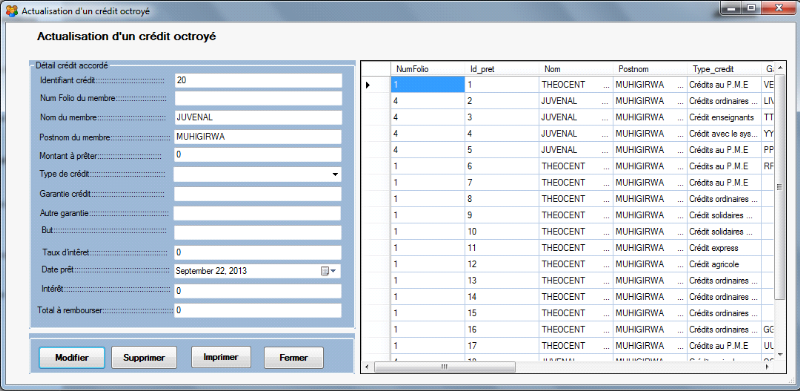
Sur le formulaire ci-dessus, nous avons la possibilité
soit d'éditer ou de supprimer un crédit existant dans le
système. Pour le faire il suffit tout simplement de saisir l'identifiant
du crédit dans la zone de texte indiquée.
Nous avons ensuite un autre menu reprenant la synthèse
de l'ensemble des activités. Dans ce menu nous pouvons afficher la
situation de tous les membres en effectuant le tri par montant en compte
(croissant et décroissant), le tri par
numéro de compte, la synthèse sur le dépôt, retrait,
Crédit et remboursement et bien d'autres options.
Voici en image comme se présente le formulaire sur la
situation de tous les dépôts :
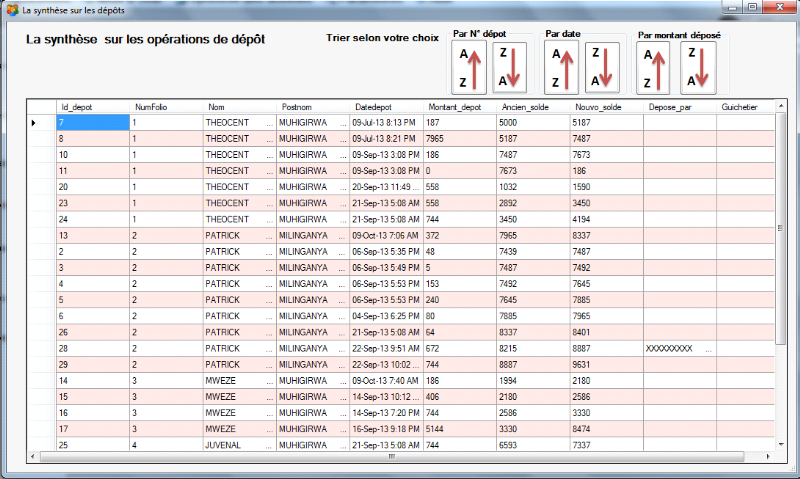
| 


