D. CONFIGURATION DES SERVEURS POP/ IMAP
1) Différences entre pop et imap
On se connecte toujours pour la synchronisation entre client et
le serveur avec IMAP.
2) Fonctionnalité du pop 3
Envoi de message via le protocole SMTP et
récupère de message via le protocole
POP.
3) Installation du pop 3
#tar -xvzf imap-xxx.tar.gz -C /usr/local
4) Configuration du serveur pop
Il faudrait d'abord éditer le fichier xinetd
vi /etc/xinetd.d/ipop3
Mettre disable á no
Sauvegarder et quitter
Echap : x!
Puis redémarrer le daemon xinetd restart
#service xinetd restart
NB : le serveur POP3 permet de recevoir les messages. Même
chose pour le serveur IMAP.
5) Test de fonctionnement
La commande suivante permet de tester le fonctionnement du
serveur SendMail #/usr/sbin/sendmail -d0.1 -bt < /dev/null.
Au préalable, pour être certain que la
réception des messages sera effective il faut faire un Telnet sur le
port POP
#telnet adresse IP (port POP)
Et aussi faire un Telnet sur le port IMAP
#telnet adresse IP (port IMAP)
6) Vérification des messages en attente
Pour vérifier les messages en attente et qui doivent
être envoyés. #mailq
7) Configuration client
Dans notre cas de messagerie tous les clients sont sur Microsoft
Windows (et plus précisément sur Windows XP).
> Lancer le client de messagerie Outlook
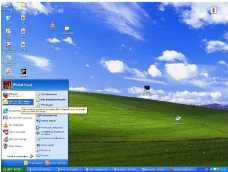
> Dans l'interface, cliquer sur démarrer
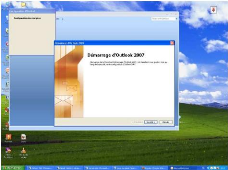
> Ouverture de configuration de Comptes de Messagerie
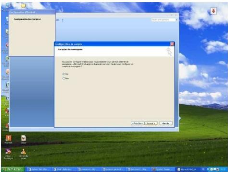
> Cliquer sur configurer manuellement les paramètres du
serveur ou les types de serveurs supplémentaires
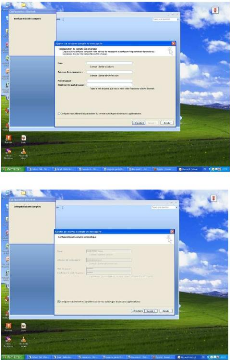
> Ouverture de l'assistant de Connexion Choix du service de
messagerie
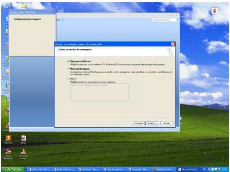
> Renseigner le champ nom complet
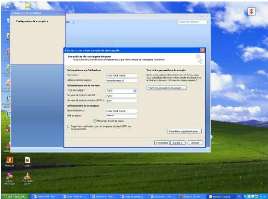
> Dans la boite de dialogue d'E-mail par le
biais de laquelle la réception de courrier se fera.
> Dans la boite de dialogue Noms de courrier
électronique, renseigner les champs : > Mon serveur
de courrier entrant : pour le type de serveur POP ou IMAP
> Serveur de courrier entrant : pour le nom
du serveur entrant
> Serveur de courrier sortant : pour le nom
du serveur sortant
> Dans la boite de dialogue Connexion á la
messagerie, fournir le mot de passe su compte
> Cocher la case relative au type de connexion dont on dispose
et cliquer sur Suivant > La boite de dialogue
Félicitation indique que la connexion a
été réussie.
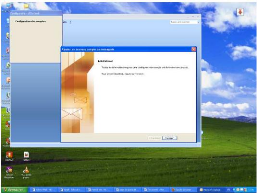
> Cliquer sur nouveau
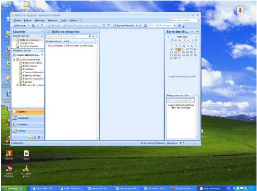
> Test de l'envoi et de la réception avec Outlook.
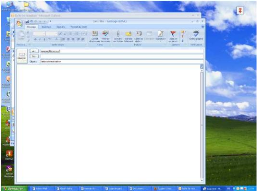
| 


