XIII. AJOUT D'UNE IMPRIMANTE SAMBA (SMB)
Pour ajouter une imprimante à laquelle on accède
à l'aide du protocole SMB (comme une imprimante reliée à
un système Microsoft Windows), nous cliquons sur le bouton
Nouveau dans la fenêtre principale de l'Outil de
configuration de l'imprimante. La fenêtre reproduite dans la
Figure : Ajout d'une imprimante SMB apparaîtra
alors. Ensuite nous cliquons sur Suivant pour continuer.
Nous sélectionnons Windows (SMB)
réseau dans le menu Sélectionner un type de file
d'attente puis cliquer sur Suivant. Si l'imprimante
est reliée à un système Microsoft Windows, nous
choisissons ce type de file d'attente.
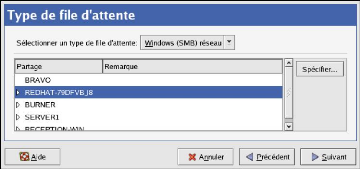
Figure : Ajout d'une imprimante SMB
Comme le montre la Figure : Ajout d'une imprimante
SMB
, les partages SMB sont
détectés automatiquement et listés. Nous faisons
clic sur la flèche à côté de chaque nom de
partage pour obtenir une liste plus détaillée. Dans cette
liste, nous choisissons une imprimante.
Si l'imprimante que nous souhaitons partagée
n'apparaît pas dans la liste, nous cliquons sur le bouton
Spécifier situé à droite. Les
champs de texte relatifs aux options suivantes apparaissent alors :
· Groupe de travail : le nom du groupe de travail
associé à l'imprimante partagée.
· Serveur
: le nom du serveur partageant l'imprimante.
· Partage : le nom de l'imprimante
partagé e au moyen de laquelle nous voulons imprimer.
Ce nom doit être le même que celui défini comme l'imprimante
Samba sur l'ordinateur Windows distant.
· Nom d'utilisateur
: le nom d'utilisateur sous lequel nous devons nous
connecter pour accéder à
l'imprimante.
Cet utilisateur doit exister sur le système
Windows et doit avoir l'autorisation d'accéder à
l'imprimante. Le nom d'utilisateur par défaut est
généralement invité
(Guest)
pour les serveurs Windows, ou personne
(person) pour
les serveurs Samba.
· Mot de passe
: le mot de passe (si nécessaire) de l'utilisateur
spécifié dans le champ Nom
d'utilisateur.
Nous cliquons sur le bouton Suivant pour
continuer. L'
Outil de configuration de l'imprimante essaiera alors
de se connecter à l'imprimante partagée. Si cette
dernière nécessite un nom d'utilisateur et un
mot de passe, une fenêtre de dialogue apparaîtra pour nous
inviter à saisir un nom d'utilisateur et un mot de passe
valides. Dans le cas où un mauvais nom de partage
aurait été spécifié, nous avons la
possibilité le modifier ici également. Si le nom
d'un groupe de travail est nécessaire pour la connexion au
partage, il peut être spécifié dans cette
boîte de dialogue. La fenêtre en question est la même que
celle apparaissant lorsque nous cliquons sur le bouton
Spécifier.
1) SELECTION D'UN MODELE D'IMPRIMANTE ET FIN DU
PROCESSUS Après avoir sélectionné le type de file
d'attente de l'imprimante, l'étape suivante consiste
à sélectionner le modèle de cette imprimante.
Une fenêtre semblable à celle reproduite
dans la Figure : Sélection d'un modèle
d'imprimante
apparaît. Si le modèle n'a pas
été détecté automatiquement, nous le
sélectionnons dans la liste fournie. Les imprimantes sont
réparties par fabricants. Nous
l'imprimante dans le
choisissons le nom du fabricant de menu déroulant.
Les modèles
d'imprimantes sont mis à jour chaque fois qu'un
nouveau fabricant est sélectionné. Nous
choisissons le modèle d'imprimante dans la liste.
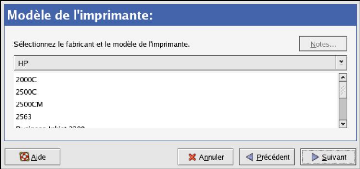
Figure : Sélection d'un modèle
d'imprimante
Le pilote d'impression recommandé est
choi
si en fonction du modèle d'imprimante
retenu. Le pilote d'impression traite les données que nous
souhaitons imprimer dans un format que l'imprimante comprend.
Étant donné qu'une imprimante locale est reliée
directement à un ordinateur, nous avons besoin d'un
pilote d'impression pour traiter les données envoyées
à l'imprimante.
Si nous configurons une imprimante distante (IPP, LPD,
SMB, or NCP), le serveur d'impression distant dispose
généralement de son propre pilote d'impression. Si nous
sélectionnons un
pilote d'impression supplémentaire sur un
ordinateur local, les données
-
seront filtrées plusieurs fois, et converties dans
un format non reconnu par l'imprimante.
Afin de nous assurer que les données ne seront pas
filtrées plusieurs fois, nous allons tout d'abord de
sélectionner Générique pour le fabricant
et
File d'attente d'impression de
base ou Imprimante
Postscript
pour le modèle de l'imprimante. Après
avoir validé les
Si le test
modifications, nous imprimons une page test pour
vérifier la nouvelle configuration.
échoue, il est possible qu'aucun pilote
d'impression ne soit configuré pour le serveur
d'impression distant. Nous sélectionnons maintenant un pilote
d'impression en fonction du fabricant et du modèle de
l'imprimante distante, de valider les modifications et d'imprimer une
page test
2) CONFIRMATION DE LA CONFIGURATION DE
L'IMPRIMANTE
La dernière étape consiste à
confirmer notre configuration d'imprimante. Nous cliquons sur
Appliquer pour ajouter la file d'impression si les paramètres
sont corrects. Nous cliquons alors sur
Précédent
pour modifier la configuration de
l'imprimante.
Nous cliquons sur le bouton Appliquer dans la
fenêtre principale pour enregistrer nos modifications et
redémarrer le daemon d'impression. Après avoir
appliqué les modifications, nous imprimons une page
test pour vérifier que la configuration est bien correcte.
3) MODIFICATION DES IMPRIMANTES
EXISTANTES
Pour supprimer une imprimante existante,
nous sélectionnons l'imprimante et nous
cliquons sur le bouton Supprimer dans la barre d'outils. L
'imprimante est alors retirée de la liste. Nous
cliquons sur Appliquer pour enregistrer les changements et
redémarrer le daemon d'impression.

Pour définir l'imprimante par défaut,
nous sélectionnons l'imprimante dans la liste
et nous cliquons sur le bouton Défaut dans la
ba rre d'outils. L'icône d'imprimante par défaut
apparaît alors dans la colonne Défaut de l'imprimante par
défaut présente dans la liste.
Après avoir ajouté n otre ou
nos imprimante(s), nous modifions les paramètres en
sélectionnant l'imprimante dans la liste et en cliquant
sur le bouton Éditer. La fenêtre à onglets
reproduite dans la Figure : Modification d'une imprimante
apparaît alors. Elle affiche les valeurs actuelles pour
l'imprimante que nous avons
sélectionnée. Nous apportons tous les
changements souha ités et nous faisons un clic sur
OK. Nous Cliquons ensuite sur
Appliquer dans la fenêtre principale de l' Outil de configuration
de l'imprimante pour e nregistrer les changements et
redémarrer le daemon d'impression.
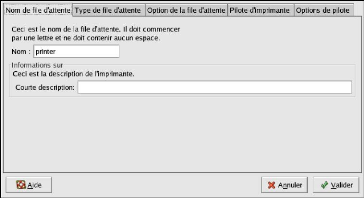
Figure : Modification d'une
imprimante
4) NOM DE LA FILE D'ATTENTE
Si on décide de renommer une imprimante ou de
changer sa courte description, nous Nom de la file
d'attente
modifions la valeur dans l'onglet . Nous cliquons sur
OK pour
retourner à la fenêtre principale. Le
nouveau nom de l'imprimante devrait alors apparaître
Appliquer
dans la liste des imprimantes. Nous faisons un Clic sur
pour enregistrer la
modification et redémarrer le daemon
d'impression.
5) TYPE DE FILE D'ATTENTE
L'onglet Type de file d'attente montre le
type de file d'attente que nous avons sélectionné lorsque nous
avons ajouté l'imprimante ainsi que ses paramètres. Il est
possible de changer le type de file d'attente ou simplement les
paramètres de l'imprimante. Après avoir effectué les
modifications en cliquant sur OK pour retourner à la
fenêtre principale. Et cliquer ensuite sur Appliquer
pour enregistrer la modification et redémarrer le daemon
d'impression.
Selon le type de file d'attente choisi, différentes
options s'afficheront. Voici la section appropriée traitant de l'ajout
d'une imprimante afin d'obtenir une description des options.
a) PILOTE D'IMPRIMANTE
L'onglet Pilote d'imprimante montre le
pilote d'imprimante actuellement utilisé. Si nous voulons le changer,
nous devons faire clic sur OK pour retourner à la
fenêtre principale. Nous cliquons ensuite sur Appliquer
pour enregistrer les changements et redémarrer le daemon
d'impression.
b) OPTIONS DE PILOTE
L'onglet Options de pilote affiche les options
avancées de l'imprimante. Celles-ci varient selon le pilote. Parmi les
options courantes figurent :
· Sélectionner Envoyer saut de page
(FF) (de l'anglais 'Form-Feed') si la dernière page du travail
d'impression n'est pas éjectée de l'imprimante (par exemple si la
lumière d'alimentation clignote). Si cela ne fonctionne pas, il faut
essayer de sélectionner Envoyer Fin-de-transmission
(EOT) (de l'anglais 'End Of Transmission'). Certaines imprimantes
nécessitent à la fois Envoyer saut de page (FF)
et Envoyer Fin-detransmission (EOT) pour éjecter la
dernière page. Cette option n'est disponible qu'avec le système
d'impression LPRng.
· L'option Envoyer Fin-de-transmission
(EOT) devrait être utilisée lorsque l'envoi d'un saut de
page (FF) ne fonctionne pas. Cette option n'est disponible qu'avec un
système d'impression LPRng.
· L'option Supposer que les données
inconnues font partie d'un texte devrait être
sélectionnée si le pilote d'imprimante ne reconnaît pas
certaines données qui lui sont envoyées. Ne pas
sélectionner cette option que s'il y'a des problèmes
d'impression. Lorsque cette option est sélectionnée, le pilote
d'imprimante suppose que toute donnée non-reconnue est du texte et il
essaie donc de l'imprimer en tant que tel. Si cette option est
sélectionnée en même temps que l'option Convertir
le texte en Postscript, le pilote d'imprimante suppose que les
données inconnues sont du texte et les convertit en PostScript. Cette
option n'est disponible qu'avec un système d'impression LPRng.
· L'option Préparer Postscript
devrait être sélectionnée si l'on veut imprimer des
caractères dépassant le jeu ASCII de base et que leur sortie
n'est pas correcte (comme pour les caractères japonais). Cette option va
retraduire les polices PostScript nonstandard afin qu'elles puissent être
correctement imprimées.
Si l'imprimante ne prend pas en charge les polices qui sont
entrain d'être imprimer, il faut alors essayer de sélectionner
cette option. Par exemple on la choisit pour imprimer des polices japonaises
sur une imprimante non-japonaise.
Un temps supplémentaire est nécessaire pour
accomplir cette action. Cette option est à choisir lorsque l'on
rencontre des problèmes pour imprimer correctement les polices.
· L'option Pré-filtrage
GhostScript, permet de sélectionner Pas de
pré-filtrage, Convertir en PS niveau 1, ou
Convertir en PS niveau 2 dans le cas où l'imprimante
rencontrerait des problèmes lors du traitement de certains niveaux de
PostScript. Cette option est seulement disponible si le pilote PostScript est
utilisé avec le système d'impression CUPS.
· L'option Convertir le texte en
Postscript est sélectionnée par défaut. Si
l'imprimante peut imprimer du texte en clair, il est conseillé de
désélectionner cette option afin de réduire le temps
d'impression. Cette option n'est pas disponible avec le système
d'impression CUPS car le texte est toujours converti en PostScript.
· L'option Format de la page permet de
sélectionner le format papier pour l'imprimante, comme par exemple A4,
A3, US légal et US lettre.
· L'option Filtre effectif de locale est
configurée par défaut sur C.
· L'option Source de support adopte par
défaut la valeur Valeur par défaut de
l'imprimante. On peut Modifier cette option pour utiliser du papier
d'un endroit différent.
Lorsque la modification des options de pilote est
terminée, nous cliquons sur OK pour retourner à
la fenêtre principale. Et nous faisons un clic sur
Appliquer pour enregistrer les changements puis
redémarrer le daemon d'impression.
| 


