VI. MISE EN PLACE D'UN FIREWALL (NAT)
Dernière phase, étape 3 : mise
en place du Firewall (NAT) pour la Passerelle Internet. L'outil utilisé
ici est FIREWALL BUILDER, c'est un programme Graphique qui permet de configurer
et de compiler les règles IPTABLES (firewall), afin de sécuriser
la connexion et faire de la translation de port pour notre partage de connexion
internet (NAT).
FIREWALL BUILDER Release 1:
fwbuilder-1.1.2-1.rh9.i386.rpm
fwbuilder-ipf-1.1.2-1.rh9.i386.rpm fwbuilder-ipfw-1.1.2-1.rh9.i386.rpm
fwbuilder-ipt-1.1.2-1.rh9.i386.rpm fwbuilder-pf-1.1.2-1.rh9.i386.rpm
libfwbuilder-1.0.2-2.rh9.i386.rpm gtkmm-1.2.10-fr3.i386.rpm
libsigc++10-1.0.4-fr3.i386.rpm
FIREWALL BUILDER Release 2:
fwbuilder-2.0.3-1.rh90.i386.rpm
fwbuilder-ipfw-2.0.3-1.rh90.i386.rpm fwbuilder-ipf-2.0.3-1.rh90.i386.rpm
fwbuilder-ipt-2.0.3-1.rh90.i386.rpm fwbuilder-pf-2.0.3-1.rh90.i386.rpm
gtkmm-1.2.10-fr3.i386.rpm
libfwbuilder-2.0.3-1.rh90.i386.rpm
libsigc++10-1.0.4-fr3.i386.rpm
Une fois téléchargée, nous installons les
RPM par la commande :
rpm -Uvh mon_package1.rpm mon_package2.rpm
mon_package3.rpm Une fois le tout installé, deux solutions
s'offrent à nous:
télécharger le fichier fwb (firewall builder) ou
l'installer manuellement.
a. TELECHARGER ET DECOMPRESSER LE
FICHIER fwbuilder dotclear.fwb.tar
Pour décompresser le TAR (fichier compresser), nous
ouvrons un terminal sous root puis nous tapons la commande
tar -xvf fwbuilder_dotclear.fwb.tar ls -la
Pour vérifier si le fichier est exécutable, sinon
nous lui donnons des droits en faisant
chmod 775 fwbuilder_dotclear.fwb chown root:root
fwbuilder_dotclear.fwb (à faire pour des raisons de
sécurité).
Nous ouvrons un terminal sous root et nous
tapons la commande fwbuilder er l'interface graphique
se lance, puis nous ouvrons le fichier et l'adaptons en fonction de notre
système et de notre configuration : Red (hostname de notre linux), eth0,
eth1, nous changeons ou ajoutons les hosts des machines
clientes, plus nos services TCP ou autres.
Puis nous faisons un clic sur le bouton
compiler (ou clic droit sur icône firewall
Red compiler) pour installer les règles, nous ouvrons
un terminal et utilisons les commandes suivantes :
cd /root
ls -la /root/*.fw (liste les fichiers contenant
l'extension fw)
./mon_fichier.fw (ici ./fwbuilder_dotclear.fw) .
Ça y est, le firewall est actif et les règles NAT
sont appliquées, les clients DHCP peuvent surfer en toute
tranquillité. Faire juste, pour les clients DHCP sous Windows dans une
fenêtre DOS, un 'ipconfig /release' puis ipconfig /renew ou pour
un client Linux service network restart
b. INSTALLATION MANUELLE
Nous ouvrons un terminal et tapons la commande fwbuilder
l'interface graphique se lance.
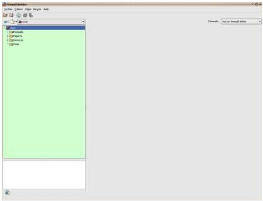
Nous sélectionnons le Firewall, un clic-droit
nouveau Firewall, puis nous indiquons le hostname de notre
serveur et choix du type de firewall logiciel IPTABLES, et
l'OS, puis Next.
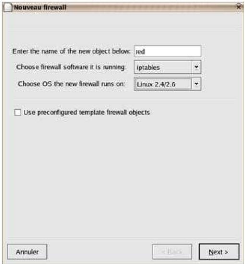
Nous ajoutons notre carte eth0.
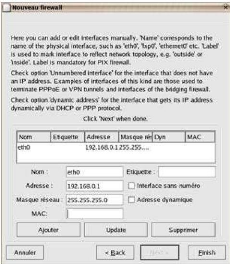
Nous ajoutons notre carte eth1.
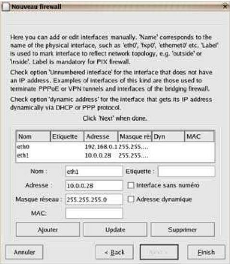
Nous ajoutons notre carte lo.
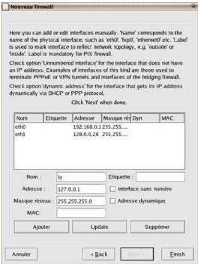
Nous ajoutons notre interface ppp0 (modem), et
sélectionnons Adresse dynamique, puis nous faisons un
clic sur Finish.
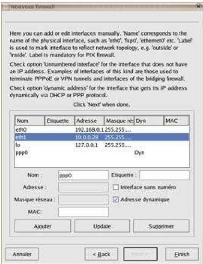
Nous faisons édition ==>
Préférences et indiquer le répertoire de travail
(bien mettre sous root pour raison de sécurité).

Pour vérifier la configuration du firewall, nous faisons
un double-clic sur l'icône firewall Red.

Et configuration firewall. Pour
vérifier et ajouter les options puis nous faisons un clic sur
OK.
Maintenant nous allons configurer, les domaines (WorkGroup
DMZ), nos Hosts clients (Pour des liaisons NAT spécifique: Remote XP,
P2P, etc....), nos services TCP et UDP, la politique générale du
firewall, les règles pour l'interface PPP0, eth0 (reliée au
réseau interne), eth1 (reliée au modem), lo (broadcast) et la
fameuse partie NAT (Network Address Translation : Translation De Ports).
Pour configurer notre domaine : nous faisons un clic droit sur
Network, et nous sélectionnons nouveau réseau.
Ou nous cliquons sur la petite flèche à droite de l'icone suivant
et nous faisons nouveau service TCP :

Nous indiquons de surcroit la classe réseau
(Classe C).
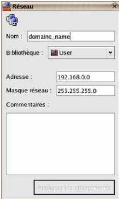
Puis nous rééditons l'opération pour ce que
nous appellerons la DMZ, mini réseau entre notre interface (PPP0) et
notre carte eth0 (reliée à notre modem).
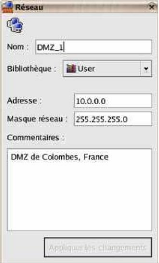
Pour configurer les Hosts, nous faisons pour cela un clic
droit sur hosts, sélectionner nouveau Hosts. Ou nous
faisons un clic sur la petite flèche à droite de l'icone suivant
et faire nouveau service TCP :

Nous indiquons le host de notre machine
client, nous cliquons sur Next, puis nous
sélectionnons configuration manuelle et un clic sur
Next et nous ajoutons les cartes réseaux :
eth0=192.168.0.4 masque 255.255.255.0 et lo=127.0.0.1 masque idem et
valider.
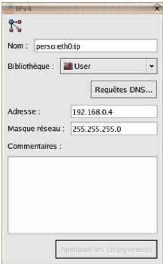
Pour le service TCP, nous faisons un clic sur
SERVICE et clic droit sur service TCP pour ajouter nouveau
service TCP.Ou une autre possibilité nous cliquons sur
la petite flèche à droite de l'icone suivant et faire nouveau
service TCP:

Ajouter les ports de destinations désirés.

Cliquer sur la partie marquer USER et
sélectionner Standard.

Trouver les services, puis la zone
IP, copier l'icône IP_FRAGMENTS par un
clic droit et retourner dans USER.
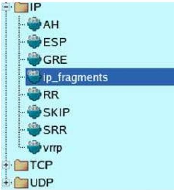
Nous cliquons sur l'onglet politique puis
dans le menu, Règle ==> Insérer une règle
et nous collons l'icone IP_FRAGMENTS dans
service, action en
DENY et Source,
Destination, Horaires en
Any.

Nous cliquons sur l'onglet eth0 et dans le menu,
Règle ==> Insérer une règle ensuite
nous glissons nos icones crées (domaine, host, service TCP) dans les
zones adéquates afin de construire nos règles.

Nous cliquons sur l'onglet eth1 et dans le
menu Règle ==> Insérer une règle puis
nous glissons nos icones crées (domaine, host, service TCP) dans les
zones adéquates afin de construire nos règles.

Nous cliquons sur l'onglet lo puis nous
faisons dans le menu, Règle ==> Insérer une
règle et nous glissons nos icones crées (domaine, host,
service TCP) dans les zones adéquates afin de construire nos
règles.

Et aussi nous faisons un clic sur l'onglet
PPP0, nous faisons dans le menu Règle ==>
Insérer une règle et nous faisons glisser nos icones
crées (domaine, host, service TCP) dans les zones adéquates afin
de construire nos règles.
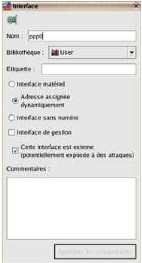
Nous cliquons sur l'onglet NAT dans le menu,
Règle ==> Insérer une
règle et glisser nos icônes crées (domaine, host,
service TCP, UDP ou autre) dans les zones adéquates afin de construire
nos règles.
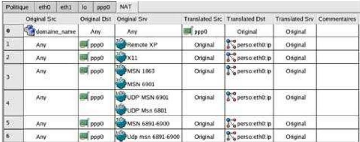
Pour sauvegarder nous faisons Fichier ==>
Enregistrer. Puis nous faisons un clic sur le bouton
compiler (ou clic droit sur icône firewall
Red compiler). Apres avoir
Installées les règles, nous faisons un clic sur
le bouton Installer (ou clic droit sur icône firewall
Red Installer) soit en ouvrant un terminal sous
root et utiliser les commandes suivantes :
cd /root ls -la /root/*.fw (liste les fichiers
contenant l'extention fw, extension de notre règle firewall). Si le
fichier n'est pas exécutable, nous lui donnons les droits en faisant
chmod 755 mon_fichier.fw./mon_fichier.fw (ici
./fwbuilder_dotclear.fw) ou directement par root/mon_fichier.fw . Nous
pouvons visualiser alors l'application des Règles
Iptables.
Le Firewall et la Passerelle
Internet de notre serveur Red Hat Linux sont activés. Les
clients DHCP peuvent surfer en toute tranquillité pour l'instant avant
de fixer les adresses pour permettre la Messagerie.
| 


