Pour la configuration réseau, nous avons deux assistants
nous simplifiant la vie. Le premier est l'assistant post-installation
s'exécutant immédiatement après l'installation de WSUS 3.
Il s'agît de configurer les paramètres du serveur.
1- L'ASSISTANT DE CONFIGURATION
POST-INSTALLATION
Juste après l'installation, il est important de lancer
l'assistant de configuration, sinon votre serveur WSUS sera inactif.
> Pour ouvrir la console
On ouvre la console Microsoft Windows Server Update
Services 3.0 situé dans les outils d'administrations. Dans
l'arborescence de gauche, on clique sur Options tout en bas.
Ensuite sur Assistant de configuration du serveur WSUS afin de
lancer l'assistant.
> Configurer le pare-feu pour que WSUS puisse
obtenir les mises à jour
Avant de commencer, l'assistant demande de bien vérifier
quelques points de communication cruciaux :
· Est ce que nos clients peuvent accéder
correctement à notre serveur WSUS ? Il faut vérifier la
configuration du pare-feu.
· Est ce que notre serveur peut se connecter à son
serveur amont c'est à dire soit un autre serveur WSUS soit directement
à Microsoft Update ?
· Si nous passons par un serveur proxy sa configuration
est-elle correct ? Disposons-nous des informations d'authentification ?
Si le serveur est placé derrière un pare-feu
configure pour une restriction d'adresses vers internet, il faut autoriser
l'accès pour que WSUS puisse effectuer les mises à jour depuis le
site Microsoft. Les URL de références sont :
· http: //
windowsupdate.microsoft.com
· http://*.windowsupdate.microsoft.com
· https://*.windowsupdate.microsoft.com
· http://*.update.microsoft.com
· https://*.update.microsoft.com
· http://*.windowsupdate.com
·
http://download.windowsupdate.com
·
http://download.microsoft.com
· http://*.download.windowsupdate.com
·
http://wustat.windows.com
> Choisir le serveur en
amont
La première chose à faire est de choisir notre
serveur amont. C'est à dire soit un autre serveur WSUS si on a une
architecture complexe soit directement Microsoft
Update. Selon votre scénario de déploiement, on
sera amené à le configurer en tant que serveur aval ou simple
réplica. Si on le configure pour utiliser un autre serveur WSUS,
choisissons le port à utiliser (par défaut 80). Pour plus de
sécurité on utilise le SSL.
> Définir le serveur
proxy
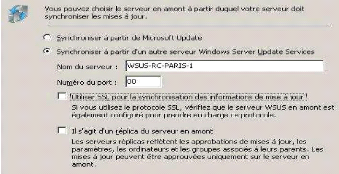
Figure 8 : choix du
serveur proxy
On configure si nécessaire les options de serveur proxy
si notre serveur en utilise un pour se connecter à Internet ou au
serveur amont. On doit entrer le nom du serveur, le numéro de port
à utiliser ainsi que les informations d'identifications
nécessaires à la connexion.
Ensuite on doit démarrer une synchronisation en cliquant
sur Start
Synchronisation. Le processus peut prendre
quelques minutes en fonction du
nombre d'éléments à charger. Les
informations téléchargées sont : le type de mise à
jour, la catégorie de produit ainsi que sa langue. Une fois que la barre
de progression est pleine, on fait sur Suivant.
> Choisir les langues
On sélectionne les langues des mises à jour qu'on
souhaite télécharger. Bien évidemment il est
conseillé de ne télécharger que les langues
présentes dans votre entreprise. Plus on choisit de langues possibles,
plus on aura besoin d'espace disque sur notre serveur. On a le choix entre plus
de 27 langues.
> Choisir les produits
Choisir ensuite la liste des produits pour lesquelles on
souhaite télécharger les mises à jour. En effet WSUS ne
sert pas uniquement à la mise à jour de nos Windows mais prend en
charge également de nombreux autres produits comme
Exchange Server, ISA, SQL, IE, Office,... Cochons les cases
correspondantes à vos besoins en fonction de notre parc applicatif.
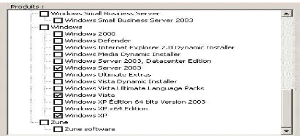
Figure 9 : sélection
des différents produits > Choisir les
classifications
On doit ensuite sélectionnez les types de mise à
jour parmi une longue liste : Service Pack, Pilote, Outil, Mise à
jour...
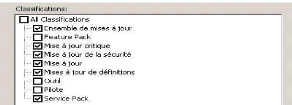
Figure 10 :
classification des MAJ
> Configurer la planification de la
synchronisation
Choisir enfin quelle sera la période de synchronisation
ou si on le ferait de manière manuelle uniquement. Si on décide
de mettre en place une planification, choisir l'heure de la première
ainsi que le nombre de synchronisation par jour.
Ainsi on peut montrer jusqu'à 24 par jour, soit une par
heure ! Notons qu'un laps de temps aléatoire pouvant allé
jusqu'à 30 min sera ajouté à l'heure
définie.

Figure 11 :
synchronisation des MAJ
Pour finir la dernière page de l'assistant nous propose
de lancer directement la console de gestion de WSUS 3 (si on a lancé
l'assistant directement après l'installation, sinon la case est
grisée) ainsi que lancer la première grosse synchronisation
depuis Internet ou notre serveur amont.
Notons qu'il sera de toute façon possible de modifier ces
paramètres par la suite dans les options de WSUS. Elles ne sont pas
définitives.
2- L'ASSISTANT DE NETTOYAGE DES OBJETS
OBSOLETES
Il s'agît cette fois, d'un assistant de nettoyage ! Ceci
est très pratique afin de pouvoir supprimer tout un tas d'information
inutiles dans WSUS ou obsolète. Les
administrateurs apprécieront la simplicité
d'utilisation de cet assistant ainsi que sa puissance.
En lançant l'assistant de nettoyage (qui se trouve dans
les options de WSUS), on sera tout d'abord inviter à sélectionner
les éléments qu'on souhaite nettoyer. On a la possibilité
parmi les 5 suivants :
· Mises à jour et révision de mise
à jour inutilisées : Supprime les mises à jours
qui sont arrivées à expiration et qui n'ont pas été
approuvées au cours des trois dernier mois et supprimer les anciennes
révisions de mises à jour qui n'ont pas été
approuvées au cours des trois derniers mois.
· Ordinateurs ne contactant pas le
serveur : permet de supprimer les
comptes d'ordinateurs dont le rapport n'a pas été
envoyé depuis au moins 30
jours. Ceci évite de se retrouver avec une liste
inimaginable d'ordinateur
alors qu'ils ne font plus parti de la société.
· Fichiers de mises à jour inutiles
: supprime les mises à jour refusées ou non utilisées.
· Mises à jour ayant expiré
: Refuse les mises à jour dont la date de validité définie
par Microsoft est dépassée.
· Mises à jour remplacées :
refuse les mises à jour remplacées par une mise à jour
approuvée.
Une fois notre sélection faîte en cochant les cases
de notre choix, on clique sur Suivant pour lancer le
processus. Celui-ci peut prendre plusieurs minutes en fonction de la taille de
notre base de données ainsi que du nombre d'éléments.
A la fin du traitement, un résumé est
affiché indiquant le nombre d'objets concernés par chaque
élément. On clique sur Terminer pour fermer
l'assistant et revenir à la console de gestion de WSUS.
L'assistant ne peut s'exécuter de manière manuelle.
Il n'est pas possible de planifier un nettoyage des ressources obsolètes
tous les dimanches soir par exemple.




