3.3 Description de l'application
L'application que nous avons conçue permet d'effectuer
les tâches suivantes :
· Les admissions:
- de patients (normale, naissance et accidenté)
de gardes-patient
· Les sorties :
de patients (normale, évacuation et
décès)
de gardes-patient
· L'affichage:
des patients hospitalisés des patients
décédés des patients évacués des patients
guéris
des gardes-patient des naissances
des services
des patients traités
· Les statistiques :
compteur de taille des bases de données
la moyenne des naissances par mois
la moyenne des décès par mois
· Les imprimés :
bulletin d'admission
- billet de salle (patient, garde-patient et naissance)
certificat de séjour certificat de présence
déclaration de naissance déclaration de décès
3.3.1 Menu de l'application
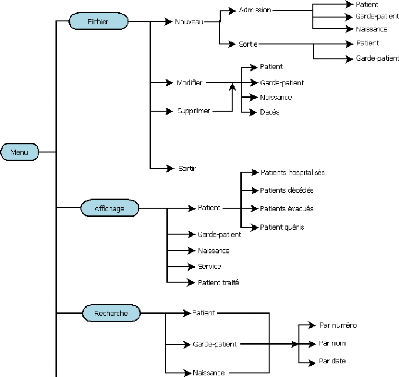
FIG. 3.2Menu de l'application (partie 1)
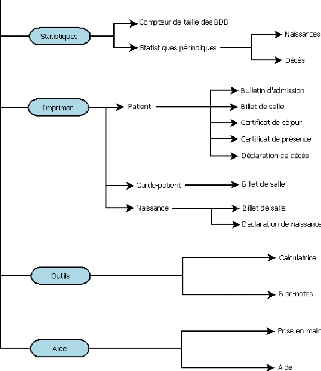
FIG. 3.3Menu de l'application (partie 2)
3.3.2 Les interfaces de l'application
Le formulaire d'authentification
Au lancement de notre application, un formulaire s'affiche
à l'écran, il nous demandera d'introduire le mot de passe
d'authentification pour accéder au menu principal.

FIG. 3.4Formulaire d'authentification
Si le mot de passe introduit n'est pas valide, alors
l'application revoit message d'erreur suivant

Le menu principal
Après avoir saisi le mot de passe valide, la fenêtre
ci-après s'affiche, elle comporte le menu principal où
l'utilisateur pourra sélectionner la tâche à effectuer.
Le menu de notre application contient sept (07) boutons qui sont
: Fichier, Affichage, Recherche, Statistiques, Imprimer, Outils et Aide.
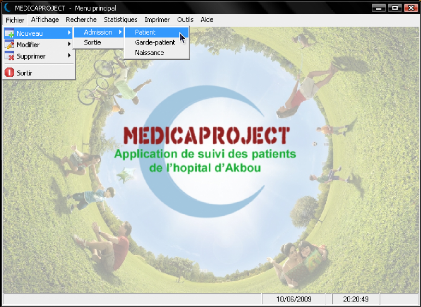
FIG. 3.5La fenêtre du menu principal
Voici les principaux boutons du menu principal:
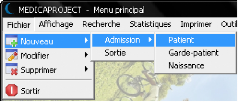
FIG. 3.6Le bouton "Nouveau> Admission > Patient"
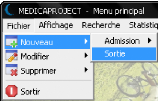

FIG. 3.8Le bouton "Modifier"
FIG. 3.9Le bouton "Supprimer"
FIG. 3.7Le bouton "Nouveau > Sortie"
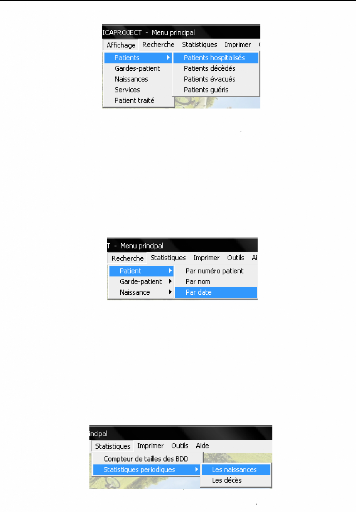
FIG. 3.10Le bouton "Affichage"
FIG. 3.11Le bouton "Recherche"
FIG. 3.12Le bouton "Statistiques"

FIG. 3.13Le bouton "Imprimer"

FIG. 3.14Le bouton "Outils"
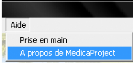
FIG. 3.15Le bouton "Aide"
Les formulaires de l'application
Nous prenons ici deux exemples, qui sont l'admission et la
suppression d'un patient.
Quand on clique sur le bouton patient du menu "Nouveau >
Admission", le formulaire d'admission s'affiche à l'écran pour
pouvoir saisir les informations du patient à admettre dans
l'hôpital:
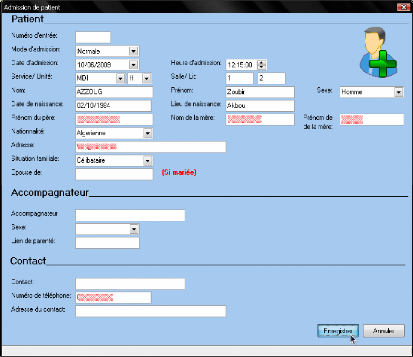
FIG. 3.16Le formulaire d'admission
Après avoir saisi toutes les informations de l'admission,
il suffit de cliquer sur le bouton "Enregistrer" pour les sauvegarder dans la
base de données.

Lorsque le bouton "Sortie" du menu "Fichier> Nouveau" est
activé, le formulaire de sortie d'un patient apparaîtra:
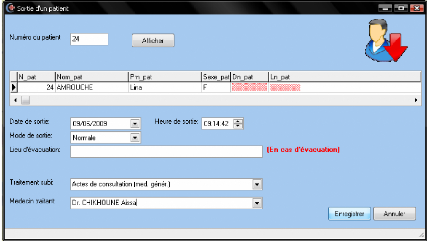
FIG. 3.17Le formulaire de sortie
Après avoir introduit sélectionné le patient
à supprimer, il suffit de cliquer sur le bouton "Supprimer" pour pouvoir
l'effacer de la base de données.

| 


