4-7- Logiciel et traitement des données.
Le logiciel CAN_EYE développé à l'INRA
Avignon par Frederic Baret et Marie Weiss, version 4.1 est installé sur
1 micro-ordinateur portable de marque DELL. Il est commenté en
anglais.
Le logiciel CAN_EYE permet d'analyser un lot de N
photographies à la fois (N = 20). N varie en fonction de la
résolution de l'image, de la puissance de l'ordinateur et de
l'échantillonnage angulaire choisi pour le traitement. Dans notre
étude, le nombre maximal de photographies qu'il est possible de traiter
en même temps est de 20. Les différentes phases de traitement de
photographies sont :
4-7-1- La formation des lots de photographies pouvant
être traitée en même temps dans un même
répertoire.
Les photographies des herbacées du site 17 sont
regroupées par lot de 20 parce que nous avons au total 100 photographies
par date de mesure. Ceux des ligneux et herbacées du site 21 par lot de
17, nous avons 51 photographies par date de mesure.
4-7-2- utilisation de CAN EYE
Nous cliquons sur CAN_EYE à partir du répertoire
d'installation, cette page s'ouvre.
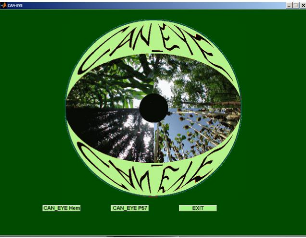
Dans notre cas le bouton CAN_EYE Hem permet de lancer le
traitement des photographies, nous cliquons dessus, la page Rechercher le
dossier s'affiche
30
4-7-3 - choix de l'annuaire où les photos sons
stockées.
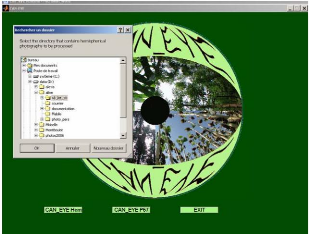
Nous sélectionnons le lot à traiter puis ok.
La fenêtre CAN_EYE parameterization s'affiche.
4-7-4- Choix de paramètres pour le traitement.
Ici il y a deux paramètres : Sub1 pour le traitement
des lots dont le nombre de photographies est inférieur ou égal
à 8, tous les pixels (ensemble des secteurs angulaires des feuilles)
sont alors traités et Sub2 quand le nombre est supérieur ou
égal à 20. Dans ce cas le logiciel considère 1 pixels sur
2 (sous échantillonnage)
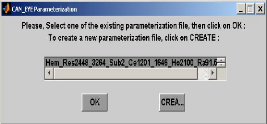
Nous cliquons sur Sub2 et 0K. Toutes les photographies contenues
dans le lot s'affichent.
31
4-7-5- Choix des images à traiter.
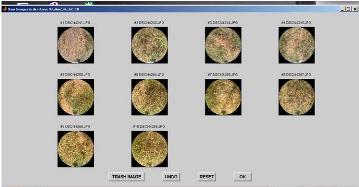
- Le bouton < TRASH IMAGE > permet de supprimer les
images jugées inexploitables,
en les sélectionnant grâce au bouton gauche de la
souris. Le bouton droit sert à sortir du
mode
<TRASH IMAGE>.
- Le bouton <UNDO> annule la dernière action.
- Le bouton < RESET> récupère toutes les
images.
- Le bouton < OK> valide pour passer à
l'étape suivante.
Nous cliquons sur OK et cette fenêtre s'ouvre.
4-7-6- Suppression des endroits jugés
inexploitables.
- le bouton <MASK> permet de réaliser un masque.
L'interface repose sur la souris : le
bouton gauche permet de délimiter la zone à
exclure et le bouton droit de valider.
- < APPLY ALL> : applique le masque présent sur
une image à toutes les images.
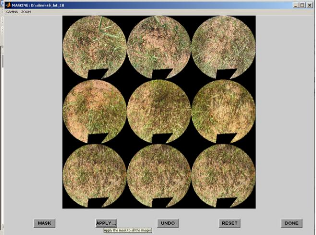
32
Le bouton < DONE> valide le masquage et permet de passer
à l'étape suivante.
La fenêtre «classification Method» s'affiche.
Nous cliquons sur «select pixels corresponding to vegetation » et OK
pour passer à l'étape suivante.
| 


