73
B - Fenêtre principale
La fenêtre principale de l'application se divise en 4
parties : - Une barre d'outils, contenant les boutons suivant
:
· Données (permettant l'accès aux
opérations de culture : Enregistrement, modification, suppression et
consultation)
· Semis
· Plantation
· Fertilisation
· Traitement phytosanitaire
· Sarclage
· Récolte
· Dépente
· Synthèse (permettant de consulter la
synthèse d'une opération à une date)
· Fiche parcellaire (permettant de consulter toutes les
opérations effectuer sur une parcelle de ferme donnée)
· Espace administrateur (permettant d'effectuer les
opérations de maintenances du système : administration base de
donnée et administration compte)
- Une zone d'accès rapide, permettant
une navigation plus rapide du logiciel sur les opérations suivantes :
· Enregistrement
· Modification
· Suppression
· Consultation
· Enregistrement d'aujourd'hui
· Autres données (permet de gérer les
informations de culture de base : campagne, ferme, parcelle, surface et
intrant)
· Choix année de campagne (permet de changer
l'année de campagne à opérer)
· Changer d'utilisateur (permet de changer de compte
utilisateur)
- Une zone présentant la campagne de culture
choisie (indiquant l'année de campagne) - Une barre de
menu contenant les menus suivants :
· Fichier :
· Choix année de campagne
· Calendrier de semis
·
Source : Auteur, Juin 2014
74
Autres données
· Changer d'utilisateur
· Espace administrateur
· Imprimer :
· Données (permet d'imprimer la liste des
opérations par catégories)
o Semis
o Plantation
o Fertilisation
o Traitement phytosanitaire
o Sarclage
o Récolte
o Dépente
· Autres données
· Aide :
· Aide (permet d'accéder au fichier d'aide du
SYSGESCULT)
· A propos
Figure 31 : Fenêtre principale
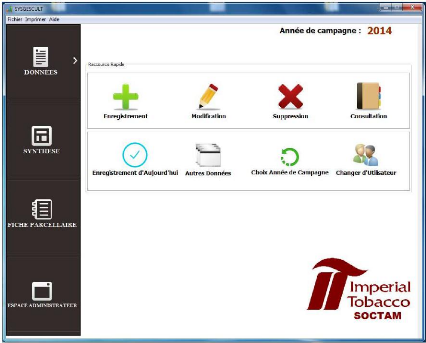
C - Présentation de quelques formulaires
Le logiciel présente de nombreux formulaires, de ce
fait seuls quelque uns seront présentés. Pour la suite de la
présentation, nous avons choisi de présenter les formulaires pour
le type d'opération Récolte (cependant le
principe est quasiment le même pour tous les types
d'opérations).
a) Formulaire d'enregistrement
Le formulaire d'enregistrement est composé deux (02) zones
:
- Champs de saisie
- Tableau contenant les enregistrements effectués le
jour
Une sélection sur une ligne d'enregistrement du tableau
permettra cependant de modifier
ou de supprimer l'enregistrement en question.
Figure 32 : Formulaire d'enregistrement
(récolte)
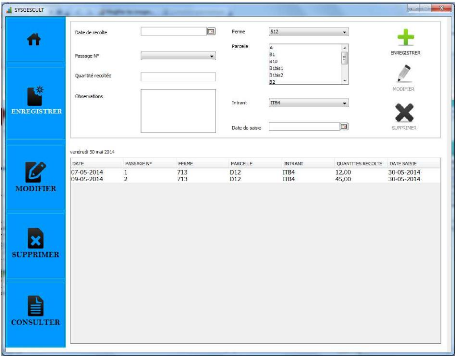
75
Source : Auteur, Juin 2014
b)
76
Formulaire de modification
Le formulaire de modification est composé de 3 zones :
- Champs de saisie
- Tri des données (selon la date de l'opération
et/ou la date de saisie)
- Tableau (contenant les enregistrements selon le tri des
données effectué)
Figure 33 : Formulaire de modification
(récolte)
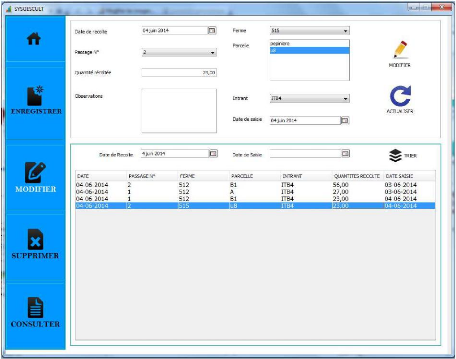
Source : Auteur, Juin 2014
c) Formulaire de suppression
Le formulaire de suppression est composé de 3 zones :
- Champs (pour l'affichage des informations à
supprimer)
- Tri des données (selon la date de l'opération
et/ou la date de saisie)
- Tableau (contenant les enregistrements selon le tri des
données effectué)
Tous les champs sont grisé, afin d'éviter une
fausse manipulation de l'utilisateur.
77
Figure 34 : Formulaire de suppression (récolte)
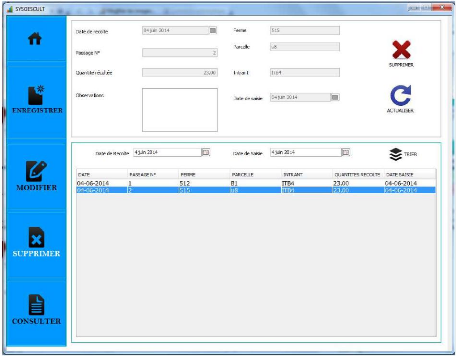
Source : Auteur, Juin 2014
d) Formulaire de consultation
Le formulaire de consultation est composé de 3 zones :
- Champs (pour l'affichage des informations)
- Tri des données (selon plusieurs critères)
- Tableau (contenant les enregistrements afférents au tri
des données effectuées)
Un clic sur une ligne d'enregistrement du
tableau affichera les informations y afférents dans la zone de champ.
Tandis qu'un double clic ramènera au formulaire
d'enregistrement, dans ce cas l'utilisateur pour effectuer les
opérations de modification ou de suppression sur l'enregistrement en
question.
Figure 35 : Formulaire de consultation (récolte)
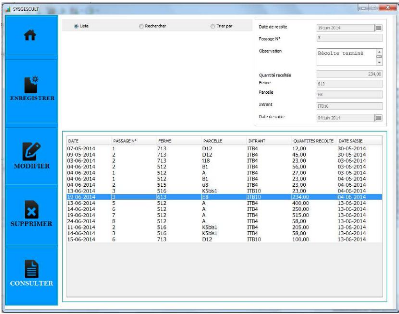
Source : Auteur, Juin 2014
Figure 36 : zones de tri (consultation -
récolte)
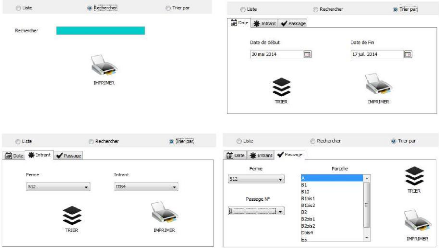
Source : Auteur, Juin 2014
78
79
e) Formulaire de synthèse
La consultation de synthèse des données pour
chaque type d'opération est primordiale pour la SOCTAM afin de mieux
évaluer la situation de la culture à une date donnée et
ainsi de prendre les dispositions adéquates. De ce fait une mauvaise
synthèse des données conduira à une mauvaise
interprétation de la situation.
Le formulaire de synthèse de récolte se divise en 3
zones bien distinctes :
- Champ d'actualisation du tableau de synthèse
- Zone d'actualisation des diagrammes
- Zone d'affichage des synthèses (onglets)
Figure 37 : Synthèse récolte - tableau de
synthèse (onglet 1)
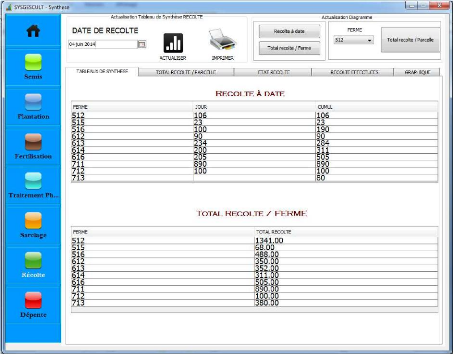
Source : Auteur, Juin 2014
Le bouton Total recolte / Parcelle actualise
à la fois le tableau (onglet2) et le graphique (onglet 5) selon la Ferme
sélectionné par l'utilisateur (ici 512).
80
Figure 38 : Synthèse récolte - total
récolte / parcelle (onglet 2)
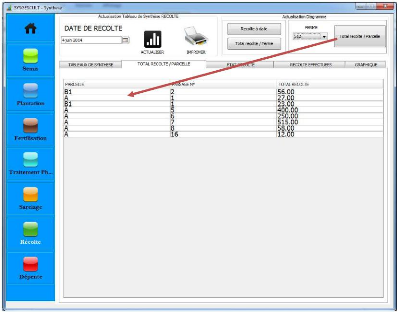
Source : Auteur, Juin 2014
Figure 39 : Synthèse récolte - graphique
(Total Quantité Récoltée / PARCELLE) onglet 5
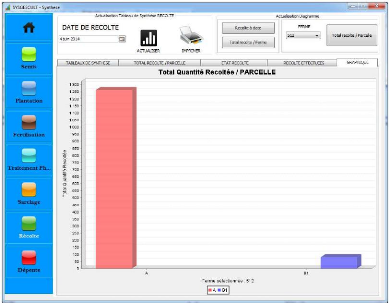
Source : Auteur, Juin 2014
81
Figure 40 : Synthèse récolte - État
récolte (regroupé par Ferme et Parcelle) onglet 4
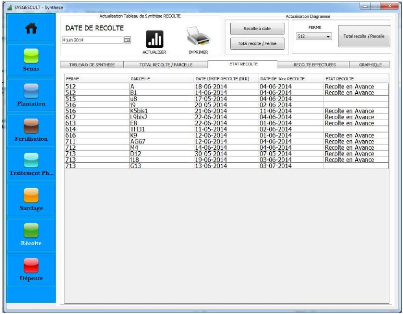
Source : Auteur, Juin 2014
Figure 41 : Synthèse récolte -
récolte effectuées (onglet 4)
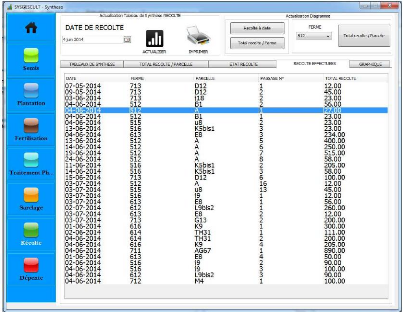
Source : Auteur, Juin 2014
Source : Auteur, Juin 2014
82
Figure 42 : Synthèse récolte - graphique
(Total Quantité Récoltée / PARCELLE)
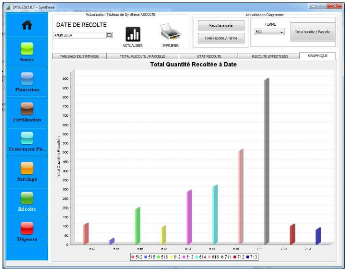
Source : Auteur, Juin 2014
J) Formulaire pour Fiche parcellaire
La fiche parcellaire comprend toutes les opérations
effectuées sur une parcelle donnée. Elle est aussi importante que
les synthèses des opérations.
Figure 43 : Fiche parcellaire (onglet Traitement
phytosanitaire sélectionné)
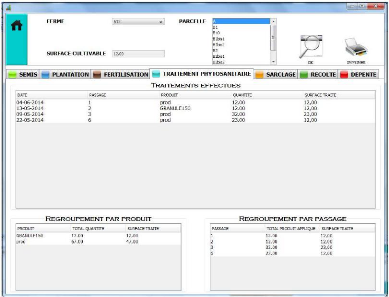
83
D - Présentation de l'Espace Administrateur
Pour un bon fonctionnement du SYSGESCULT, les tâches
d'administration du système sont quasi incontournables.
Figure 44 : Menu Espace administrateur - Cas Sauvegarde
non effectuée et compte bloqué détecté
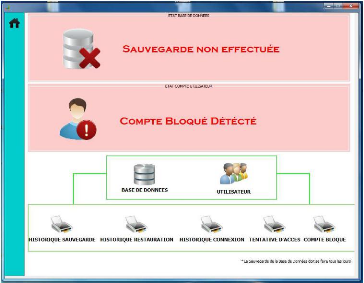
Source : Auteur, Juin 2014
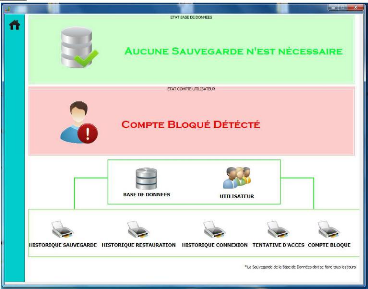
Figure 45 : Menu Espace administrateur - Cas Sauvegarde OK
et compte bloqué détecté
Source : Auteur, Juin 2014
84
Figure 46 : Menu Espace administrateur - Cas Sauvegarde OK
et compte OK
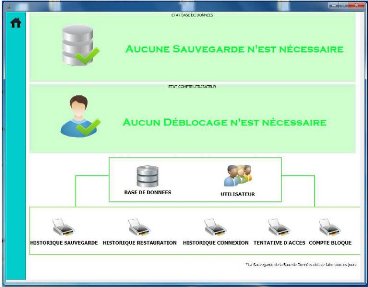
Source : Auteur, Juin 2014
Figure 47 : Formulaire de déblocage de compte
utilisateur
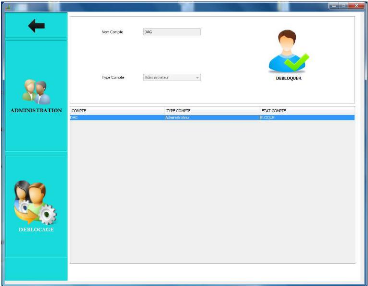
Source : Auteur, Juin 2014
Afin de compléter la présentation du logiciel,
quelques modèles d'états imprimés sont
présentés en annexe (cf. Annexe II, Annexe III, Annexe IV et
Annexe V).
85
| 


