2.3.3 Didapages
Apres son installation, il su ffit pour l'utiliser de le
lancer par l'intermediaire de l'icône de son raccourci. Il apparait a
l'ecran le menu principal suivant :

Figure 10 : Fenêtre menu principal des
Didapages
Dans ce menu principal, nous retrouvons trois sous
menu tres importantes : le menu sous presentation-didacticiels, le menu sous
demarrer un nouveau projet et le menu sous poursuivre un projet
existant.
Le sous menu « Presentation-Didacticiels »
renferme quatre livres qui expliquent le fonctionnement de Didapages et les di
fferentes fonctionnalites. Ces livres donnent egalement les consignes pour une
bonne utilisation du logiciel, en retracant par la meme occasion les de fauts
et les limites du didacticiel.
Le sous menu « Demarrer un nouveau projet »
est le point initial pour la creation de son livre. Pour commencer il faut
cliquer sur ce sous menu, ensuite apparaitra la fenêtre « Demarrer
un nouveau projet » vous permettant de specifier, le nom du projet, le
titre du livre, l'auteur, la description de votre projet, le nombre de page et
d'autres parametres de couleurs.
La figure suivante illustre cette fenêtre
:
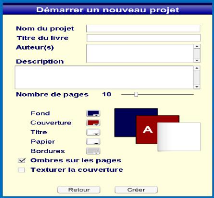
Figure 11 : La fenetre Demarrer un nouveau
projet
Apres avoir rempli les renseignements, il su ffit de
cliquer sur le bouton creer pour pouvoir inserer des donnees a l'interieur de
son livre. Et lorsque cette tache est terminee, il ne reste qu'a generer la
version eleve du livre.
Le sous menu « Poursuivre un projet existant »
permet de continuer avec un projet ou livre precedemment cree. Ce qui permet
d'en modifier le contenu.
2.3.4 GenETIC
GenETIC est un ensemble de Genérateurs pour
l'Enseignement avec les Technologies de l'In formation et de la Communication.
Il comporte environ 27 outils ce qui le rend assez di fficile a étudier.
Dans le cadre de cette étude nous n'allons que retenir deux des outils :
GenQCM et GenText.
2.3.4.1 GenQCM

Genqcm.Ink
Figure 12 : Icone raccourcis de GenQCM
GenQCM est un générateur de QCM a 5, 10
ou 20 questions, pouvant intégrer images et sons, dans le but d'une
évaluation avec a ffichage automatique de la note en fin
d'épreuve. Dans la fenêtre de cet outil, pour
générer son QCM, il est d'abord obligatoire de donner un nom a
son QCM. Ensuite, introduire la question dans la zone appropriée,
ajouter une image ou un son a la question (les fichiers son retenus ne sont que
: wav et mid), saisir les trois subjections de réponses et
sélectionner le numéro de la réponse juste, pour passer a
la question suivante. La figure suivante représente l'inter face
permettant la création des QCM par l'enseignant :

Figure 13 : Fenêtre permettant la création
des QCM dans GenQCM
Apres avoir creees toutes les questions avec leurs
reponses, il ne reste plus qu'a generer le QCM, qui sera stocke dans le dossier
portant le nom QCM, lui-meme contenu dans le repertoire contenant le fichier
d'installation de GenQCM. Ce dossier contient la page au format html qui sera
ainsi remis aux apprenants pour leur evaluation. Il contient egalement le
dossier « sources » ren fermant les fichiers son et image utilises
dans la creation du QCM et un fichier portant l'extension « qcm ». Ce
fichier est un fichier de sauvegarde et sert a la modification du QCM par
l'enseignant.
En salle multimedia, les eleves pourront en fin de
test connaitre leur note en cliquant sur le bouton "Valider" de leur page html.
Il leur sera aussi possible d'imprimer leur QCM. Le navigateur Internet des
eleves doit accepter JavaScript et autoriser l'ouverture des fenêtres
popup. Les noms donnes aux di fferents fichiers crees ne doivent depasser 8
caracteres. L'apprenant au terme de son evaluation pourra etre a mesure
d'imprimer son QCM.
| 


