5.6. L'entrepôt de données spatiale
Comme nous l'avons annoncé plus haut, nous avons
implémentée l'entrepôt sur des tables de type
paradox comme il est montré dans la figure
5.4.
L'alimentation de l'entrepôt se produit manuellement car
un événement sur le réseau routier peut se produire
à n'importe quel moment, mais elle peut aussi être
déclenchée à tout moment ou selon une autre politique de
mise à jour (chaque semaine, chaque mois etc.).
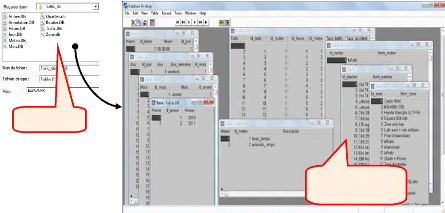
Les tables
Stockage de
données
Figure 5.4 : Les tables de l'EDS
avec Paradox 7.0
5.7. Le Système obtenue
Nous avons choisi de travailler avec le langage de
programmation Delphi car il offre toutes les fonctionnalités dont nous
avons besoin en plus d'être le langage qui supporte la
bibliothèque spatiale MapX, cette dernière fait partie
de la même gamme de produit que MapInfo le logiciel SIG que nous
avons utilisé pour créer le carte.
L'interface est construite de manière à
être intuitive et facile à utiliser suivant les règles
régissant les interfaces SOLAP. Elle se compose de trois types
d'affichage de données carte, diagramme et tableau croisé, elle
comporte aussi des outils de navigation classiques et des outils d'analyse
(navigation SOLAP), une fenêtre de navigation plus grande, une
fenêtre d'affichage des données attributaires (Nom, Longueur
etc.), la liste des options d'analyse disponibles (Taux de trafic, Nombre
d'accidents par route quartier et zone, etc.) et l'ensemble des couches
affichées avec possibilité d'inhiber ou d'afficher chaque
couche.
La page d'accueil
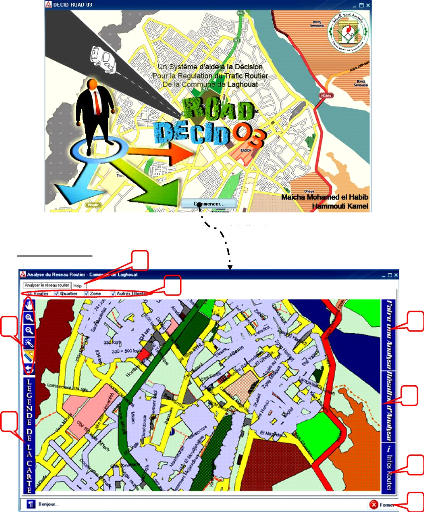
Figure 5.5 : La page d'accueil de
l'application
La page principale
7
1
2
4
5
3
6
8
Figure 5.6 : La page principale
de l'application
1)
L'ensemble des couches affichées avec possibilité
d'afficher ou masquer chaque
couche.
2) L'ensemble d'outils de manipulation de la carte.
3) La légende de la carte.
4) Afficher le volet de l'analyse.
5) Afficher le volet de résultats d'analyse.
6) Afficher le volet des informations sur les routes.
7) Le Help.
8) Quitter l'application.
Le Volet d'analyse
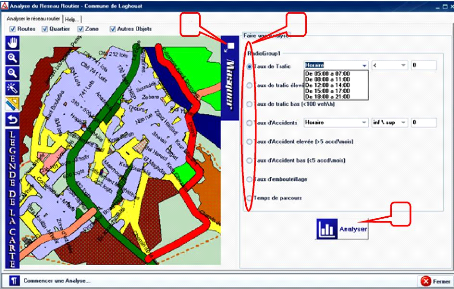
3
1
2
Figure 5.7: La page de
l'analyse
1) L'ensemble des options d'analyse.
2) Démarrer l'analyse.
3) masquer le volet de l'analyse.
La Volet diagramme et tableau
croisé
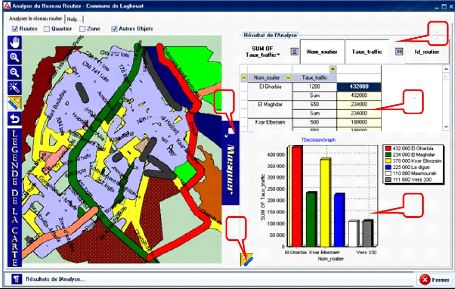
4
5
2
3
1
Figure 5.8: La page de
résultats de l'analyse
1) Les dimensions ouvertes lors d'une analyse.
2) Le tableau croisé du résultats d'une
analyse.
3) Les résultats sous forme graphique.
4) Masquer le volet résultats de l'analyse.
5) Agrandir \ minimiser le diagramme statistique.
La page d'informations sur les routes
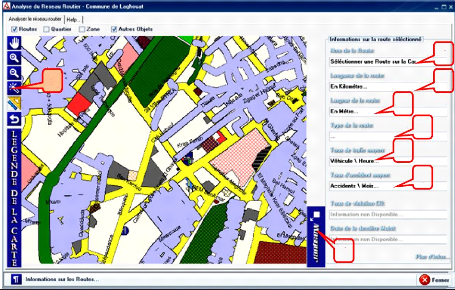
1
8
4
6
7
5
2
3
Figure 5.9 : La page
d'informations sur les routes
1) L'outil de sélection d'une routes pour afficher ses
informations.
2) Le nom de la route.
3) La longueur de la route.
4) La largeur de la route.
5) Le type de la route.
6) Le taux de trafic moyen en Véhicule \ Heure.
7) Le taux d'accident moyen en Accident \ Mois.
8) Masquer le volet des informations sur les routes.
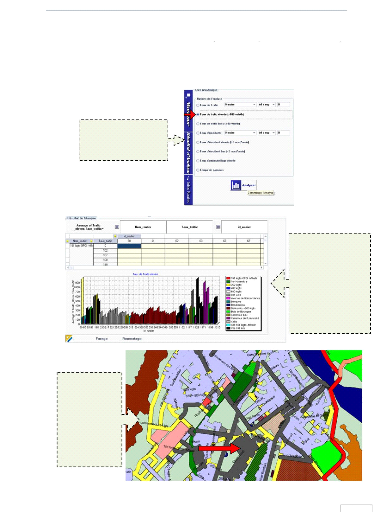
52
Réalisation
5.8. Tests & exemples
Nous prenons comme exemple de teste sur l'application,
l'analyse par taux de trafic supérieur a 100 veh\h. En aura les
résultats sous forme du tableau croisé et diagramme a bars et
d'un autre coté les routes qui ont un taux de trafic > 100 veh\h sont
apparues sur la carte avec une couleur différente (Noirs).
On choisit la 2ième option dans la liste des
options d'analyse.
Cette figure illustre Les résultats de cette exemple
d'analyse sur la carte routière, où Les tançons avec une
couleur noire représente les routes ayant un
trafic > 100 veh\h.
En haut nous trouverons les dimensions ouvertes par la
requête, au milieu Ilya le tableau croisé des résultats, et
en bas se trouve les résultats sous forme graphiques (diagramme a
bars).
| 


