B- Configuration de l'hôte (server)
Après avoir créé notre disque virtuel sur
la baie, nous pouvons rattacher la LUN à un hôte muni de
l'initiateur iSCSI de Microsoft. Connectons-nous sur le serveur qui utilisera
l'espace de stockage iSCSI.
B.1 Configuration de l'Initateur iSCSI
Lancer le « iSCSI Initiator » présent dans les
outils d'Administrations.

Accepter l'installation du service automatique et la
configuration du firewall.
L'initiateur se lance. Vérifier que l'IQN de notre
machine correspond bien à celui rajouter précédemment au
niveau de la baie puis, cliquer sur l'onglet « Discover
» pour configurer la liaison avec la baie Dell (Target
Portal).
Cette opération permet à l'initiateur de
détecter toutes ses cibles potentielles.
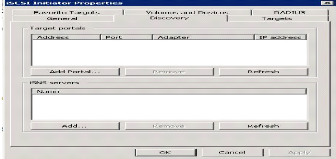
Figure 28 : configuration des liaisons Serveur-Baie
Cliquer sur « Add Portal » et
saisir l'adresse IP d'un des ports iSCSI de la baie (192.168.0.50
ou 192.168.0.51). Le port par défaut du
protocole iSCSI est le 3260.
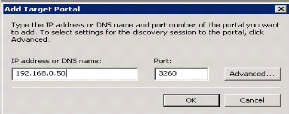
Cliquer ensuite sur l'onglet « Targets
» pour vérifier que la Target de la baie a bien
été découverte. En effet, nous devons retrouver l'IQN de
la baie et le statut « Connected »
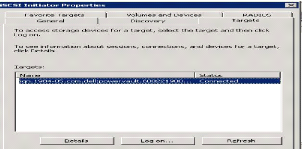
Figure 29 : Test de connexion Serveur-Baie
Cliquer sur le bouton « Log On »
pour se connecter à la LUN et cocher la case «
Automatically restore this connection... ». Cette option
permettra de restaurer automatiquement la connexion à la baie de
stockage dans le cas d'un éventuel problème (surtension,
redémarrage du système) sur le serveur, pour nous assurer que la
connexion sera rétablie, éviter la création d'associations
cible-initiateur indésirables:
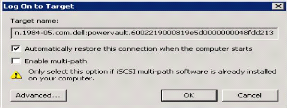
Figure 30 : Configuration de gestion des liaisons
B.2 Configuration du disque
Après avoir connecté l'initiateur iSCSI à
notre baie de stockage, nous pouvons voir notre disque dans le gestionnaire de
disque. Pour cela, il suffit de lancer « Server Manager
», puis « Disk Management ». Le disque
1 de 100 Go correspond à la LUN précédemment
créé :
Un clic droit sur « Disk 1 » et
cliquer sur « Online » pour pouvoir utiliser notre LUN :
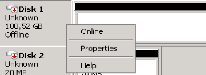
Nous devons ensuite initialiser le disque afin de pouvoir le
formater. Une fois notre disque « Online », faire un clic droit puis
« Initialize Disk » :
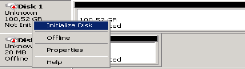
Figure 30 : Initialisation de disque
Après avoir initialisé le disque, nous pouvons
désormais le formater. Pour cela, faire un clic droit sur l'espace
libre, puis choisir « New Simple Volume ».
L'assistant se lance, saisir la taille du volume, puis assigner une lettre au
lecteur.
Et enfin, effectuer un formatage rapide du disque :
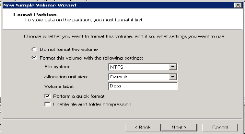
Figure 31 : Formatage de disque
Nous ainsi avons terminé de présenter les
principales étapes nécessaires à la mise en place d'un SAN
iSCSI, avec un initiateur iSCSI sous Windows Server 2008.
| 


