CHAPITRE 3
Configuration d'un réseau Wi-Fi
3.1 Introduction
La mise en place d'un réseau sans fil (Wireless LAN)
permet de connecter les ordinateurs entre eux, sans qu'ils soient reliés
par des câbles réseaux, et cela se fait par la propagation des
ondes radio. Cette mise en place peut être réalisée de deux
modes :
1. En passant par un point d'accès (Access point)
équipé d'une antenne Wi-Fi : mode « avec infrastructure
».
2. En connectant directement plusieurs ordinateurs
équipés en Wi-Fi entre eux : en mode « ad hoc ».
Dans le cas d'une réalisation d'un réseau en
mode "infrastructure", le point d'accès est nécessaire. Ensuite
viennent les équipements devant se connecter au réseau sans fil.
Dans l'autre cas (mode ad hoc) les machines n'ont pas besoins d'un point
d'accès, la communication se fait directement entre les machines.
Dans ce qui suit, nous allons donner les différentes
étapes nécessaires pour mettre en place un réseau sans fil
qu'il soit en mode avec et sans infrastructure (ad hoc).
3.2 Configuration d'un réseau sans fil
Avant de parler de la configuration, il est nécessaire
de décrire le type de cartes utilisées. Chaque carte Wi-Fi est
fournie à l'achat avec un pilote d'installation et un logiciel de
gestion. Pour installer la carte, il faut que celle-ci soit connectée
à l'ordinateur. Dans notre cas, les équipements fournis sont des
cartes PCI, donc il faut que chacune soit connectée à la
carte mère. Ensuite insérer le CD d'installation et
suivre les instructions. Enfin, il faut redémarrer le système et
voilà la carte installée8.
3.2.1 Configuration d'un réseau avec
infrastructure :
3.2.1.1 Présentation du mode
d'implémentation "Infrastructure" :
Implémenter un réseau sans fil avec le mode
d'implémentation "infrastructure" implique la présence d'un point
d'accès. C'est sur ce dernier que chaque ordinateur client se connectera
via une liaison sans fil voir la figure 3.1.
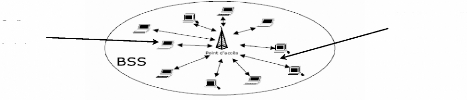
Liaison sans fil
Ordinateur client
FIG 3.1 Réseau sans fil avec
infrastructure
3.2.1.2 Schéma du réseau
:
Parmi notre ensemble de matériel on a choisi les
équipements suivants :
· 7 ordinateurs fixes de marque HP Compaq 7540 avec
512Mo RAM/ 80 Go DDR/ Carte sans fil PCI SURECOM EP-9428-g 3A avec antenne.
Leurs systèmes d'exploitation est le Windows XP SP2 2002.
· 1 ordinateur portable de marque TOSHIBA Satellite
M70-473 Intel Mobile Centrino avec 1 Go RAM/ 80 GO DDR avec Windows Vista
Version Intégrale.
· 1 point d'accès de marque SURECOM EP-9610SX-g
Wireless Bound Router relié au réseau Ethernet.
La disposition de nos équipements est
représentée dans la figure (FIG 3.2).
8 Pour plus de détailles veuillez consulter le
mémoire préparé par Allal Salim et Adel Mebarek.
Intitulé « Expérimentation des réseaux Wi-Fi ».
Promotion 2007.
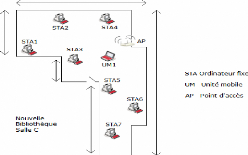
FIG 3.2 Schéma du réseau en
mode infrastructure
3.2.1.3 Processus d'installation :
Avant de pouvoir mettre en réseau plusieurs machines
équipées d'adaptateurs sans fil, le point d'accès doit
être configuré:
1. Configuration du point d'accès
:
Pour accéder à la page de configuration d'un point
d'accès relié au réseau Ethernet, il faut se
référer au manuel de configuration de celui-ci qui fourni
l'adresse IP par défaut. (En générale, l'adresse IP
fournie est 192.168.0.1) [15]. Dans notre étude, nous avons
utilisé l'adresse http://1 72.16.255.10.
Après authentification, on accède à la page
principale de configuration du point d'accès. A l'aide de celle-ci nous
pouvons :
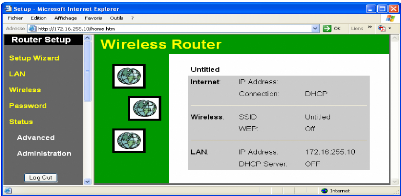
FIG 3. 3 Page d'accueil du point
d'accès
32
Chapitre 3 : Configuration d'un réseau
Wi-Fi
· Définir le type d'adressage des machines du
réseau :
V' Adressage dynamique : Le réseau
wifi va être fonctionnel si on choisi les paramètres par
défauts du point d'accès, mais il est préférable
d'effectuer quelques modifications afin d'assurer une meilleure
sécurité.
V Adressage IP statique : On aura besoin de
le sélectionner parmi les choix de
la liste défilante de
l'onglet « LAN », et de noter les données qui
apparaissent
(IP et DNS du serveur) pour les introduire lors de l'adressage
statique des machines.
? Choisir un SSID (sec.2.4), différent de celui par
défaut. Dans notre cas le SSID est « Untitled » qui est
fournit par défaut.
· Désactiver la diffusion par inondation du SSID.
La désactivation de la diffusion par inondation du SSID se fait dans le
cas d'un réseau fermer c'est-à-dire tous les utilisateurs du
réseau sont défini. Mais dans le cas d'une offre de services, on
opterait pour le contraire.
? Activer le service WEP de l'onglet « Wireless ».
2. Connexion au réseau sans fil :
· Une fois la configuration faite sur chaque ordinateur
client, le réseau "infrastructure" peut être utilisé. En
effet l'icône, présente dans la barre des tâches,
désignée pour représenter une connexion sans fil, indique
FIG 3.4.

FIG 3.4 Icône de connexion réseau
sans fil
· Effectuer un clique-droit sur l'icône de la figure
(FIG 3.4) et choisir «Ouvrir les connexions réseau» et faite
un clique-droit sur «Connexion réseau sans fil» et
sélectionner «Propriétés».
· Puis cliquer sur l'onglet « Configuration
réseau sans fil », et cliquer sur le bouton
«Avancé». On voit alors apparaître la fenêtre de
la figure (FIG 3.5).

FIG 3.5 Sélectionner réseaux avec
point d'accès uniquement
· Sélectionner «
5priDYx/fDFIc/fSRinT/fd'DeFqr/fYniIYePenT/f(iCEDrTrYFTYrR» dans
les choix
proposés.
· Effectuer un clique-droit sur l'icône de la figure
(FIG 3.4) et choisir «Afficher les réseaux sans fil disponibles
» pour voir apparaître la fenêtre de la figure (FIG 3.6)
:
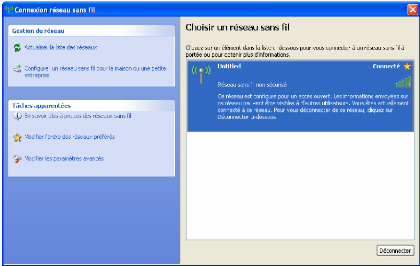
FIG 3.6 Connexion au réseau
`Untitled'
· Choisir dans la liste qui apparaît le réseau
« Untitled » et cliquer sur connecter.
L'icône de la figure (FIG. 3.7) change de forme indiquant
que la machine effectue une authentification auprès de serveur.
Chapitre 3 : Configuration d'un réseau
Wi-Fi
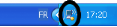
FIG 3.7 Authentification auprès du
serveur
Si la connexion est réussie, L'icône change de
forme une deuxième fois indiquant que la machine est connectée au
point d'accès (FIG 3.8).
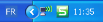
FIG 3.8 Machine connectée
Après configuration du point d'accès et de chaque
machine (FIG 3.9), on remarque que la puissance du signal au niveau de chaque
machine du réseau est à « Très bonne ».
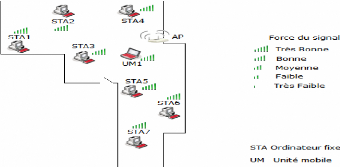
FIG 3.9 Réseau « Untitled »
3.2.2 Configuration d'un réseau sans
infrastructure (ad hoc) : 3.2.2.1 Présentation du mode "Ad Hoc"
:
Le mode "ad hoc" diffère du mode "infrastructure". En
effet les ordinateurs ne se connectent pas à une borne d'accès,
mais simplement entre eux afin d'échanger des données. Ce type
d'implémentation nécessite au moins deux ordinateurs
équipées en Wi -Fi. Le mode "ad hoc" permet de construire un
réseau où chaque ordinateur est à la fois client et point
d'accès : c'est donc un réseau point à point (peer to
peer), appelé aussi d'égal à égal (voir figure
3.10) :
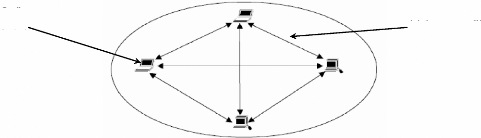
Ordinateur client
Liaison sans fil
FIG 3.10 La topologie ad hoc
Tout comme un réseau sans fil en mode "infrastructure",
le réseau sans fil "ah hoc" est identifié par un nom unique : le
SSID.
3.2.2.2 Configuration d'un réseau Ad Hoc sous
Windows XP SP2 :
3.2.2.2.1 Schéma du réseau
Pour créer un réseau en mode sans Ad hoc, on a
choisi initialement le matériel suivant :
· 5 ordinateurs fixes de marque HP Compaq 7540 avec
512Mo RAM/ 80 Go DDR/ Carte sans fil PCI SURECOM EP-9428-g 3A avec antenne.
Leurs systèmes d'exploitation est le Windows XP SP2 2002.
· 1 ordinateur portable de marque TOSHIBA Satellite
M70-473 Intel Mobile Centrino avec 1 Go RAM/ 80 GO DDR avec Windows Vista
Version Intégrale.
La disposition des équipements dans la salle est
représentée dans la figure (FIG 3.11):






FIG 3.11 Disposition du matériel
Chapitre 3 : Configuration d'un réseau Wi-Fi
3.2.2.2.2 Processus d'installation :
On suit les mêmes étapes que l'installation d'un
réseau avec infrastructure jusqu'à l'apparition de la figure FIG
3.5
· Sélectionner «
RéseaX[i1'1./alià ip./aliEEdihR1bTiXe:XIPhpr » dans
les choix proposés et valider le choix.
· Après la sélection, cliquer sur le bouton
« Ajouter » dans la figure (FIG 3.12)
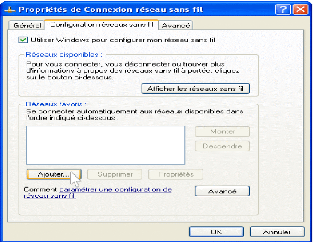
FIG 3.12 Propriétés de connexion
réseau sans fil
· Dans la fenêtre qui apparaît (FIG 3.13), on
effectue les modifications suivantes :
ü Donner le nom « SSI D » du réseau Ad hoc
a créé, dans notre cas on a choisit « L MD_WI FI »
ü Afin de sécuriser notre réseau, un mot
de passe est indispensable. Pour l'associer au réseau il faut
décocher la case « //i1b9iPV-riIRXrLIFiDXrRPari:XIPenr
» en remplissant les champs «Clé
réseau» et «confirmez la Clé
réseau ».
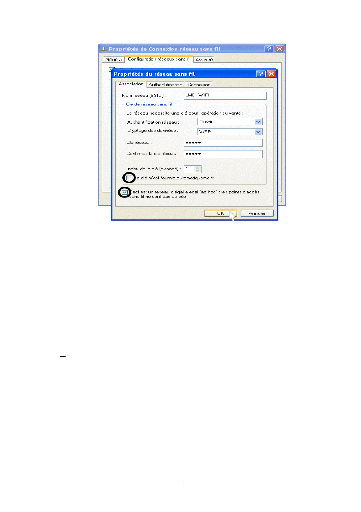
Chapitre 3 : Configuration d'un réseau Wi-Fi
FIG 3.13 Propriété du
réseau sans fil
V' Il faut bien cocher la case « Ceci est un
réseau d'égale à égale (ad hoc) ; les points
d'accq~s sans fil ne sont pas utilisés », pour indiquer que le
type de notre réseau est bien de type Ad Hoc.
A se stade, le nom « LMD _WIFI » doit
être affiché dans « Réseaux favoris » et
notre réseau est prêt à être utilisé. Pour le
mètre en oeuvre, il faut au moins qu'une autre machine se connecte au
réseau.
· Pour connecter une machine au réseau «
LMD_WIFI », on procède comme suit :
V' Afficher les connexions réseau disponible en
cliquant sur « connexion réseau » dans
l'explorer, ou clique-droit sur l'icône «
Connexion au réseau sans fil » de la zone des
notifications.
V' Une fois arriver à la page correspondante, on choisit
« Afficher les réseaux sans fil
disponibles » dans le menu contextuel de la «
Connexion réseau sans fil »
V' Dans la fenêtre qui apparaît on voit bien que le
réseau « LMD_WIFI » est détecté par
la carte Wi-Fi de la machine, On va donc cliquer sur
«Connecter ».
38
Chapitre 3 : Configuration d'un réseau
Wi-Fi

FIG 3.14 Connexion réseau sans fil
V' Dans la fenêtre de dialogue qui apparaît (FIG
3.14), on saisit le mot de passe attribué à ce
réseau, et on clique sur « Connexion ».
V' Le système essai alors de se connecter à «
LMD_WIFI » (FIG 3.12)

FIG 3.15 Connexion au réseau LMD_WIFI
· Une fois connectée, une page apparaît dans
la barre des taches indiquant que la machine est bien connectée au
réseau « LMD_WIFI » :
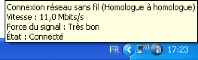
FIG 3.16 La connexion de la machine
créatrice du réseau
· Au moment où la deuxième machine essai
de se connecter, la première machine (créatrice du réseau)
automatiquement va essayer de s'authentifier, on voit donc l'authentification
à gauche de la barre des taches.

FIG 3.17 Connexion d'autres machines
39
Chapitre 3 : Configuration d'un réseau Wi-Fi
· Une fois connecté, on voit l'apparaissions
d'une affiche confirmant la connexion. Maintenant, le réseau «
LMD _WIFI » est opérationnel, il suffit juste de partager
sur le réseau des données, des ressources et des applications
pour permettre aux autres machines connectées de les exploiter.
3.4 Conclusion :
Ce chapitre a fait preuve de montrer et d'expliquer la mise
en place d'un réseau sans fil en deux modes existants, à savoir
avec et sans infrastructure. Cette configuration nous a permet
d'échanger des données entre les différentes machines
connectées au réseau (`Untitled' en mode infrastructure, ou
`LMD_WIFI' en mode ad hoc).
| 


