V. Les tests de fonctionnement
La phase de test permet de s'assurer que la réalisation
du logiciel correspond aux besoins de l'utilisateur, et d'atteindre le niveau
de qualité souhaité. Au cours de la phase de développement
nous avons effectué différents types de tests pour empêcher
les problèmes qui peuvent êtres générés par
l'utilisateur. Par la suite, nous avons passé à tester les
différentes fonctionnalités de notre application par la
directrice de centre de kinésie, tel que la création de nouvelle
fiche médicale, création des rendez-vous. La figure ci-dessous
(figure 25) illustre ce qui se présente à l'étape de
test.
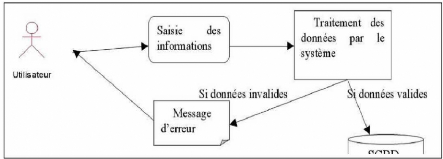
Figure 25 les étapes des tests de
l'application
Parmi les tests et les contrôles qu'on a eus recours
pour notre application on cite un exemple des captures écrans qui
dévoilent les contrôles ayant trait à la
sécurité d'accès aux différentes
fonctionnalités de l'application (Figure 26).
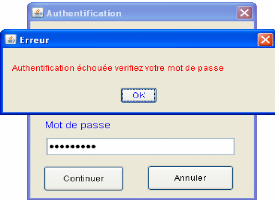
Figure 26 interface d'erreur lors de la saisie des mots
de passe
Ce message s'affiche lorsqu'un utilisateur se trompe sur son mot
de passe. Donc il doit entrer une autre fois le correct mot de passe pour
pouvoir accéder à ses fonctionnalités.
VI. Interfaces de l'application
Les interfaces graphiques de l'application sont très
importantes, car elles permettent de faciliter le dialogue entre l'homme et la
machine ainsi que d'améliorer les performances de l'application. Dans la
conception des interfaces de notre application nous avons respecté un
ensemble des choix ergonomiques comme la lisibilité, la
compréhensibilité, etc. Dans ce qui suit une présentation
des captures écrans des plus importantes interfaces de l'application.
VI.1 Interface d'authentification
Cette première capture présente l'interface
d'authentification dans laquelle on doit choisir le nom d'utilisateur et entrer
le mot de passe pour commencer à utiliser notre application. Cette
interface constitue la fenêtre d'accueil de notre application. A travers
cette fenêtre l'utilisateur s'authentifie pour utiliser l'application.
Cette étape met en valeur l'aspect sécurité : nous
vérifions la disponibilité du compte utilisateur et nous lui
attribuons les droits et privilèges nécessaires.

Figure 27 interface d'authentification
VI.2 Interface principale
Dans notre application on a deux utilisateurs par
défaut. Par conséquent, nous avons prévu un login et un
mot de passe pour chacun d'eux à savoir l'administrateur et la
secrétaire (qui sont déjà ajoutées dans la base des
données au cours d'installation de l'application).
Une fois l'administrateur (directrice du centre) est
authentifié, il aura accès aux différentes utilisations de
l'application kine_FBS2008 et pourra gérer tous les
éléments de la base de données. Il possède tous les
droits d'accès sur toutes les tables de la base.
Pour la gestion des employés, par exemple, il suffit de
cliquer sur le menu données puis le menu item« Gestion des
employés » (figure 28) pour effectuer une modification, un ajout,
ou une suppression dans la liste des employés.
Mais si la secrétaire est authentifiée il y a des
tâches qu'elle n'a pas le droit d'utiliser par exemple la gestion des
employés, la gestion des forfaits, la gestion des salles, etc.
Plus précisément le menu « données
» doit être grisé une fois la secrétaire est
authentifié.
La page d'accueil (Figure 28) présente une description
de l'organisme d'accueil, elle présente également l'ensemble des
fonctionnalités de l'application. L'utilisateur de cette application
peut visualiser la liste des rendez-vous pour le jour actuel ou n'importe quel
jour (date rendez-vous, heure, employé, numéro de salle,
patient). En plus, grâce à cette interface l'utilisateur peut
rechercher des informations supplémentaires d'un patient qui existe
déjà dans la base : il suffit d'entrer le nom ou le numéro
de fiche médicale du patient dans le champ qui se trouve au dessous du
calendrier de l'interface principale puis cliquer sur le bouton « rech
» pour visualiser les informations.
Pour modifier les informations relatives à un patient
il suffit de cliquer sur le bouton « Modifier », une boite de
dialogue s'affiche, puis l'utilisateur pourra sélectionner l'attribut
qu'il désire modifier et introduire sa nouvelle valeur.
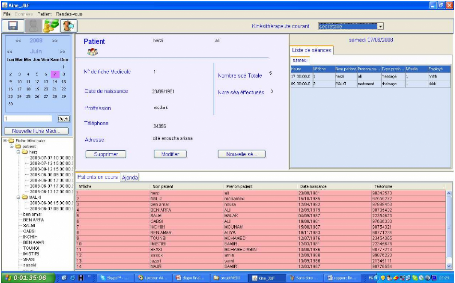
Figure 28 Interface principale
VI.3 Les interfaces correspondantes à
l'administrateur "la directrice du centre"
La directrice du centre gère toute les
fonctionnalités liées à la : > Gestion des
employés.
> Gestion des machines.
> Gestion des forfaits.
> Gestion des salles.
> Gestion des prestations
a. Gestion des employés :
V' Ajout, suppression et modification d'un employé
:
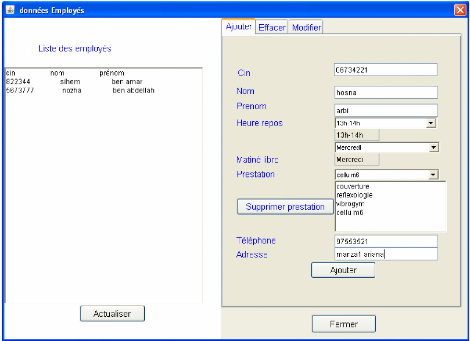
Figure 29 Interface de Gestion des employés
Grâce à cette interface, La directrice du centre peut
:
> ajouter des employés, en introduisant les
informations qui lui sont relatives (Cin, nom, prénom, heure repos,
prestation...).
> supprimer des employés.
> modifier des employés.
> consulter la liste des employés
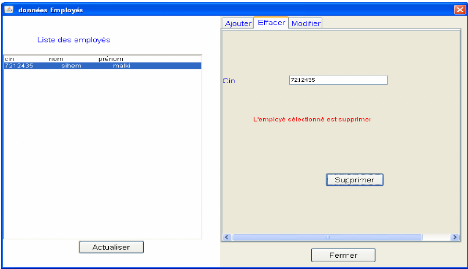
Figure 30 : Interface de suppresion des
employés
Pour la suppression d'un employé, (interface de la
figure 30) la directrice du centre n'aura qu'à sélectionner
l'employé qu'elle veut supprimer de la liste des employés puis
elle valide en appuyant sur « Supprimer » ; les données seront
automatiquement supprimées de la base de données à l'aide
d'une requête dynamique. Ensuite, un message s'affiche pour informer sur
le succès de suppression.
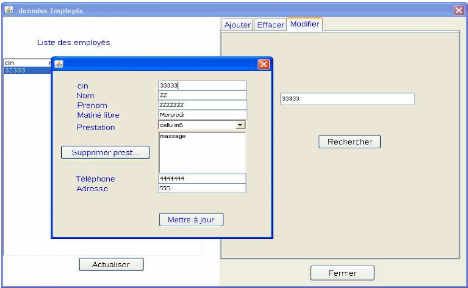
Figure 31 Interface de modification des
employés
En cas d'erreur de saisi, ou de demande de modification de
données relatives à un employé, la directrice du centre a
le droit de faire la mise à jour des données. Pour
réaliser cette action, il suffit de sélectionner l'employé
dans la liste puis en cliquant sur le bouton "rechercher", une nouvelle
interface apparaîtra grâce à elle la directrice peut faire
des mise à jour aux données de l'employé
sélectionné.
y' Absences :
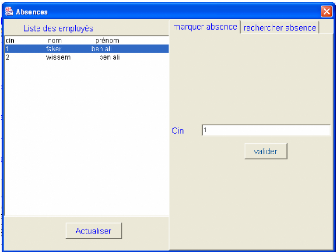
Figure 32 fenetre absences- marquer absence
La l'onglet "marquer absence" (voir figure 32) de la
fenêtre d'absence permet à l'administrateur de marquer l'absence
d'un employé. Il suffit de cliquer sur l'employé absent parmi la
liste des employés du centre. Le numéro de cin de celui-ci sera
écrit dans le textfield cin pour indiquer que celui-ci sera
marqué absent. Enfin en appuyant sur le bouton valider l'employé
cible sera marqué absent pour la date de saisie qui sera déduite
automatiquement.
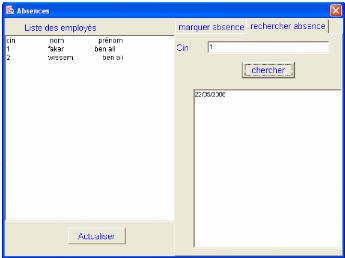
Figure 33 fenetre absences, onglet "rechercher
absence"
57
L'onglet "rechercher absence" (voir figure 33) de la
fenêtre absences permet à l'administrateur de lister les absences
effectuées par un employé. Il suffit de cliquer sur
l'employé cible parmi la liste des employés du centre. Le
numéro cin de celui-ci sera écrit dans le 'textfield' Cin pour
indiquer que la liste des absences qui seront affichées est
attribuée à celui-ci. Enfin en cliquant sur le bouton chercher la
liste des absences s'affiche.
b. Gestion des machines :
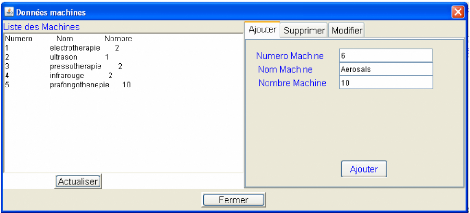
Figure 34 interface du gestions des machines
L'interface de la figure 34 permet :
> Ajouter des nouvelles machines
> Supprimer des machines
> Modifier les données concernant une machine
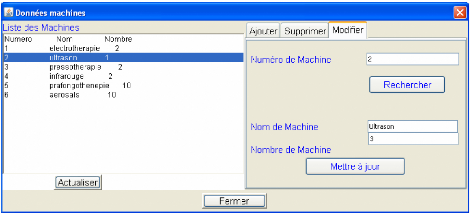
Figure 35 Interface du modification d'une
machine
Pour la modification de données d'une machine (figure
35), il suffit de sélectionner la machine qu'on veut modifier et cliquer
sur le bouton rechercher, ses informations seront affichées dans les
champs appropriés et pour valider la modification on appuie sur le
bouton «Mettre à jour».
c. Gestion des forfaits :
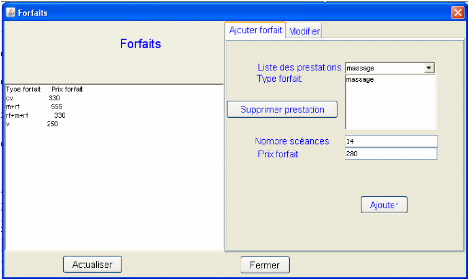
Figure 36 Interface de gestion des forfaits
Grâce à l'interface de la figure 36 la directrice
de centre peut ajouter plusieurs forfaits. Il suffit
de choisie la liste des
prestations d'un forfait et remplir les formulaires (nombres des
séances de ce forfait et son prix), puis pour valider
on clique sur le bouton « ajouter ». Les données seront
automatiquement ajoutées dans la base de données à l'aide
d'une requête dynamique.
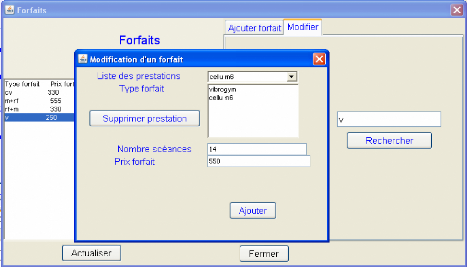
Figure 37 Interface de modification des
forfaits
Pour la modification d'un forfait, il suffit de modifier les
informations affichées en les saisissant dans les champs
appropriés et en valide en appuyant sur le bouton «Valider
Modification» (figure 37).
d. Gestion des salles :
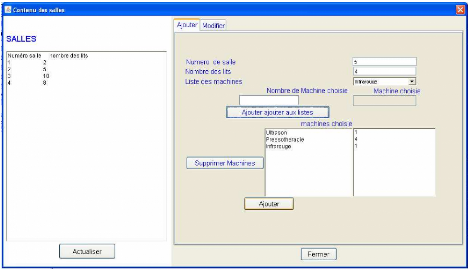
Figure 38 Interface de gestion des
salles-ajout
Cette figure (Figure 38) présente l'interface qui
permet à l'administrateur d'ajouter un équipement dans une salle.
Pour ajouter un équipement dans la salle l'administrateur doit remplir
les champs "numéro salle" et "Nombre de lits", elle choisit la liste des
machines dans cette salle (un par un) tout en ajoutant à travers le
bouton « Ajouter à la liste ». Une fois l'administrateur
remplit tous les formulaires et pour valider il appuie sur le bouton «
Ajouter ».
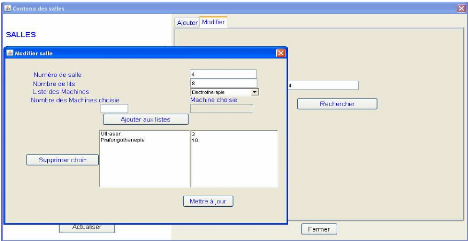
Figure 39 interface de gestion des
salles-modification
61
L'interface de la figure 39 permet de modifier les attributs
d'une salle. La directrice du centre doit sélectionner une salle de la
liste, une boite de dialogue s'affichera. Cette boîte contient les
informations de la salle. Ainsi, l'administrateur pourra sélectionner
l'attribut qu'il désire modifier et introduire sa nouvelle valeur et
cliquer sur le bouton « Mettre à jour » pour valider
l'opération effectuée.
e. Gestion des prestations :
V'
Ajout d'une prestation :
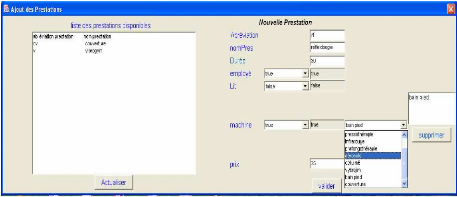
Figure 40 fenetre ajout prestation
La fenêtre ajout prestation (figure 40) permet à
l'administrateur d'ajouter des nouvelles prestations au centre de
kinésie. Parmi les données qu'il faut insérer sur la
nouvelle prestation on cite son nom, son abréviation, sa durée en
minute, nécessite un employé , un lit ou non (si oui
sélectionner 'true' , 'false' dans le cas contraire), nécessite
une ou des machines, si oui on sélectionne les machines
nécessaires pour effectuer la prestation à partir de la liste des
machines disponibles dans le centre et enfin on saisie le prix d'une
séance de traitement. En appuyant sur le bouton 'valider' la prestation
sera ajoutée à liste des prestations.
V' Suppression prestation :
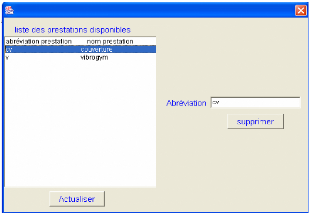
Figure 41 fenetre suppression prestation
La fenêtre suppression prestation (figure 41) permet
à l'administrateur de supprimer des prestations de centre de
kinésie. La liste des prestations disponibles dans le centre s'affiche.
Ensuite, on clique sur la ligne correspondante à la prestation à
supprimer qui se suit par un affichage automatique de son abréviation
dans le 'textfield' abréviation pour indiquer que celle-ci qui sera
supprimé. Enfin, en cliquant sur le bouton 'supprimer' la prestation
sera supprimé définitivement de la liste des prestations. Donc il
faut faire très attention car cette opération est non
réversible.
V' Modification prestation :
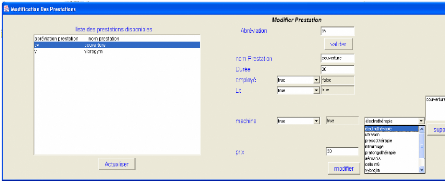
Figure 42 fenetre modification des
prestations
La fenêtre modification prestation (figure 42) permet
à l'administrateur de modifier certaines informations relatives à
une prestation. La liste des prestations disponibles s'affiche. Ensuite,
l'administrateur sélectionne la prestation concernée par la
modification en cliquant sur la ligne correspondante dans la liste. Son
abréviation sera ajoutée dans le textfield abréviation
pour indiquer que celle-ci qui sera modifiée .Par la suite, lorsque on
clique sur valider toutes les informations relatives à cette prestation
seront affichées. Après la modification des
champs concernés et tout en cliquant sur le bouton
'modifier', les modifications apportées à cette prestation seront
enregistrées.
f. Gestion des paiements :
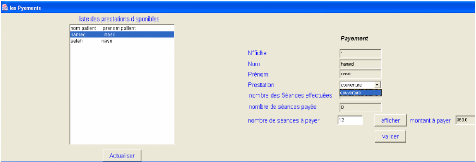
Figure 43 fenetre paiement
La fenêtre paiement (figure 43) permet à
l'utilisateur (administrateur ou secrétaire) de gérer la
situation financière du centre de kiné. La liste des patients qui
sont en train de se traiter s'affiche. En cliquant sur le patient cible dans la
liste les informations relatives à celui-ci seront affichées
(Numéro de fiche médicale, nom, prénom et liste des
prestations effectuées pour celui-ci). Par la suite, on choisi la
prestation pour laquelle le patient veut payer un nombre défini de
séances. En cliquant sur cette prestation, le nombre des séances
effectuées ainsi que le nombre des séances payées
s'affichent. On saisissant le nombre de séances à payer et en
cliquant sur le bouton 'afficher', le montant à payer s'affiche. Enfin,
lorsqu'on clique sur le bouton 'valider' tout sera enregistré.
1. Les interfaces correspondantes à la
secrétaire du centre :
> Gestion des patients.
> Gestion des rendez-vous.
> Gestion des Paiement (identique comme pour
l'administrateur).
a. Gestion des patients :
y' Attribuer une prestation à un patient
:
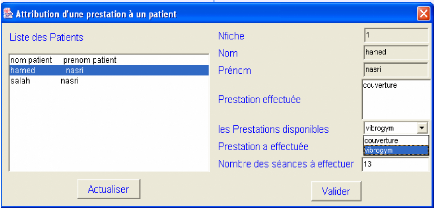
Figure 44 fenetre attribution d'une prestation à
un patient
Après la création d'un nouveau patient et
à l'aide de la fenêtre de la figure 44, on peut lui attribuer une
ou plusieurs prestations. On choisit le patient qui veut effectuer une nouvelle
prestation à partir de la liste des patients. Puis, en cliquant sur
celui-ci les informations relatives à celui-ci seront affichées
(Numéro de fiche médicale, nom, prénom et liste des
prestations effectuées par ce patient). Par suite, on choisi la
prestation que le patient veut effectuer parmi la liste des prestations
disponibles dans le centre en cliquant sur celle-ci. En saisissant le nombre de
séances à effectuer et en cliquant sur le bouton 'valider' cette
prestation sera attribuée au patient ainsi que le nombre des
séances à effectuer.
V' Séances :
· Modifier le nombre de séances à
effectuer par un patient :
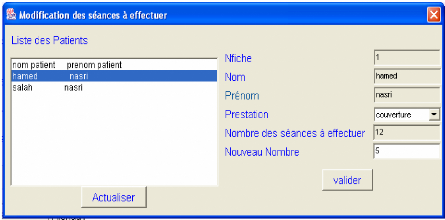
Figure 45 fenetre de modification des séances
à effectuer
Il arrive parfois qu'un médecin modifie le nombre des
séances à effectuer pour une prestation. Donc la fenêtre
modification des séances (figure 45) à effectuer permet
d'effectuer cette tâche. On choisit le patient concerné parmi la
liste des patients .En cliquant sur celui-ci les informations lui sont
relatives seront affichées (Numéro de fiche médicale, nom,
prénom et liste des prestations effectuées par ce patient). En
sélectionnant la prestation concernée par la modification,
l'ancien nombre de séances à effectuer s'affiche. Alors, on
saisie le nouveau nombre. Enfin lorsqu'on clique sur le bouton 'valider' la
modification sera enregistrée.
· Ajouter des séances effectuées
par un patient :
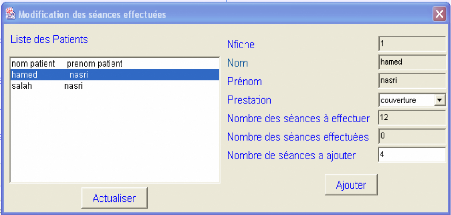
Figure 46 fenetre modification des séances
effectuées
Chaque fois que le patient effectue des séances pour un
type de prestation précise il faut les marquer. La fenêtre
modification des séances effectuées (figure 46) permet de
réaliser cette tâche. On choisit le patient concerné parmi
la liste des patients. En cliquant sur celui-ci les informations lui sont
relatives seront affichées (Numéro de fiche médicale, nom,
prénom et la liste des prestations effectuées par ce patient). En
sélectionnant la prestation concernée par la modification, le
nombre des séances à effectuer et le nombre des séances
effectuées s'affichent. Ensuite, on saisie le nombre des séances
effectuées dans le textField 'nombre des séances à
ajouter'. Enfin, en cliquant sur le bouton 'ajouter' le nombre des
séances effectuées sera mis à jour.
b. Gestion des Rendez-vous :
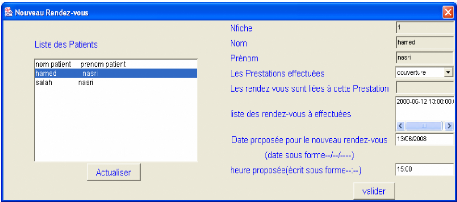
Figure 47 fenetre nouveau rendez-vous
Chaque fois que le patient demande à la secrétaire
de lui fournir un nouveau rendez-vous, la fenêtre 'nouveau rendez-vous'
lui permet d'effectuer cette tâche (voir figure 47).
Tout d'abord on sélectionne le patient concerné
par le rendez-vous. Les informations relatives à celui-ci seront
affichées (Numéro de la fiche médicale, nom, prénom
et la liste des prestations effectuées par ce patient). Ensuite en
choisissant la prestation cible une liste contenant les dates des prochains
rendez-vous s'affiche. Par la suite, la secrétaire saisie la date et
l'heure proposé par le patient. En cliquant sur le bouton 'valider' une
des deux fenêtres peuvent s'afficher :
1. Fenêtre rendez-vous validé :

Figure 48 fenetre rendez-vous
validé
Après la vérification de la
disponibilité des ressources nécessaires pour cette prestation la
fenêtre ci-dessus (figure 48) indique le numéro de la salle (et/ou
le nom de l'employé si elle le nécessite), et la date et l'heure
du rendez-vous.
2. Fenêtre rendez-vous non valide :

Figure 49 fenetre rendez-vous non disponible
Cette fenêtre (voir figure 49) indique que la date et
l'heure souhaitées pour le rendez- vous demandé sont non
disponibles.
L'étape de réalisation était plus ou
moins ambiguë, mais malgré les différentes contraintes et le
temps limité nous avons pu réaliser une application qui satisfait
les besoins du client et qui permet de gérer les différents cas
d'utilisation prévus dans l'étape de l'analyse. Au court de ce
chapitre, nous avons présenté l'environnement de
développement de l'application et les outils de travail qu'on va
utiliser. Ainsi nous avons donnée un aperçu sur la phase
d'implémentation de l'application tel que le principe de fonctionnement
du système de gestion de centre, puis les différentes phases de
tests. Enfin, nous avons présenté les différentes
interfaces de notre application.
Nous passons à la fin de ce rapport à la conclusion
générale.
| 


