CHAPITRE IV : PRESENTATION DE L'APPLICATION
Au cours de ce chapitre, nous allons passer en revue le
fonctionnement de l'application développée en expliquant ses
principaux formulaires. L'application a été
développée en utilisant le langage java avec l'IDE netbeans 8.0
et la BD avec l'outil EasyPHP 5.3.3
IV.1 Brève présentation des outils
utilisés
1. Le langage SQL : SQL signifie Structured Query Language
(en anglais) c'est-à-
dire Langage des requêtes
structuré. En fait SQL est un langage complet de gestion de bases de
données relationnelles. Il a été conçu par IBM dans
les années 70. Il est devenu le langage standard des systèmes de
gestion de bases de données (SGBD) relationnelles (SGBDR). C'est
à la fois :
- un langage d'interrogation de la base (ordre SELECT) ;
- un langage de manipulation des données (LMD ; ordres
UPDATE, INSERT,
DELETE) ;
- un langage de définition des données (LDD ;
ordres CREATE, ALTER, DROP),
- un langage de contrôle de l'accès aux
données (LCD ; ordres GRANT, REVOKE).
2. NetBeans 8.0 : L'EDI NetBeans est un environnement de
développement - un
outil pour les programmeurs pour écrire,
compiler, déboguer et déployer des programmes. Il est
écrit en Java - mais peut supporter n'importe quel langage de
programmation. Il y a également un grand nombre de modules pour
étendre l'EDI NetBeans. L'EDI NetBeans est un produit gratuit, sans
aucune restriction quant à son usage.
3. Langage JAVA : C'est un langage de programmation
orienté objet, développé
par Sun Microsystems. La
particularité et l'objectif central de Java est que les logiciels
écrits dans ce langage doivent être très facilement
portables sur plusieurs systèmes d'exploitation avec peu ou pas de
modifications [4]. Il donne aussi la possibilité de développer
des programmes pour téléphones portables et assistants
personnels. Enfin, ce langage peut être utilisé sur internet pour
des petites applications intégrées à la page web (applet)
ou encore comme langage serveur (jsp). [5]
43
IV.2 Présentation de l'interface utilisateur
Notre application comporte plusieurs formulaires. Ci-dessous,
nous allons présenter ceux qui traduisent les principales
fonctionnalités de notre application.
1. Formulaire d'authentification
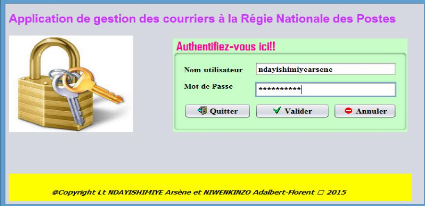
Figure 13 : Formulaire d'authentification
Le formulaire prend la forme ci-dessus. Si l'utilisateur est
connu dans la BD et que son mot de passe est correct, le système lui
affiche le formulaire du menu général correspondant au service
dans lequel est inscrit l'utilisateur. Au cas contraire, le système lui
retourne un message d'erreur.
44
2. Formulaire de réception du courrier
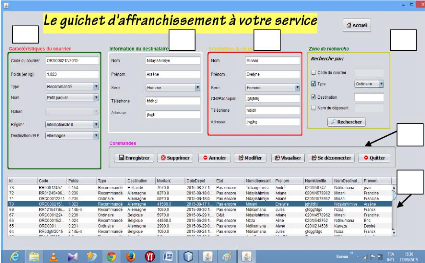
1
2
3
4
5
6
Figure 6: Formulaire de réception du
courrier
Ce formulaire comprend 6 zones subdivisées en
différentes parties :
- 1, 2, 3 : permettant de saisir respectivement les
caractéristiques du courrier, du destinataire et du déposant.
- 4 : une zone de recherche permettant de rechercher un
courrier par un ou plusieurs caractéristiques.
- 5 : une zone de commande contenant les boutons
ENREGISTRER pour ajouter des nouvelles caractéristiques
du courrier, MODIFIER pour modifier un courrier
enregistré, SUPPRIMER pour supprimer,
VISUALISER pour visualiser sous format PDF l'avis de
dépôt, se déconnecter pour revenir au formulaire
d'authentification et quitter pour quitter l'application.
- 6 : un tableau permettant d'afficher les courriers encours
de traitement (non encore acheminés).
45
3. Formulaires de gestion des petits sacs
sortants
a. Formulaire de création des petits sacs et
remplissage des recommandes
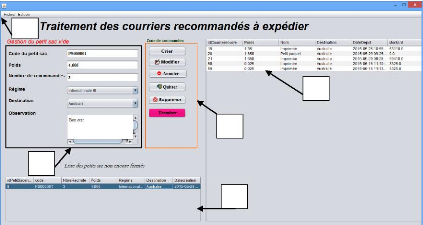
5
1
2
4
3
Figure 7: Formulaire de création des petits sacs
et remplissage des recommandes
Le formulaire précédent comprend :
- 1 : Permettant de saisir les caractéristiques d'un petit
sac sortant.
- 2 : une zone de commande contenant les boutons CREER
pour créer un nouveau petit sac sortant, MODIFIER
pour modifier un petit sac existant dans la BD enregistré,
SUPPRIMER pour supprimer les caractéristiques d'un
petit sac vide, ANNULER pour initialiser les zones de saisi et
de sélection, TERMINER pour mettre le petit sac dans un
étape de traitement (Il faut cliquer le bouton après avoir
terminé de remplir le petit sac), QUITTER pour quitter
l'application.
- 3 : Un tableau permettant d'afficher les courriers
recommandés disponibles de même destination que la celle du petit
sac sélectionné.
- 4 : Un tableau permettant d'afficher les
caractéristiques des petits sacs nouvellement créés.
- 5 : Un menu permettant d'afficher un formulaire de fermeture
et de traitement des petits sacs. (Figure 8)
46
b. Formulaire de traitement et fermeture des petits
sacs
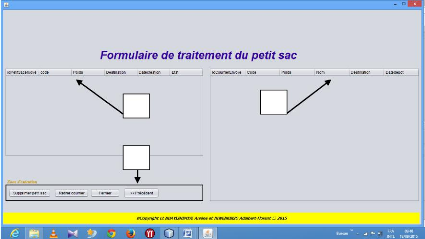
3
1
2
Figure 8: Formulaire de traitement et fermeture des
petits sacs
Ce formulaire comprend:
- 1: Un tableau permettant d'afficher les petits sacs
prêts à être fermés.
- 2: Un tableau permettant d'afficher les courriers
recommandés contenant dans la petit sac sélectionné.
- 3: Une zone de commande contenant les boutons
Supprimer Petit sac supprimer un petit sac
sélectionné, Retirer courrier pour retirer
courrier contenant dans le petit sac sélectionné,
Précédent permettant de retourner au formulaire
de création des petits sacs et enfin le bouton Fermer
permettant de fermer le petit sac (Le petit sac est maintenant
prêt à être empaqueté dans une
dépêche);
47
4. Formulaire de création des
dépêches.
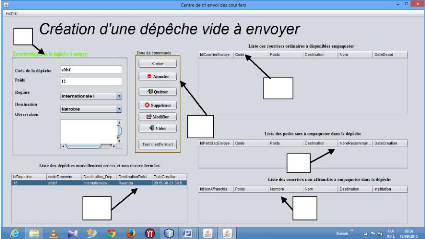
1
6
2
3
4
5
Figure 9: Formulaire de création des
dépêches
Ce formulaire comprend 6 zones subdivisées en
différentes parties :
- 1: Zone de textes et listes déroulantes permettant de
saisir et sélectionner les caractéristiques de la
dépêche à créer.
- 2 : une zone de commande contenant les boutons
Créer pour créer une nouvelle
dépêche, Annuler pour initialiser les zones de
textes et listes déroulantes, Modifier pour modifier
les caractéristiques d'une dépêche déjà
enregistrée, Supprimer pour supprimer, Vider
pour vider tout le contenu de la dépêche et enfin le
bouton Terminer pour terminer le processus de remplissage de
la dépêche.
- 3 : un tableau permettant d'affiche les courriers ordinaires
de même destination que la dépêche
sélectionnée et qui sont prêts à être
empaquetés.
- 4 : un tableau permettant d'affiche les petits sacs
ordinaires de même destination que la dépêche
sélectionnée et qui sont prêts à être
empaquetés.
- 5 : un tableau permettant d'affiche les non affranchis de
même destination que la dépêche sélectionnée
et qui sont prêts à être empaquetés.
- 6 : un tableau permettant d'affiche les dépêches
nouvellement créées.
- Ce formulaire contient également un menu Fichier
contenant deux sous menu : ? Fermer dépêche :
permet d'afficher un formulaire de traitement de la dépêche. ?
Quitter : pour quitter l'application
48
5. Formulaire de traitement de la
dépêche

4
1
6
3
2
5
Figure 10: Formulaire de traitement de la
dépêche
Ce formulaire comprend 6 objets subdivisés en
différentes parties :
- 1: un tableau permettant d'afficher les dépêches
prêtes à être fermées.
- 2: un tableau permettant d'afficher les courriers
ordinaires contenant dans la dépêche
sélectionnée.
- 3 : une zone de commande contenant les boutons
Retirer Petit sac pour retirer le petit sac contenant dans la
dépêche sélectionnée, Retirer courrier
pour retirer un courrier ordinaire contenant dans la
dépêche sélectionnée, Supprimer
dépêche permettant de vider et supprimer la
dépêche sélectionnée et enfin le bouton
Fermer dépêche permettant de fermer la
dépêche (la mettre prête à être
acheminée).
- 4: un tableau permettant d'afficher le(s) petit(s) sac(s)
contenant dans la dépêche sélectionnée.
- 5 : un tableau permettant d'affiche les non affranchis
contenant dans la dépêche sélectionnée.
- 6 : un bouton permettant de retourner au formulaire de
création de la dépêche.
49
6. Formulaire d'acheminement des dépêches
internationales
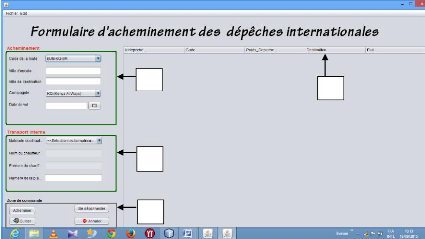
2
1
3
4
Figure 11: Formulaire d'acheminement des
dépêches internationales
Légende :
- 1: Une zone permettant de saisir les caractéristiques
de la route et la compagnie de transport.
- 2 : Une zone de saisi permettant d'identifier les
caractéristiques du chauffeur et le numéro de la plaque de la
voiture à bord de laquelle la dépêche va être
transportée.
- 3 : Une zone de commande contenant les boutons Acheminer,
pour acheminer la dépêche sélectionnée, Se
déconnecter, pour retourner au formulaire d'authentification, Annuler
pour initialiser les champs de saisi et de sélection et Quitter pour
quitter l'application toute entière.
- 4 : Un tableau permettant d'afficher les dépêches
prêtes à être acheminées.
50
7. Formulaire d'archive du centre de tri
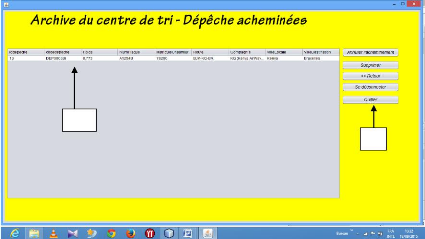
1
2
Figure 12: Formulaire de gestion des archives du centre
de tri
Légende :
- 1 : Un tableau permettant d'afficher les dépêches
déjà acheminées ;
- 2 : Une zone de commande contenant le bouton Annuler
l'acheminement, Supprimer, Retour pour revenir au formulaire d'acheminement, Se
déconnecter et Quitter.
8. Formulaire de création des petits sacs
entrants
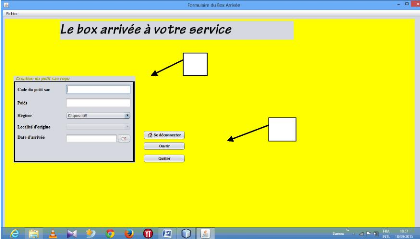
1
2
Figure 13: Formulaire de création des petits sacs
entrants
51
Ce formulaire comprend 2 parties:
- 1: Une zone contenant les zones de texte et des listes
déroulantes permettant de saisir et sélectionner les
caractéristiques du petit sac entrant.
- 2: une zone de commande contenant les boutons
Ouvrir pour enregistrer les caractéristiques saisis et
affiche ainsi un formulaire (le formulaire d'ici-bas) permettant de saisir les
courriers recommandés qui y contiennent, Se déconnecter
permettant de retourner au formulaire d'authentification et
Quitter pour quitter l'application.
9. Formulaire de saisi des recommandés contenant
dans le petit sac créé
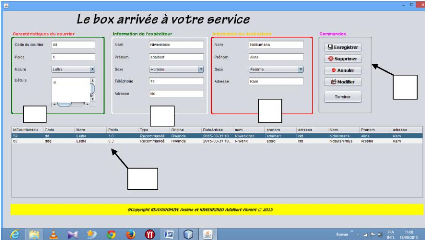
1
5
2
3
4
Figure 14: Formulaire de saisi des recommandés
contenant dans le petit sac créé
Ce formulaire comprend:
- 1, 2, 3: Des zones permettant de saisir et
sélectionner respectivement les caractéristiques du courrier, de
l'expéditeur et du destinataire.
- 4: Une zone de commande contenant les boutons
Enregistrer pour enregistrer les caractéristiques
saisis, Supprimer pour supprimer le courrier
sélectionné, Annuler pour initialiser les champs
de saisi, Modifier pour modifier le courrier
sélectionné et enfin le bouton Terminer pour
terminer le processus de vider le petit sac (ce bouton met prêt le petit
sac à être fermé).
- 5 : Un tableau permettant d'afficher les courriers
recommandés déjà saisis.
52
10. Formulaire de traitement des petits sacs
entrants
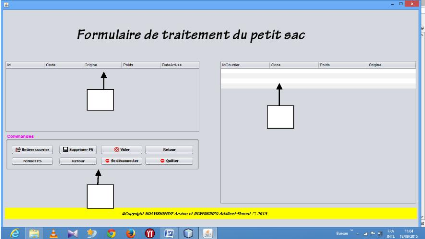
3
1
2
Figure 15: Formulaire de traitement des petits sacs
entrants
Légende :
- 1 : Un tableau permettant d'afficher les petits sacs
prêts à être fermés.
- 2 : Un tableau permettant d'afficher les recommandés
contenant dans le petit sac sélectionné.
- 3: Une zone de commande contenant les boutons
Retirer courrier permettant de retirer le courrier
sélectionné, Supprimer PS pour supprimer le
petit sac et tout le contenu, Vider pour vider le contenu,
Retour pour revenir au formulaire de création du petit
sac, Fermer PS pour fermer le petit sac et enfin les boutons
Se déconnecter et Quitter.
53
11. Formulaires de gestion de la réception des
dépêches.
Le formulaire de gestion de la réception des
dépêches est un jTabbedPane contenant 3 formulaires dont :
a. Formulaire d'enregistrement des courriers
ordinaires
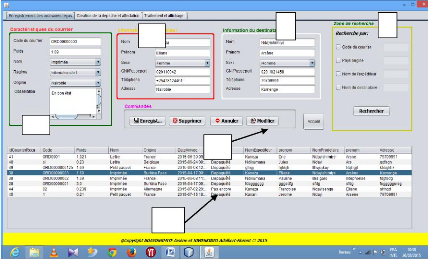
1
2
6
5
3
4
Figure 16: Formulaires de gestion de la réception
des dépêches - Enregistrement des ordinaires
- 1, 2 et 3 : Des champs permettant de saisir respectivement
les caractéristiques du courrier, de l'expéditeur et du
destinataire des courriers ordinaires.
- 4 : Une zone de recherche permettant de faire des recherches
sur un ou plus d'un critère.
- 5: Une zone de commande contenant les boutons
ENREGISTRER pour enregistrer les caractéristiques d'un
courrier ordinaire saisi, SUPPRIMER pour supprimer un courrier
sélectionné et les boutons ANNULER et
MODIFIER.
- 6 : Un tableau permettant d'afficher les courriers
ordinaires enregistrés et qui sont en cours de traitement.
54
b. Formulaire de création des
dépêches et affectation des courriers
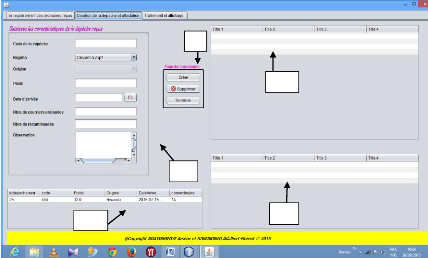
5
1
2
3
4
Figure 17: Formulaires de gestion de la
réception des dépêches - Création et
remplissage
Ce formulaire comprend 6 parties :
- 1: Zone de textes et listes déroulantes permettant de
saisir et sélectionner les caractéristiques de la
dépêche entrants.
- 2 : une zone de commande contenant les boutons
Créer pour créer la dépêche
entrant, Annuler pour initialiser les zones de textes et
listes déroulantes, Modifier pour modifier les
caractéristiques d'une dépêche déjà
enregistrée, Supprimer pour supprimer, Vider
pour vider tout le contenu de la dépêche et enfin le
bouton Terminer pour terminer le processus de remplissage de
la dépêche
N.B Signalons que les boutons Modifier, Supprimer ne sont
valides que si la dépêche est vide. Par contre le bouton
Terminer n'est valide que si elle contient au moins un
objet.
- 3 : Un tableau permettant d'affiche les courriers ordinaires
de même destination que la dépêche
sélectionnée et qui sont prêts à être
empaquetés.
- 4 : un tableau permettant d'affiche les petits sacs de
même destination que la dépêche sélectionnée
et qui sont prêts à être empaquetés.
- 5 : un tableau permettant d'affiche les dépêches
nouvellement créées.
N.B : Ce formulaire permet également de faire des
remplissages par des courriers et petits sacs disponibles (maximum 2 petits
sacs : Création d'une dépêche spéciale).
55
c. Formulaire de traitement des dépêches et
affichage
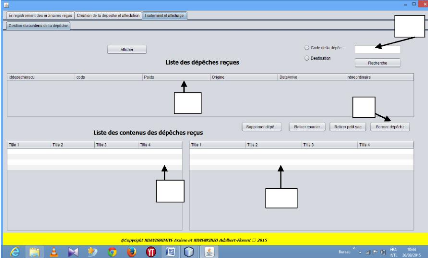
3
1
4
5
2
Figure 18: Formulaires de gestion de la réception
des dépêches - traitement des dépêches
Ce formulaire comprend:
- 1: Un tableau permettant d'afficher les dépêches
prêtes à être fermées.
- 2: Une zone permettant de rechercher la dépêche
à fermer.
- 3: Un tableau permettant d'afficher le(s) petit(s) sac(s)
affecté(s) à la dépêche
sélectionnée.
- 4: Un tableau permettant d'afficher les courriers
ordinaires affectés à la dépêche
sélectionnée.
- 5: Une zone de commande contenant les boutons
Supprimer Dépêche permettant de vider le contenu
et supprimer la dépêche sélectionnée,
Retirer Petit sac pour retirer le petit sac contenant dans la
dépêche sélectionnée, Retirer courrier
pour retirer un courrier ordinaire contenant dans la
dépêche sélectionnée, Supprimer
dépêche permettant de vider et supprimer la
dépêche sélectionnée et enfin le bouton
Fermer dépêche permettant de fermer la
dépêche ;
56
12. Formulaire de distribution des courriers
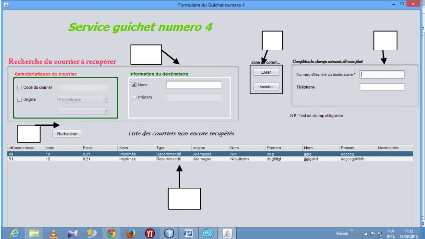
4
1
5
2
3
Figure 19: Formulaire de distribution des
courriers.
Ce formulaire comprend 5 objets subdivisés en
différentes parties :
- 1: Une zone de recherche permettant de faire une recherche
sur un ou d'un caractéristique(s) d'un courrier ou du destinataire.
- 2: Une zone de commande contenant deux boutons :
Livrer pour livrer permettant d'enregistrer le numéro
de la carte d'identité du destinataire et son numéro de
téléphone. L'agent du guichet numéro 4 donne enfin le
courrier au propriétaire. Cette zone contient également le bouton
Annuler pour vider la zone de texte se trouvant dans la zone
3.
- 3: Une zone de saisi contenant deux zones de textes
permettant de saisir le numéro de la carte d'identité et son
numéro de téléphone.
- 4: Le bouton recherche permettant de faire des recherches
dans la BD suivant les critères choisis dans la zone 1.
- 5: Un tableau permettant d'afficher les courriers
prêts à être récupérés.
57
13. Formulaire de redressement des
dépêches
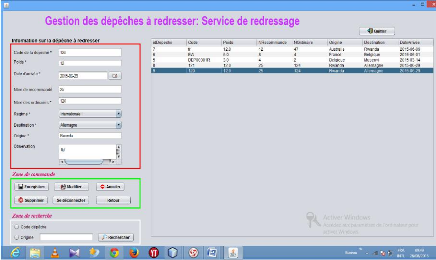
Figure 20: Formulaire de redressement des
dépêches.
Ce formulaire comprend :
- La zone rouge de saisir les caractéristiques de la
dépêche à redresser.
- La zone verte contenant des boutons des commandes
Enregistrer pour enregistrer une dépêche à redresser,
Modifier pour la modifier, Supprimer pour la supprimer, se déconnecter
pour revenir au formulaire d'authentification.
- Une zone blanche qui est la zone de recherche permettant de
faire de recherche à un seul critère.
- Et enfin un tableau permettant d'afficher les
dépêches à redresser.
58
| 


