Source nous-mêmes
IV.2.2. CREATION DES RELATIONS ENTRE LES TABLES
Pour la création des relations la procédure
à suivre est la suivante :
@ A partir de la fenêtre Access, cliquer sur l'onglet
« Outils de base des données » du menu ;
@ Clique sur l'onglet « relation » ;
@ Une fenêtre s'ouvre, nous permettra d'ajouter les
tables ;
@ La fenêtre » modifié la
relation » s'ouvre pour nous donner la possibilité de cacher
les cases suivantes ;
@ Appliquer l'intégrité
référentielle ;
@ Mettre à jour en cascade les champs
correspondants ;
@ Effacer en cascade les enregistrements correspondants ;
cliquer sur le bouton « type de jointure » pour faire le
choix de jointure ;
@ Cliquer sur le Bouton « créer »
pour réaliser la jointure.
Ainsi, la « relation » se
présente.
Image N°12
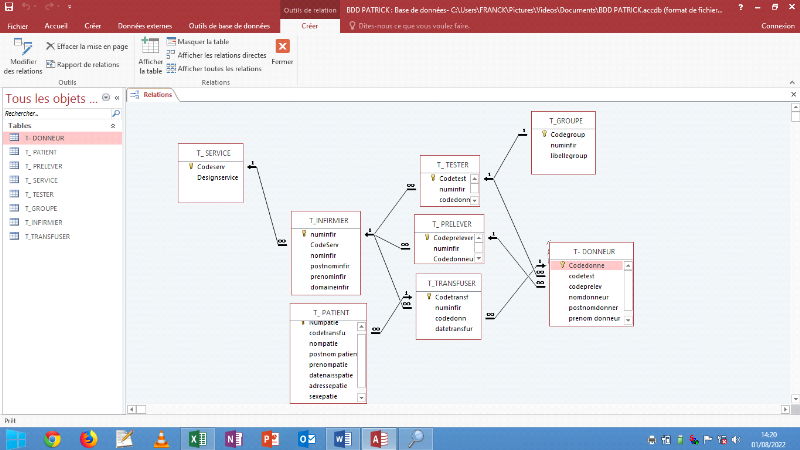
Source nous-mêmes
IV.2.3 CREATION DES
REQUETES
Pour créer une requête il faut :
@ Cliquer sur l'onglet « créer » de
la barre de menu ;
@ Cliquez sue l'outil « création
table » ;
@ Dans la fenêtre « afficher table »
s'affiche ;
@ Sélectionner la table sur laquelle doit porter la
requête puis cliquez successivement sur le
bouton « Ajouter » et
« fermer » ;
@ Double cliquez sur le champ à reprendre ou sait
cliquer sur l'attribut net maintenir le bouton gauche de la souris
enfoncé, en suite glisser jusque dans la grille puis
relâcher ;
@ Cliquez sur « enregistrer » pour
sauvegarder la table ;
@ Dans la fenêtre enregistrer sous, donnée le nom
à la table et cliquer sur OK.
Image N°13
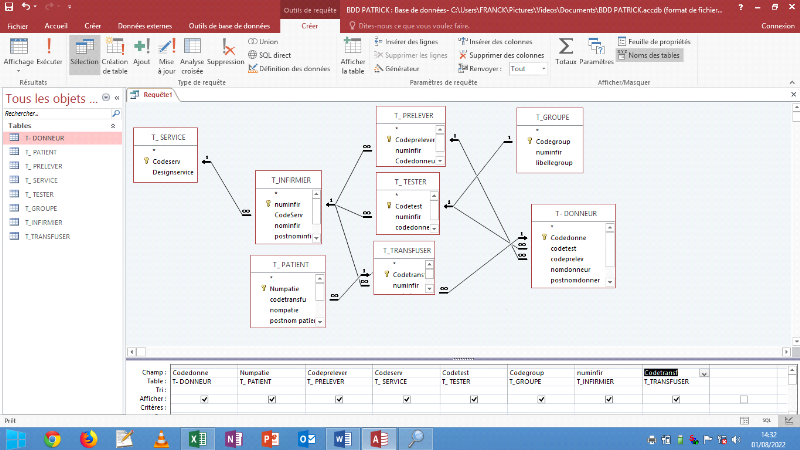
Source nous-mêmes
IV.2.4. CREATION DES FORMULAIRES
La procédure de la création d'un formulaire est
la suivante :
@ Cliquez sur l'onglet « créer » de
la barre de menu ;
@ Cliquez sur l'outil « création
formulaire » ;
@ Cliquez sur l'outil « feuille de
propriétés » ;
@ Dans la liste de choix de la propriété
« source » ;
Sélectionner le champ et le déposer sur le
formulaire en faisant« glisser -déposer ».
@ Cliquer sur « enregistrer » pour la
sauvegarder de la table ;
@ Dans la fenêtre enregistrer sous, donnez le nom
à la tab le et cliquer sur OK.
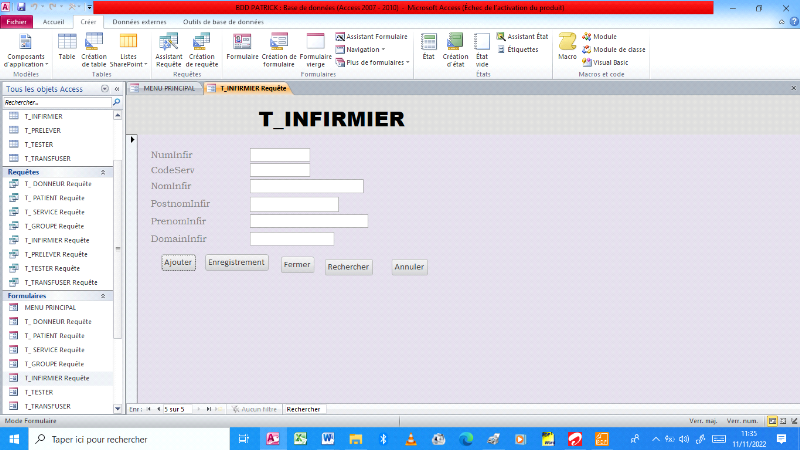
Image N°14
Source : Nous - mêmes
IV.2.5. CREATION DES ETATS
La procédure de la création d'un Etat est la
suivante :
@ Ouvrir d'abord la base de données ;
@ Cliquer sur l'onglet créer » ;
@ Dans le groupe Etatcliquer sur la Commande
« Assistant Etat» ;
@ Dans la boite de dialogue assistant Etats, dérouler
la zone « Table/requetés » et cliquer sur la table ou la
requête concernée par
l'Etat« source » ;
Image N°15
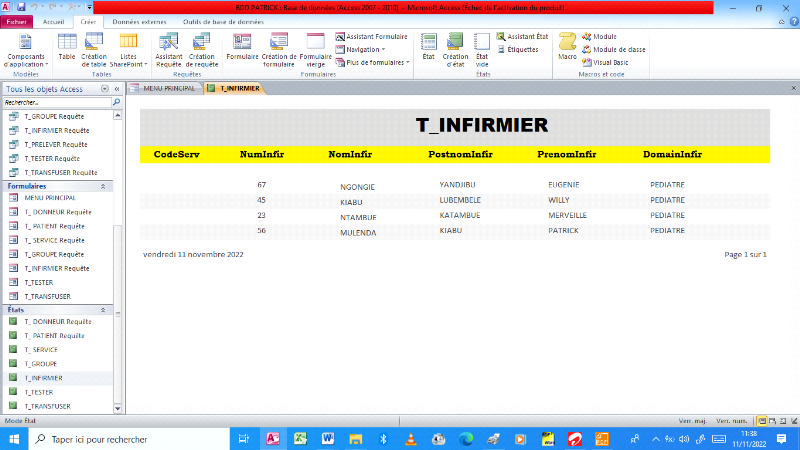
Source : nous-mêmes
CREATION DU MENU PRINCIPAL
Procédure pour créer le formulaire Menu
Principal
- Ouvrir d'abord la base de données ;
- Dans le groupe
« Formulaires », cliquer sur la commande
« Création de formulaire » sous
l'onglet « Créer » ;
- Enregistrer ce formulaire de la même manière que
tous les autres formulaires ;
- Dans le groupe "Contrôles", sous
l'onglet contextuel "Création", cliquer sur la commande
"Contrôle onglet" puis déposer cette commande sur
la grille du formulaire à l'aide d'un simple clic;
- Cliquer sur l'onglet "Page 1", cliquer
ensuite sur la commande "Feuille des propriétés"
du groupe "Outils" sous l'onglet contextuel
"Création";
- Dans cette feuille des propriétés, cliquer sur
l'onglet "Format" puis sur l'option
"Légende". Taper immédiatement l'expression qui
sera considérée comme le nom de l'onglet (Ex : Affichage des
formulaires) et fermer la feuille des propriétés ;
- Cliquer sur l'onglet "Page 2", cliquer
ensuite sur la commande "Feuille des propriétés"
du groupe "Outils" sous l'onglet contextuel
"Création";
- Dans cette feuille des propriétés, cliquer sur
l'onglet "Format" puis sur l'option
"Légende". Taper immédiatement l'expression qui
sera considérée comme le nom de l'onglet (Ex : Aperçu des
états) et fermer la feuille des propriétés ;
- Insérer une étiquette au - dessus du
contrôle onglet et y taper l'expression "Menu Principal"
et faire la mise en forme de cette expression ;
- Cliquer sur le 1er onglet et y ajouter une image
si cela est possible. Pour ce faire, cliquer sur la commande
"Image" du groupe "Contrôle" sous
l'onglet contextuel "Création" ;
- Cliquer à l'intérieur du contrôle onglet
pour déposer la commande "Image". Dans la boîte
de dialogue qui apparait, rechercher l'image préférée,
après l'avoir retrouvé, cliquer sur son nom puis sur le bouton
"Ouvrir" de cette boîte de dialogue ;
- Cliquer sur cette image, afficher la feuille des
propriétés, cliquer sur l'onglet "Format",
cliquer sur "Mode d'affichage" dans cette feuille des
propriétés et choisir comme mode d'affichage
"Échelle" et fermer la feuille des
propriétés ;
- Cliquer sur le 2ème onglet et y ajouter
une image si cela est possible. Pour ce faire, cliquer sur la commande
"Image" du groupe "Contrôle" sous
l'onglet contextuel "Création";
- Cliquer à l'intérieur du contrôle onglet
pour déposer la commande "Image". Dans la boîte
de dialogue qui apparait, rechercher l'image préférée, la
retrouver et cliquer sur son nom puis cliquer sur le bouton
"Ouvrir" de cette boîte de dialogue;
- Cliquer sur cette image, afficher la feuille des
propriétés, cliquer sur son onglet "Format",
cliquer sur "Mode d'affichage" dans cette feuille des
propriétés et choisir comme mode d'affichage
"Échelle";
- Cliquer sur chaque onglet et y déposer autant de
boutons selon le nombre de formulaires ou d'états à afficher dans
le menu principal en choisissant comme Catégorie
"Opérations sur formulaire" et comme action
"Ouvrir un formulaire" dans le cas des formulaires ou bien
"Opérations sur état" et comme action
"Aperçu d'un état" dans le cas des
états ;
- Cliquer sur le bouton
« Suivant » de cette boite de dialogue et
cliquer ensuite sur le nom du formulaire ou de l'état qui doit
être affiché sur le menu principal et cliquer de nouveau sur
le bouton « Suivant » de cette boite de
dialogue ;
- Cliquer dans la 1ère zone de texte,
remplacer la mention qui s'y trouve par le nom que le bouton du menu principal
pourra porter (Ex : Enregistrement des mouvements, Enregistrement des
fournisseurs, Enregistrement des commandes, ...) puis cliquer sur le
bouton « Suivant » de cette boite de
dialogue ;
- Cliquer enfin sur le bouton
« Terminer »
- Placer une étiquette au - dessus du contrôle
onglet puis saisir le titre de ce formulaire (Ex : MENU PRINCIPAL) et
mettre en forme cette étiquette en forme.
Image N°16
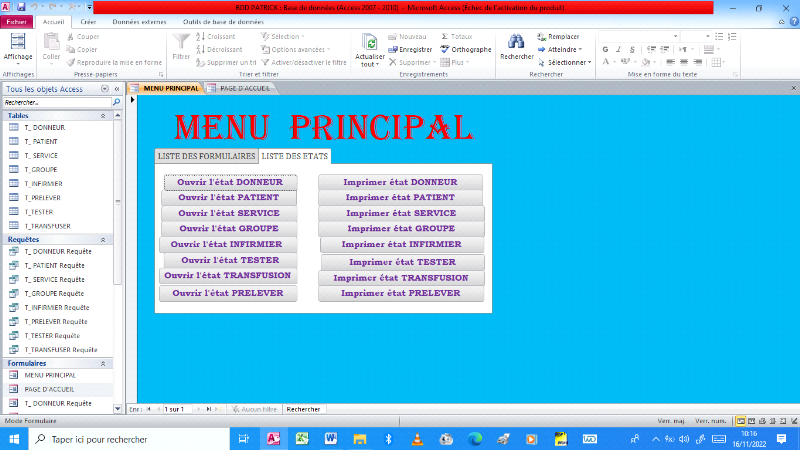
| 


