3.4 Présentation du prototype
3.4.1 La page d'accueil
La page d'accueil comprend trois principales parties à
savoir la bannière, la zone de navigation et le corps (voir Figure 3.4).
La zone de navigation comporte les boutons accueil, visualiser, connexion et
demander.
- le bouton "accueil" permet à l'utilisateur de revenir
à tout moment à la page d'accueil; - le bouton "visualiser"
permet à tout visiteur de visualiser les domaines;
- le bouton "connexion" permet à un utilisateur, qui a un
compte utilisateur, de se connecter pour accéder à sa page
personnelle afin d'avoir plus d'options;
- le bouton "demander" permet à un internaute quelconque
d'accéder à la page de demande d'un domaine ou d'une boutique.
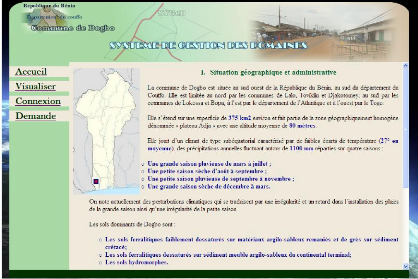
Figure 3.4 - Page d'accueil de la plateforme de gestion des
domaines
3.4.2 Visualisation de domaines
La page de visualisation de domaines est constituée de
deux parties. Une partie gauche où sont affichées les options
d'affichage avancées et une partie droite où s'affiche la carte
selon l'option choisie. La Figure 3.5 donne un aperçu de cette page.
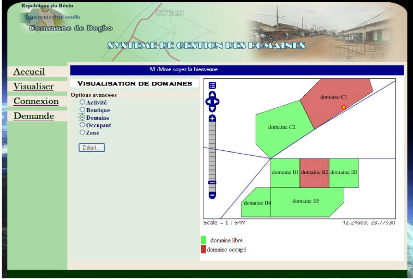
Figure 3.5 - Page de visualisation des domaines
3.4.3 Demande de domaine ou de boutique
Première étape
Le processus de demande d'un domaine ou d'une boutique
commence par un clic sur le bouton "Demande". Le système recherche et
affiche uniquement les domaines ou les boutiques disponibles afin de permettre
à l'usager de faire son choix (voir Figure 3.6).
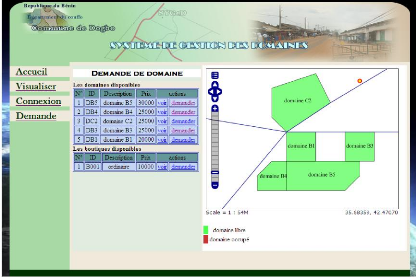
Figure 3.6 - Page d'affichage des domaines et boutiques libres
Deuxième étape
Après avoir consulté les domaines ou les
boutiques disponibles, l'internaute clique sur l'action "Demander" du domaine
ou de la boutique qu'il veut. Ainsi, il accède au formulaire de demande
de la Figure 3.7.
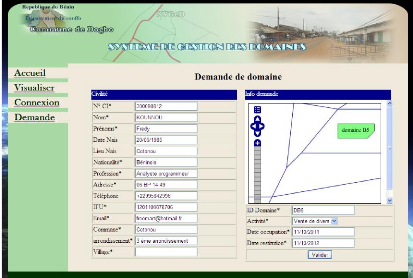
Figure 3.7 - Formulaire de demande d'un domaine
3.4.4 Authentification et accès à la page
personnelle
Conformément à ce qui est prévu au niveau
de la conception, tout utilisateur qui veut accéder à sa page
personnelle doit, après avoir cliqué sur le bouton connexion,
renseigner les champs profil, login et password puis valider.
Pour cela, nous avons associé au bouton valider un module qui
vérifie les valeurs saisies avant d'afficher la page personnelle si ces
valeurs sont valides (voir Figure 3.8).
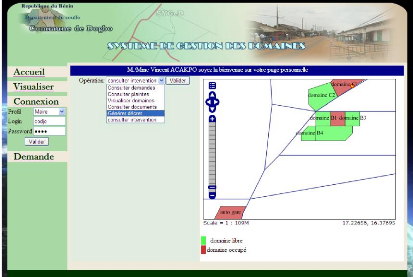
Figure 3.8 - Authentification et accès à la page
personnelle du Maire
3.4.5 Génération d'arrêté
d'autorisation
Première étape
Lorsque le Maire est sur sa page personnelle, il a la
possibilité de choisir l'une des opérations prévues dans
la liste déroulante "opération". Ces opérations sont les
cas d'utilisation qui le concernent. S'il choisit de générer un
arrêté, le système lui affiche toutes les demandes en cours
comme le montre la Figure 3.7. Nous avons associé à cette option
un module qui applique un filtre à la carte afin d'afficher uniquement
les domaines qui ont fait l'objet d'une demande en cours (voir Figure 3.9).
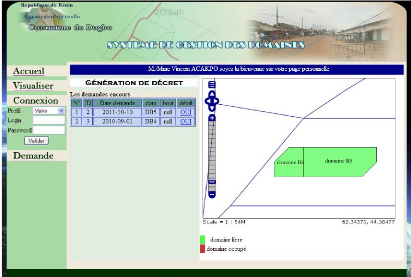
Figure 3.9 - page d'affichage des demandes en cours
Deuxième étape
La page de la génération proprement dite montre
les détails concernant une demande. Cette page s'affiche lorsque le
Maire clique sur le lien "détail" d'une demande. La Figure 3.10 montre
son aperçu.
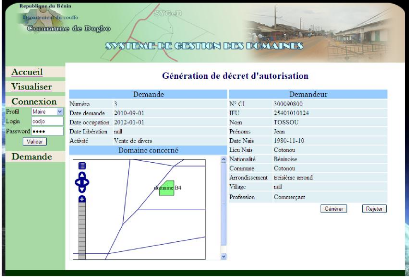
Figure 3.10 - page de génération des
arrêtésd'autorisation
| 


