IV. 2. Création d'un serveur SMTP
· Lorsque l'utilisateur sélectionne SMTP server
son interface s'affiche :
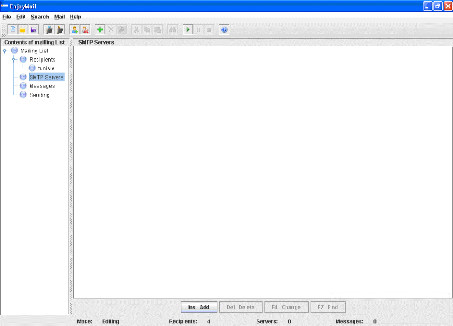
Figure 31 : Interface du serveur SMTP
· Avec le bouton droit de la souris, l'utilisateur
sélectionne « Add » comme il est indiqué dans la figure
ci-dessous :
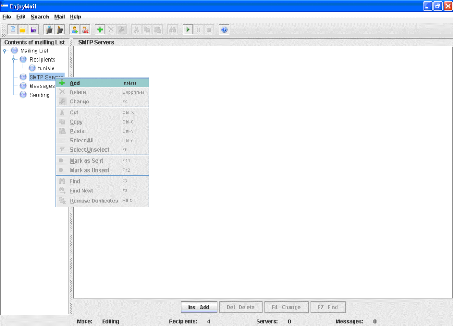
Figure 32 : Ajout du protocole SMTP
· Une boite de dialogue s'affiche, l'utilisateur
remplit le formulaire et confirme les données et le serveur SMTP sera
crée :
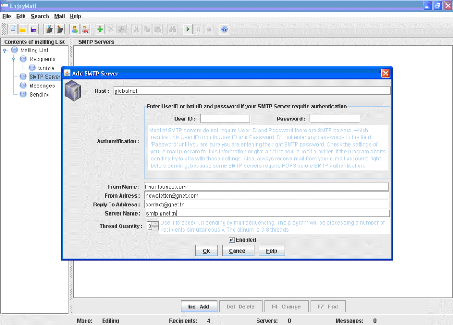
Figure 33 : Boite de dialogue du serveur
SMTP
IV. 3. Ecrire un message
· L'utilisateur doit sélectionner «
messages » pour afficher son interface dans la partie droite :
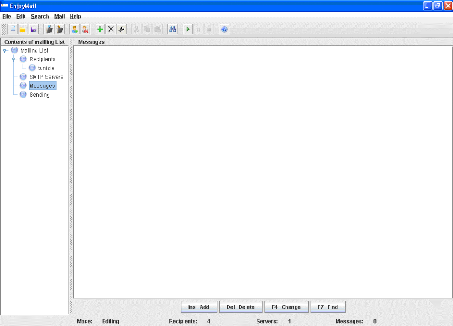
Figure 34 : Interface du message
· L'utilisateur sélectionne sur le message et
choisit « Add » pour que l'interface du message soit affichée
:
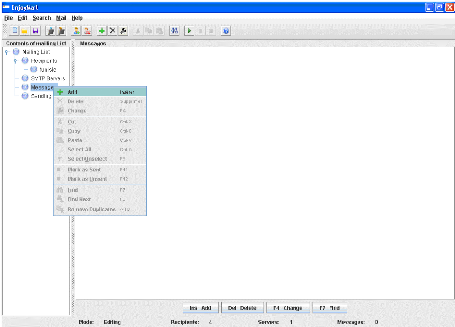
Figure 35 : Interface du message
· Une boite de dialogue s'affiché pour remplir
le formulaire. Deux cas se présente : la possibilité d'ajout la
pièce jointe comme il est indiqué dans la figure :
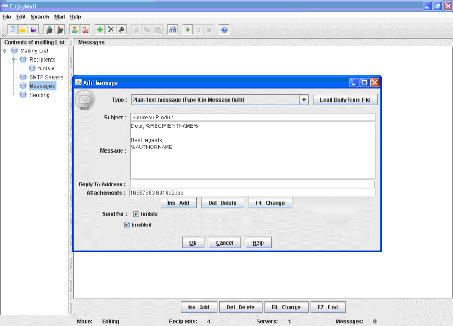
Figure 36 : Boite de dialogue du message avec
pièce jointe
· La possibilité de ne pas utiliser la
pièce jointe comme il est indiqué dans la figure :
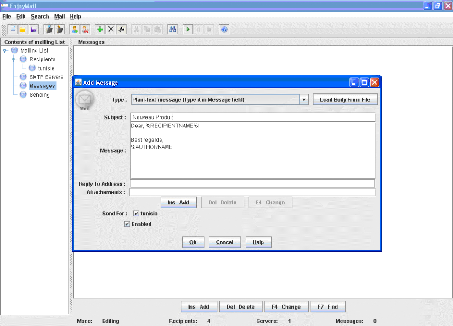
Figure 37 : Boite de dialogue du message sans
pièce jointe
· Après avoir confirmé les
données saisies par l'utilisateur, le sujet du message sera
affiché dans l'interface :
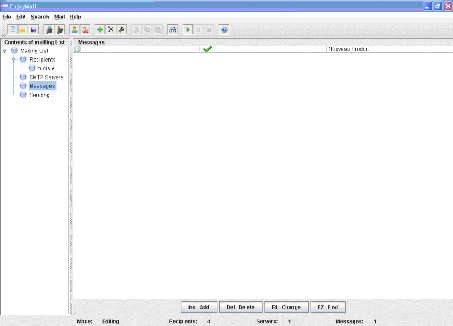
Figure 38 : message affiché
IV. 4. L'envoi du message
· Pour envoyer le message l'utilisateur doit
sélectionner « sending » puis il sélectionne le bouton
« start sending » qui se trouve dans la barre d'outils en haut. Par
la suite une boite de dialogue s'affiche pour confirmer son choix d'envoi :
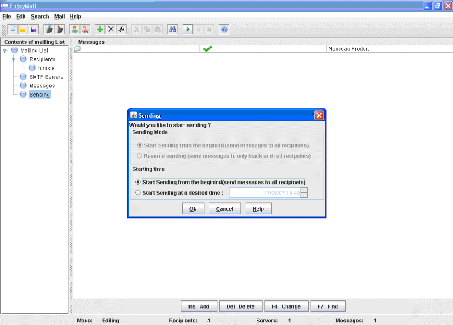
Figure 39 : Boite de dialogue du choix
d'envoi
· La figure suivante montre le processus d'envoi :
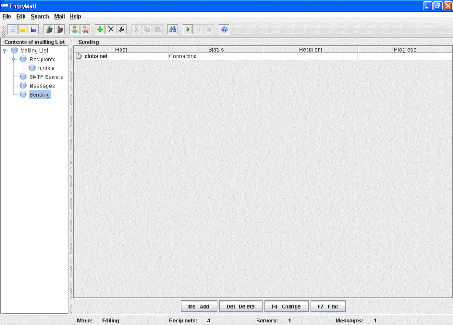
Figure 40 : Processus d'envoi
· Si le processus est terminé, Une boite
d'information s'affiche indiquant à l'utilisateur que l'envoi est
effectué :
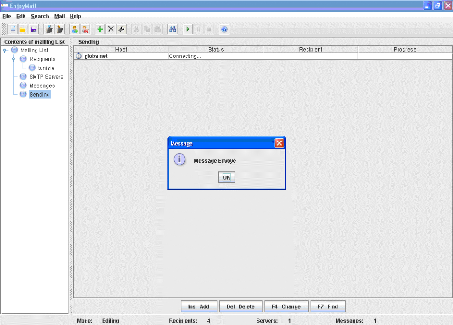
Figure 41 : Alerte « Message Envoyé
»
· Si non, une alerte sera affichée informant
l'utilisateur d'une erreur indiquant qu'une adresse est non
vérifiée:
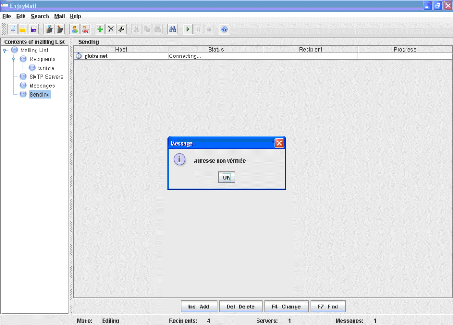
Figure 42 : Alerte « Adresse non
vérifiée »
· Ou bien une alerte d'un message erroné :
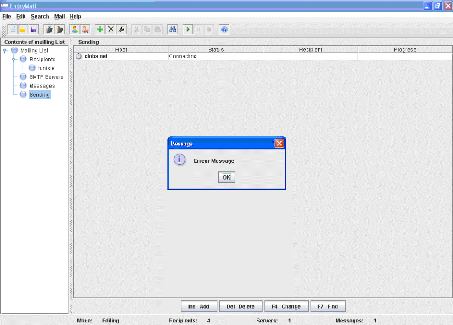
Figure 43 : Alerte « Erreur Message
»
· Et peut être aussi une erreur d'écriture
:
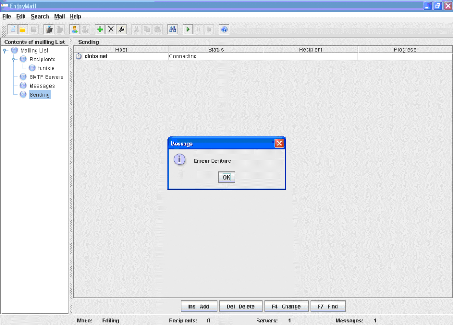
Figure 44 : Alerte « Erreur Ecriture
»
· Si l'utilisateur veut interrompe l'envoi il
sélectionne le bouton pause. Dans ce cas, le processus d'envoi
s'interrompt.
· Pour continuer l'envoi, l'utilisateur doit cliquer sur le
bouton « start sending ».
V. Apport et évaluation
Cette étude est une occasion pour développer et
exercer notre capacité d'observation, d'analyse, de conception,
d'organisation, de développement et de rédaction. On
présente dans ce qui suit l'apport et l'évaluation.
V. 1. Apport
Il s'agit de décrire l'apport au niveau des connaissances
techniques, de la conception et du développement.
Au niveau des connaissances techniques, cette étude nous
a permis :
· De concrétiser nos connaissances théoriques
en informatique.
· De confronter un cas réel.
· D'aborder et de comprendre les fonctions clés de
la conception des applications graphique.
Au niveau de la conception et du développement, cette
étude nous a permis :
· De mener une conception orientée objet
représenté avec UML.
· D'utiliser un outil de conception Rational Rose version
4.0.
· D'exploiter le logiciel JCreator Pro en sa version
3.1.
· D'utiliser le logiciel Eclipse.
V. 2. Evaluation
Pour mieux évaluer, nous allons établir un bilan
quantitatif. Le bilan quantitatif de l'application est la récapitulation
des volumes effectués pendant la réalisation :
· Nombre de package = 3.
· Nombre classe java = 23.
| 


