II.2 Premières étapes pour travailler avec
Access
Pour réaliser une base de données à
partir de Microsoft Access 2016, la première étape consiste
à lancer ce logiciel. Ensuite, une fenêtre s'affiche permettant
d'enregistrer la base de données. Après l'enregistrement de la
base de données, vous accédez à la fenêtre
principale de Microsoft Access 2016 qui comprend un ensemble d'outils
permettant de créer des objets pour saisir et traiter vos
données.
II.2.1 Lancer Microsoft Access 2016
Le logiciel peut être lancé à partir du
menu Démarrer en utilisant la démarche suivante :
- Ouvrir le menu Démarrer pour accéder aux
applications disponibles ; - Dans la liste des applications,
sélectionner Microsoft Office et choisir Access 2016.
Au cas où une icône du logiciel est accessible
à partir du bureau, double-cliquer sur cette icône afin de lancer
le logiciel.
Le bouton gauche de la souris peut être utilisé
pour sélectionner des outils disponibles dans un menu et des
données saisies dans un objet de la base de données. Le bouton
droit permet d'afficher un menu contextuel. Vous pouvez reconfigurer la souris
en vue d'inverser le rôle du bouton droit à ce du bouton gauche
dans l'onglet Thèmes. Pour accéder à cet
onglet, cliquez sur Personnalisation qui se trouve dans
Paramètres qui est disponible dans le menu
Démarrer. Dans cet ouvrage, quand le type n'est pas
mentionné, il s'agit d'un clic simple réalisé à
partir du bouton gauche de la souris.
Après avoir lancé Microsoft Access 2016, vous
accédez à la fenêtre suivante permettant de : créer
une base de données vide, télécharger une application Web,
ouvrir une base de données récente.
14
14
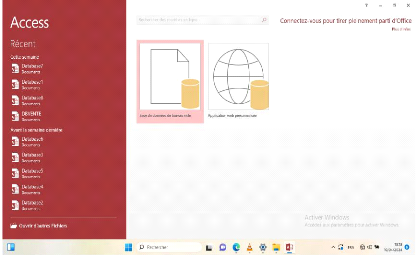
Figure 3 : Le mode Backstage de Microsoft Access 2016
Pour accéder à une base de données vide,
cliquez sur Base de données de bureau vide qui est disponible dans le
mode Backstage. Après avoir sélectionné Base de
données de bureau vide, la fenêtre suivante s'affiche offrant la
possibilité de taper le nom de la base de données et de choisir
un répertoire des données recettes.
Pour accéder à une base de données vide,
cliquez sur Base de données de bureau vide qui est disponible dans le
mode Backstage. Après avoir sélectionné Base de
données de bureau vide, la fenêtre suivante s'affiche offrant la
possibilité de taper le nom de la base de données et de choisir
un répertoire pour sauvegarder la base de données.
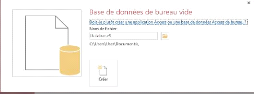
Figure 4 : La fenêtre pour créer une base de
données vide
Dans la fenêtre permettant de créer la base de
données vide, tapez le nom de la base de données dans la zone de
saisie. Pour sélectionner un autre répertoire, cliquez sur
l'icône
Parcourir qui se trouve à droite de la partie Nom de
fichier. Ensuite, la boîte de dialogue suivante s'affiche.
Dans la boîte de dialogue ci-dessus, vous pouvez taper
le nom de la base de données, choisir un format dans la partie Type et
sélectionner un répertoire pour enregistrer la base de
données. Ensuite, cliquez sur le bouton OK pour accéder à
nouveau à la
15
15
fenêtre offrant la possibilité de créer une
base de données vide.
.
| 
