1. La page d'accueil
Cette page comme son nom l'indique, elle est l'interface qui
apparaitra au démarrage de notre application Allo!
Santé. Ces boutons ci-dessous permettent aux différents
utilisateurs d'accéder à leurs sessions. Un clic sur l'un d'eux,
nous ouvrir une interface d'authentification bien spécifique.
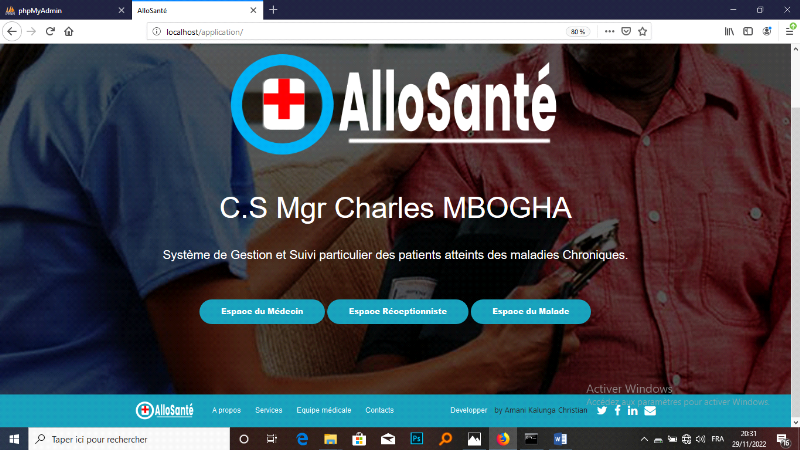
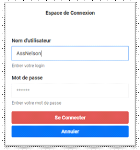
Figure 13: Page
d'accueil
2. La page de connexion
Après un clic sur l'un de boutons présents
(Espace Médecin et Espace Réceptionniste) à la page
d'accueil, l'interface d'authentification pareilleapparaît, sur celle-ci
l'utilisateur doit s'identifier par un login (pseudonyme) et un mot de passe
enfin d'accéder à sa session.
L'interface ci-dessous sert de portail aux malades pour
accéder à l'espace de tchate (échange à distance
par messagerie).
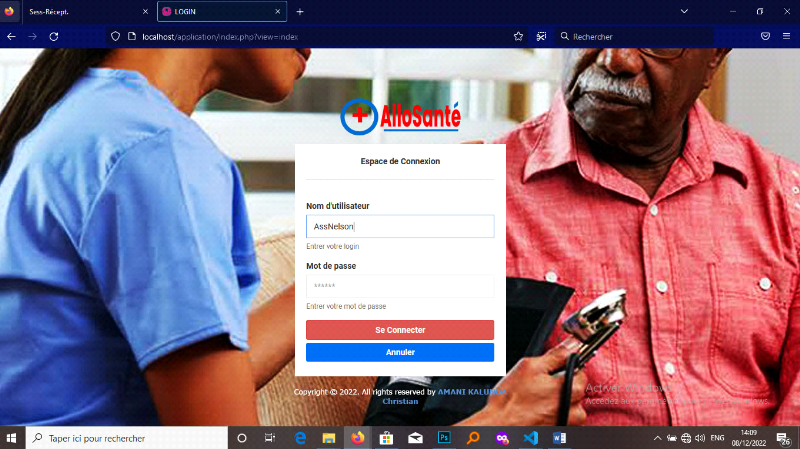
Figure 14: Pages
d'authentification
3. Session du réceptionniste
Cet espace est géré par le
réceptionniste. Et donc ce dernier se charge d'enregistrer toute les
informations possibles et nécessaires du malade en effectuant la
consultation externe (prélèvement des signes vitaux) etla
perception de frais, d'enregistrer les laborantins, les médecins ainsi
que les réceptionnistes.
a. Interface d'ajout
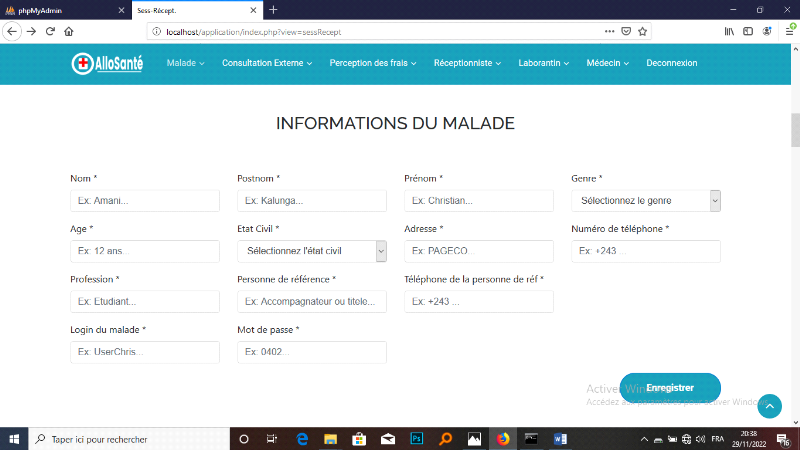
Figure 15: Session du
réceptionniste (Interface d'Ajout)
b. Interface pour modification
On accède à cette interface via un survol de
l'un des onglets (onglet malade) du menu. Cette liste, répertorie tous
les enregistrements de la table malade. La modification s'effectue en cliquant
sur l'icône en forme de crayon.
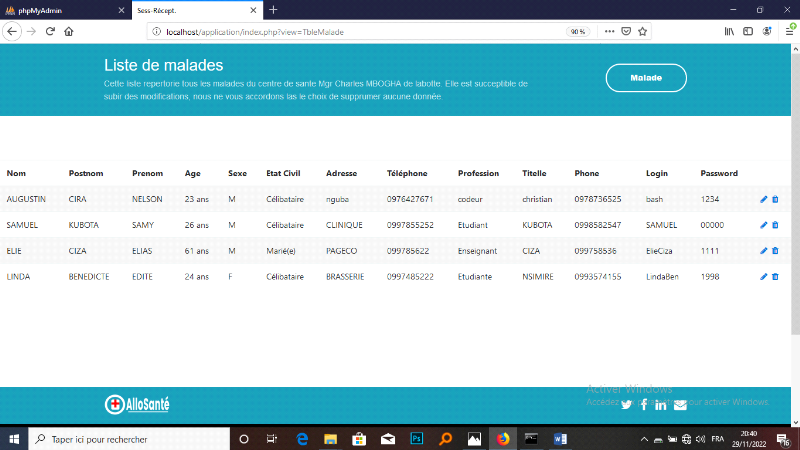
Figure 16: Session du
réceptionniste (Interface Visualisation)
Cette action nous ouvre une autre interface pour la
modification. Le chargement de cette page se fait automatiquement, afin de
permettre une modification précise et simple. Il suffira juste de
complétez les champs à option (genre, état civil) et
apporter modification sur d'autres données si nécessaire puis
valider en faisant un clic sur le bouton Modifier.
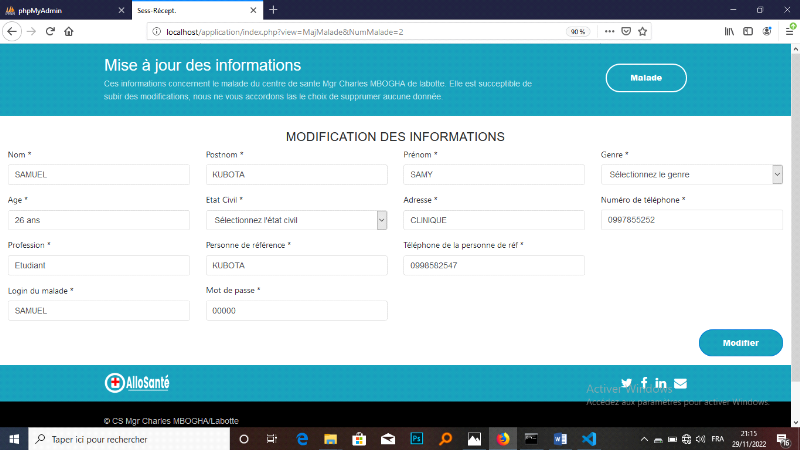
Figure 17: Session du
réceptionniste (Interface Modification)
4. Session du médecin
Cet espace est géré par le médecin.
Certes, il associe le laborantin pour la question d'examens et résultats
de ces derniers. Dans cette partie, nous pouvons trouvez comme son menu
l'indique, l'espace de consultation interne (Consultation proprement dite), de
prescription médicale et l'onglet Messages ouvrant le
médecin à l'espace de suivi à distance.
Ci-dessous, nous vous présentons l'espace
« prescription médicale » tenu par le médecin.
c. La pagePrescription médicale
Sur ce formulaire, nous faisons intervenir le malade pour sa
prescription médicale, on enregistre la date et différents
médicaments. Cette opération est tenue par le médecin
connecté à la session, d'où son nom apparaitra sur
l'ordonnance (prescription) ; nous l'avions fait par prudence vu qu'un
médecin mal intention peut causer du tort à un collègue
surtout que la prescription des médicaments est plus cruciale.
1
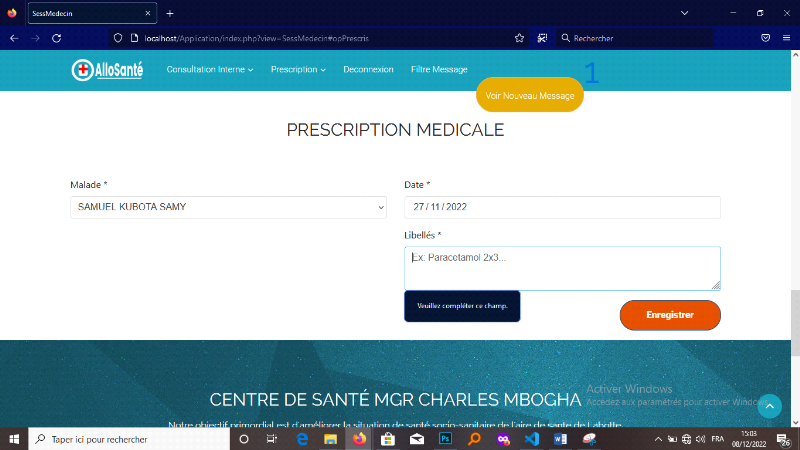
Figure 18: Session du
médecin (Interface de prescription médicale)
| 


