V.4.1 schéma de l'interface utilisateur l'application
AGEXLAB
3
5
17
31
40
6
7
8
19
21
22
32
33
34
41
23
9
4
10
43
44
30
35
45
46
11
12
27
26
25
24
42
13
16
15
14
18
1
2
38
28
29
20
37
36
39
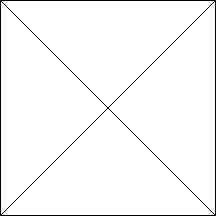
Source : Investigation personnelle
Figure 7:Schéma de
l'interface utilisateur
V.4.2 Légende du schéma d'interface utilisateur
de l'application AGEXLAB
1. Formulaire du page d'accueil
2. Page d'authentification
3. MENU PRINCIPAL
4. MENU FICHIER
5. Sous Menus Ordonnance
6. Sous Menus MedecinDemandeur
7. Sous Menus Patient
8. Sous menus ExamenDem
9. Sous menus Payement
10. Sous Menus SectionLabo
11. Sous Menus Prescrire
12. Sous Menus Echantillon
13. Sous Menus Modifier
14. Sous Menus BonRetrait
15. Sous Menus concerner
16. Sous Menus Utilisateurs
17. MENU TRAITEMENT
18. Sous menus consulOrdonnance
19. Sous menus consulExamenDem
20. Sous menus consulConcerner
21. Sous menus consulPatient
22. Sous menus consulPrescrire
23. Sous menus consulMedecinDemandeur
24. Sous menus consulPayement
25. Sous menus consulBonRetrait
26. Sous menus consulUtlisateurs
27. Sous menus consulEchantillon
28. Sous menus controlePayement
29. ConsulGestionBulletinResultat
30. MENU EDITION
31. Sous menu listes des examens demandés
32. Sous menu listes des patients
33. Sous menu listes Médecins demandeurs
34. Sous menus listes des ordonnances
35. Sous menus listes des bons de retrait
36. Sous menus listes des échantillons
37. Sous menu liste des payement des examens
38. Sous menus listes des résultats des examens
39. Sous menus listes des prescriptions
40. MENU QUITTER
41. Sous menu Quitter l'application
42. Sous menu Retour au Menu Principal
43. MENU APROPOS
44. Sous menu concepteurs, Analystes -programmeurs
45. MENU AIDE
46. Sous menu Guide utilisateur
IV.5. Enchainement des écrans de l'application
AGEXLAB
Apres le lancement de l'application apparait la page d'accueil
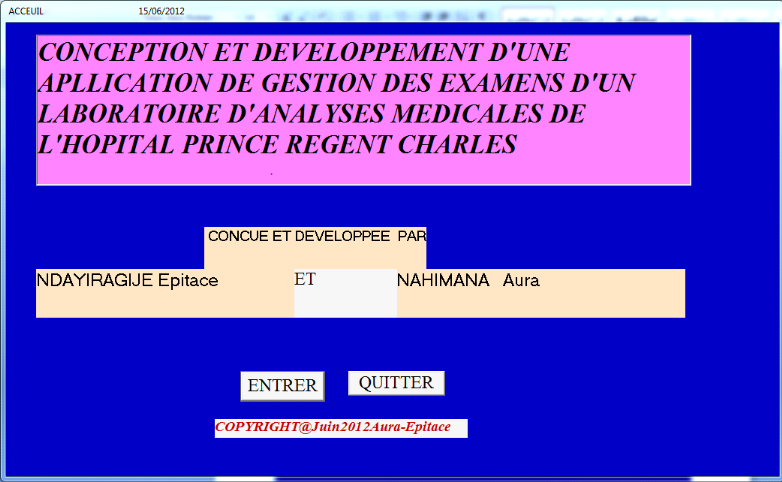
Figure 8:page
d'accueil
Source :Investigation personnelle
Apres la page d'accueil ci-dessus , si on clique sur le bouton
ENTRER on verra apparaitre la page d'authentification.
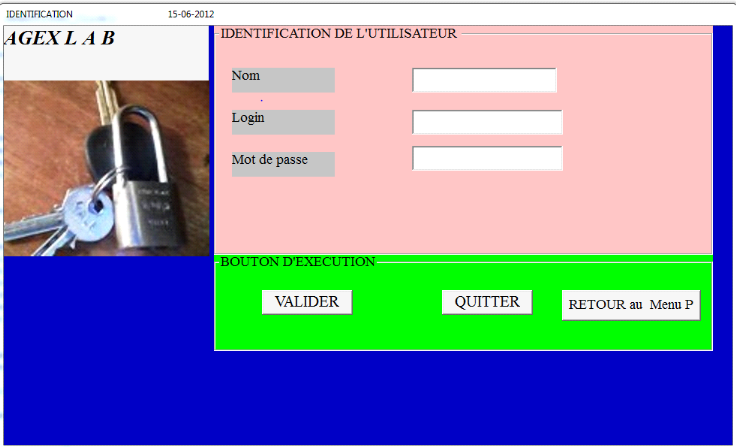
Figure 9:Page
d'authentification
Source :Investigation personnelle
On saisit le nom, le login et le mot de passe de l'utilisateur,
puis on clique sur le bouton VALIDER. .Si le mot de passe ou le login ou le nom
de l'utilisateur saisie est incorrect il s'affiche le message
suivant :
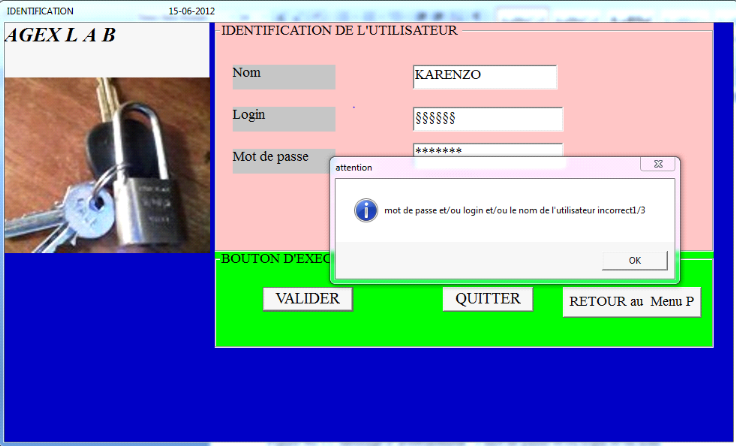
Figure 10:Message
d'avertissement:» mot de passe et /ou login et /ou nom de l'utilisateur
incorrect 1/3
Source :Investigation personnelle
On saisit de nouveau..si une des erreurs se reproduit pour la
troisième fois une pour session d'accès, le programme
s'arrête automatiquement et cet utilisateur n'a plus Acces à
l'application AGEXLAB.il apparait un message d'information indiquant que le
programme va s'arrêter
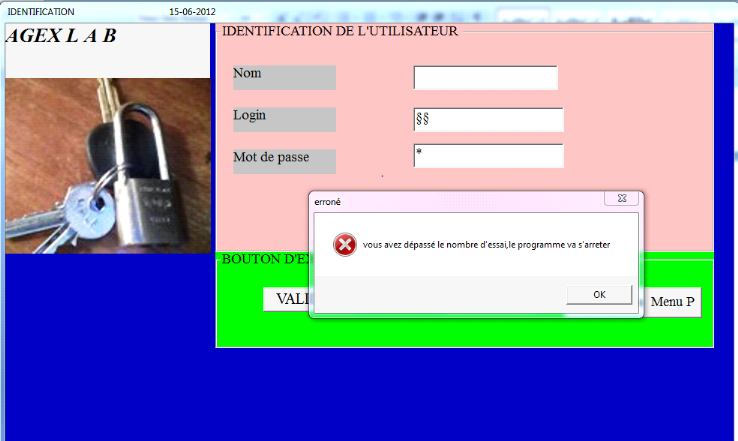
Figure 11:Message
d'information:" vous avez dépassé le nombre d'essai,le programme
va s'arreter"
Source :Investigation personnelle
Si on saisit correctement le login, le MOP et le nom on
accède directement au MENU PRINCIPAL.
Si le profil de l'utilisateur est Utilisateur, il s'ouvre un
Menu principal dont il n'a pas le droit d'accès à la gestion
des utilisateurs et à la modification de leur mot de passe et/ou
login
Si le profil de l'utilisateur est Administrateur, il a tous les
droits d'accès ; il s'ouvre un Menu principal avec tous les droits
d'accès.
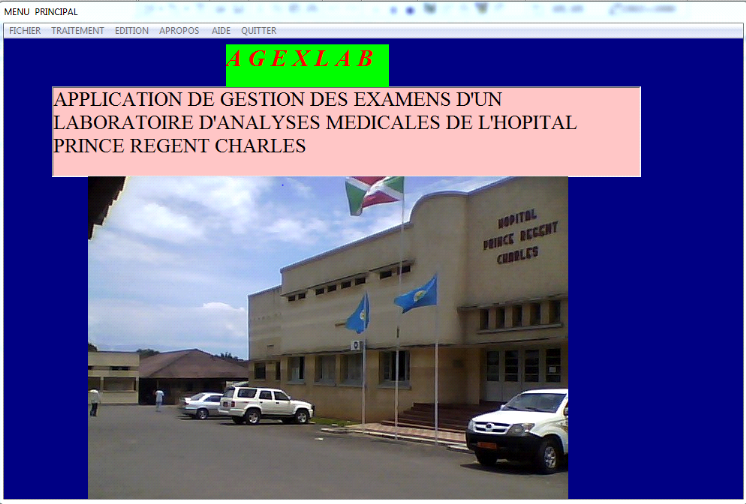
Figure 12:Menu Principal de
l'utilisateur
Source : Investigation personnelle
Dans le MENU PRINCIPAL ,nous avons les menus FICHIER
,TRAITEMENT , EDITION ., APROPOS, AIDE et QUITTER..
Ainsi nous présentons :
A. Menu FICHIER
Le MENU FICHIER est un menu de saisie ,d'enregistrement et de
mise à jour. Il est composé de sous menus suivant :
1. Sous Menus Ordonnance
2. Sous Menus MedecinDemandeur
3. Sous Menus Patient
4. Sous menus ExamenDem
5. Sous menus Payement
6. Sous Menus SectionLabo
7. Sous Menus Prescrire
8. Sous Menus Echantillon
9. Sous Menus Modifier
10. Sous Menus BonRetrait
11. Sous Menus concerner
12. Sous Menus Utilisateurs
Quand un mot de passe et ou le login est découvert ou que
l'on prenne la décision de le changer , on saisie le login et l'ancien
mot de passe ,puis on saisie le nouveau mot de passe et on le confirme en le
ressaisissant .si on clique sur le bouton VALIDER Il s'affiche le message
suivant :.
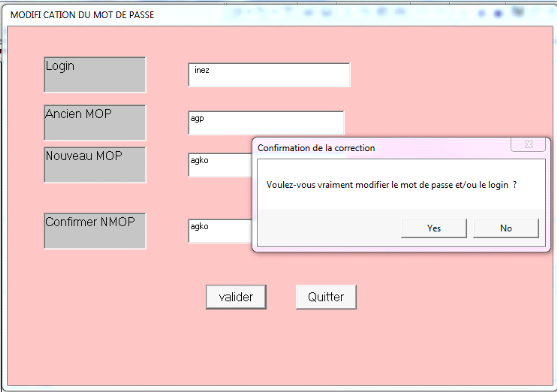
Figure 13:Message
d'interrogation «voulez vous vraiment modifier le mot de passe et /ou le
login?
Source : investigation personnelle
Lors du saisi du nom et prénom du patient, si par erreur
on saisit le chiffre,il s'affiche directement le message suivant :
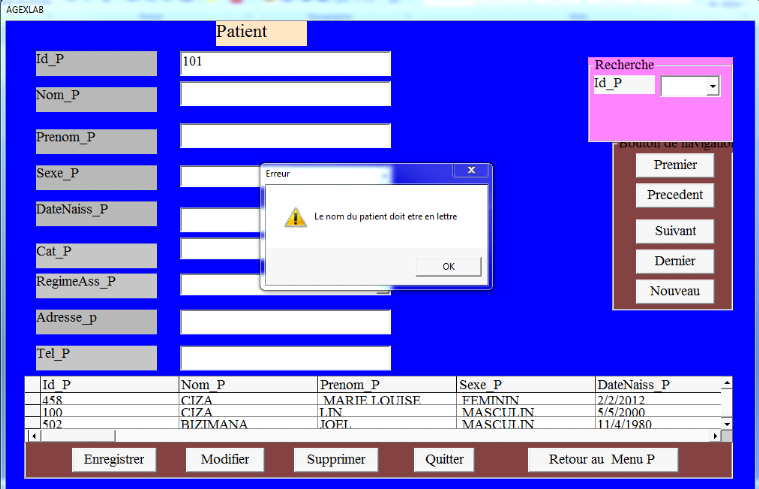
Figure 14:Message d'erreur"
le nom du patient doit etre en lettres!"
Source :Investigation personnelle
Si on saisit une date non encore atteinte :
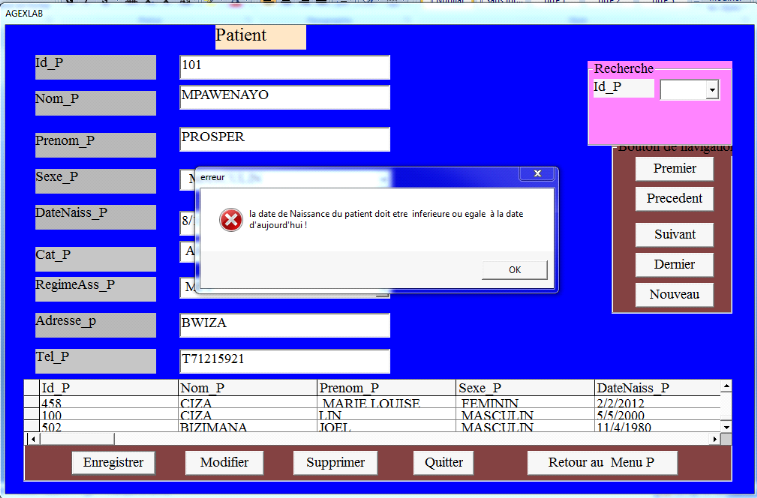
Figure 15:Message
d'avertissement «La date de naissance du patient doit etre
inférieure ou égale à la date d'aujourd'hui
Source :Investigation personnelle
Si on saisit des caractères non numériques pour le
numéro téléphone :
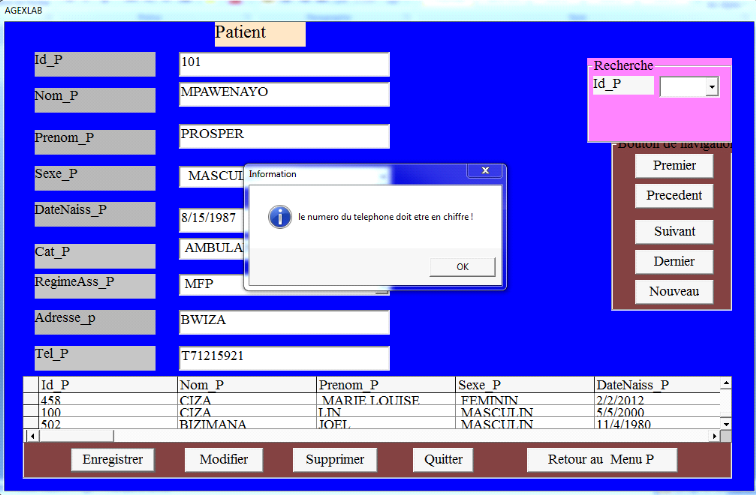
Figure 16:Message
d'information «Le numéro du téléphone doit etre en
chiffre"
source :Investigation personnelle
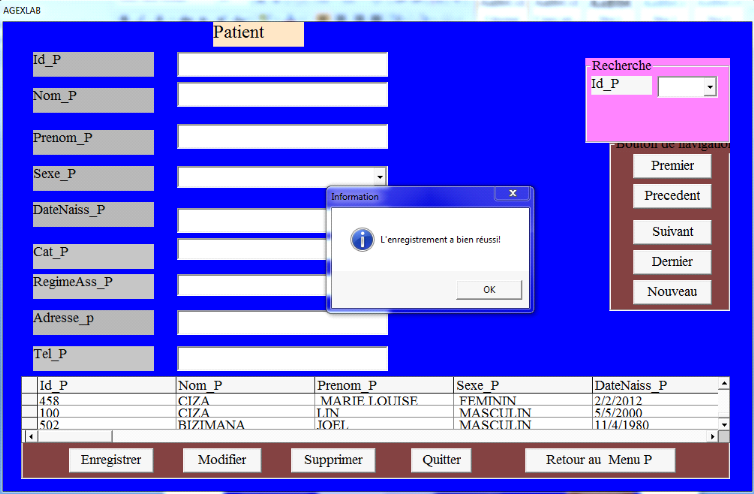
Figure 17:Message
d'information «L'enregistrement a bien réussi"
Source :investigation personnelle
On recherche par Identifiant du patient, on affiche le patient
Id_P=101 à modifier
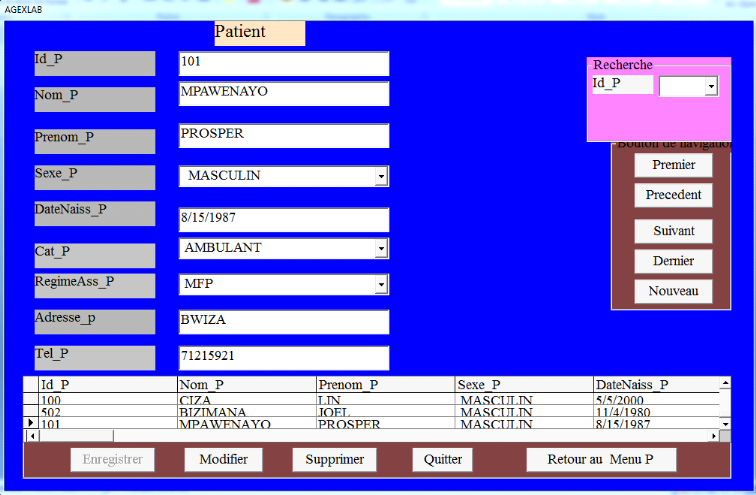
Figure 18:Affichage du
patient à modifier
Source : Investigation personnelle
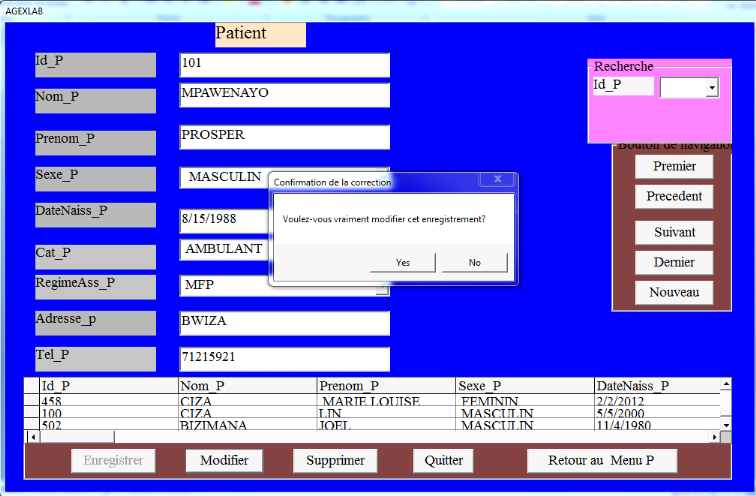
Figure 19:Message
d'interrogation"voulez vous vrament modifier cet enregistrement?"
Source : Investigation personnelle
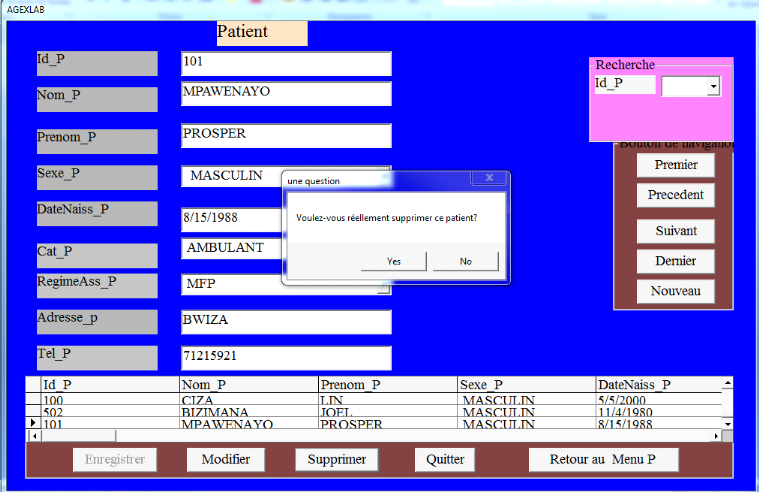
Figure 20:Message
d'interrogation"voulez vous réellement suprimer ce patient?"
Source : Investigation personnelle
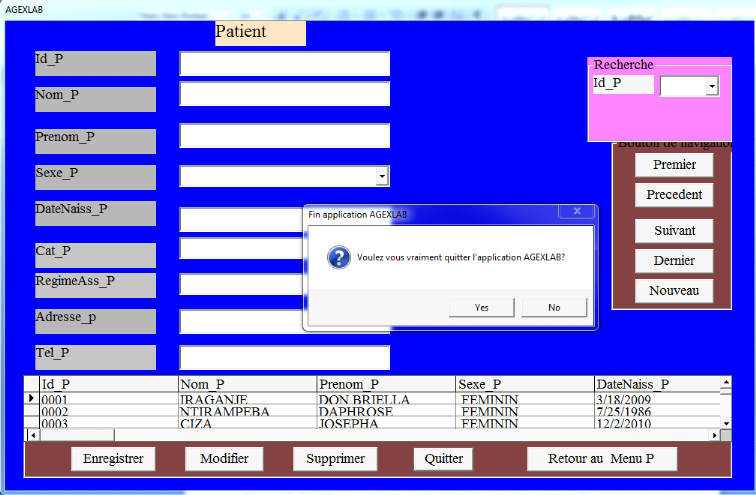
Figure 21:Message
d'interrogation"voulez vous vraiment quitter l'application
AGEXLAB?"
Source : Investigation personnelle
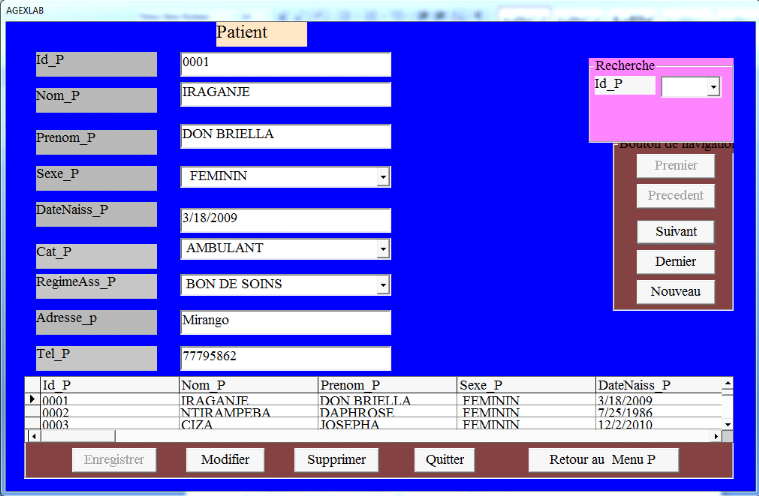
Figure 22:Affichage du
premier enregistrement
Source :Investigation personnelle
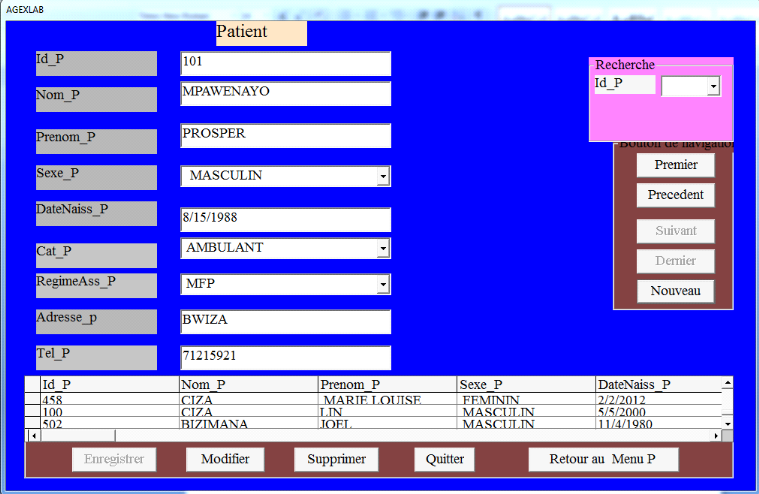
Figure 23:Affichage du
dernier enregistrement
Source :investigation personnelle
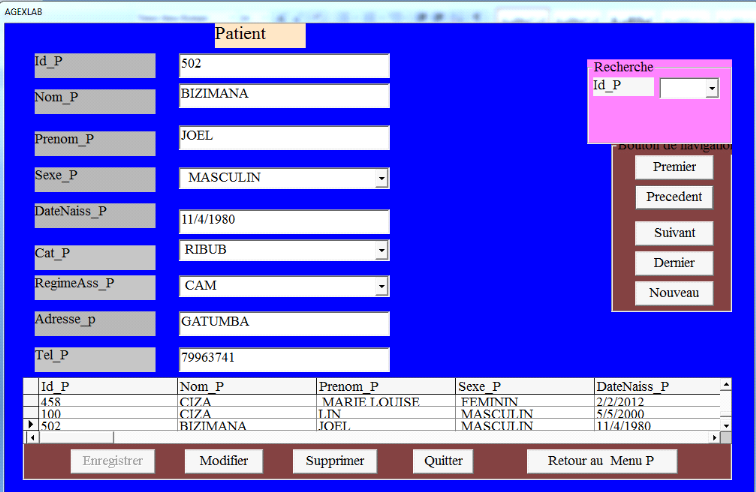
Figure 24:affichage de
l'enregistrement précedent
Source :Investigation personnelle
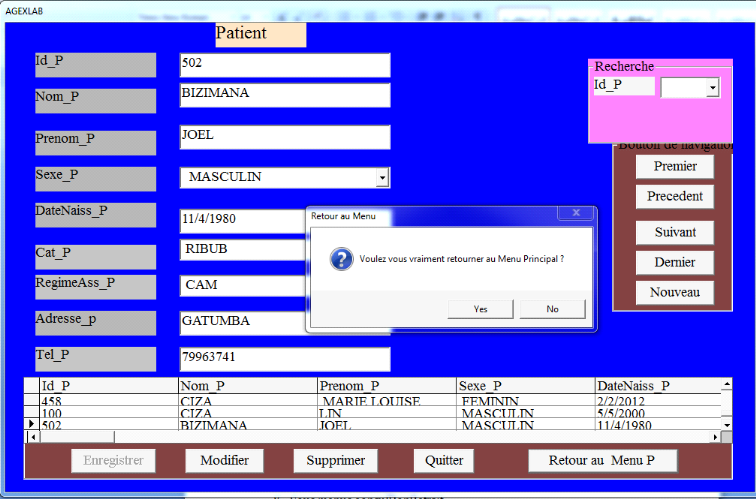
Figure 25:Message
d'interrogation"voulez vous vraiment retourner au Menu Principal?"
Source : investigation personnelle
Le MENU TRAITEMENT est un menu composé de sous menus
suivant :
· Sous menus consulOrdonnance
· Sous menus consulExamenDem
· Sous menus consulConcerner
· Sous menus consulPatient
· Sous menus consulPrescrire
· Sous menus consulMedecinDemandeur
· Sous menus consulPayement
· Sous menus consulBonRetrait
· Sous menus consulUtlisateurs
· Sous menus consulEchantillon
· Sous menus controlePayement
· ConsulGestionBulletinResultat
On peut afficher les examens demandés avec leur
effectif suivant les différents critères de sélection
choisit.Ces critères sont notamment Identifiant de l'examen, le nom de
l'examen, le type d'examen, le numéro d'ordonnance, la date de
réception de l'examen, ou par identifiant de la section de
laboratoire.
Ainsi,On peut afficher alors les examens demandés par le
critère « Num_ord ».par exemple affichons les
examens contenus sur l'ordonnance Num_Ord =6010. Cette ordonnance contient onze
examens à faire comme indiqué sur l'affichage suivant :
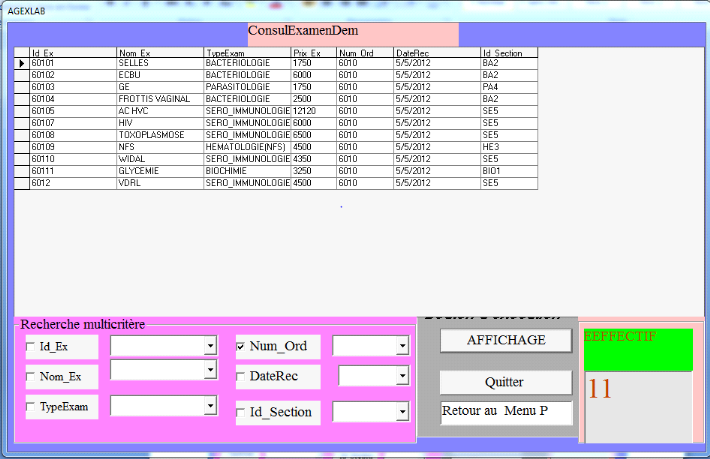
Figure 26:Affichage des
examens demandés prescrit sur l'ordonnance
« Num_Ord=6010 »
Source : Investissement personnelle
on peut aussi afficher examens demandés par le
critère «TypeExam » .Par conséquent affichons
tous les examens demandés de type Sero_immunologique .Leur effectif est
de 16 comme l' indique l'affichage suivante :
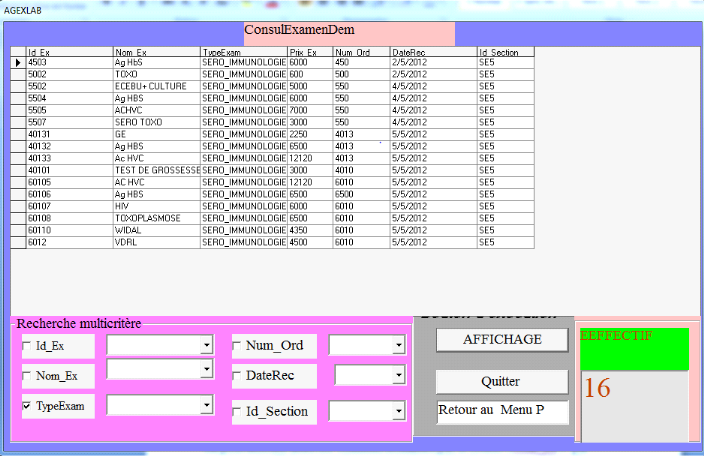
Figure 27:Affichage de tous
les examens de type sero immunologique
Source :Investigation personnelle
On peut afficher alors les examens demandés par le
critère «Nom_Ex » .Ainsi par exemple affichons tous
les examens demandés nommés « GE »
. Ils sont au nombre de 5 comme l' indique l'affichage suivante :
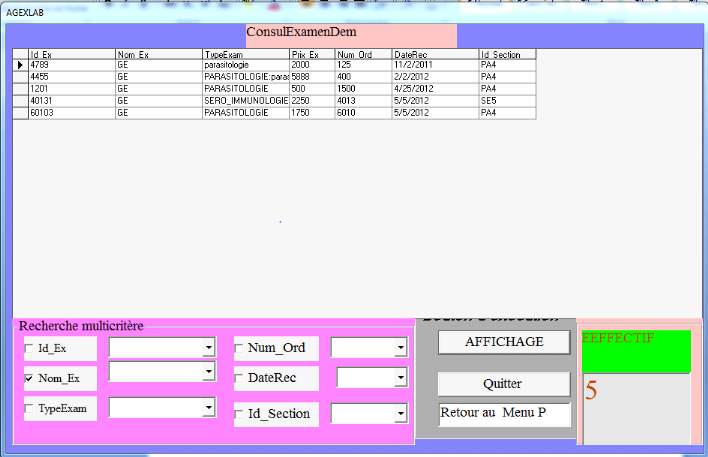
Figure 28:Affichage des
examens demandés nommés « GE »
Source : Investigation personnelle
On peut afficher alors tous les examens demandés par le
critère «DateRec » par conséquent affichons
tous l des examens demandés reçu en date du 5/5/2012. Ils sont
au nombre de 17 comme l' indique l'affichage suivante :
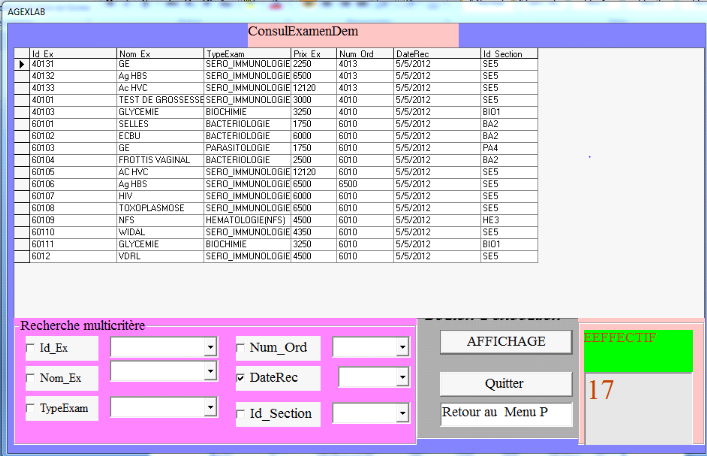
Figure No 32 Affichage des examens demandés reçu
en date du 05/5/2012
Source : Investissement personnelle
On peut afficher alors tous les examens demandés par le
critère «Id_Section » par conséquent affichons
par exemple tous les examens demandés de la section BIO 01 . Ils sont
au nombre de 5 comme l' indique la figure No 31 ci dessus :
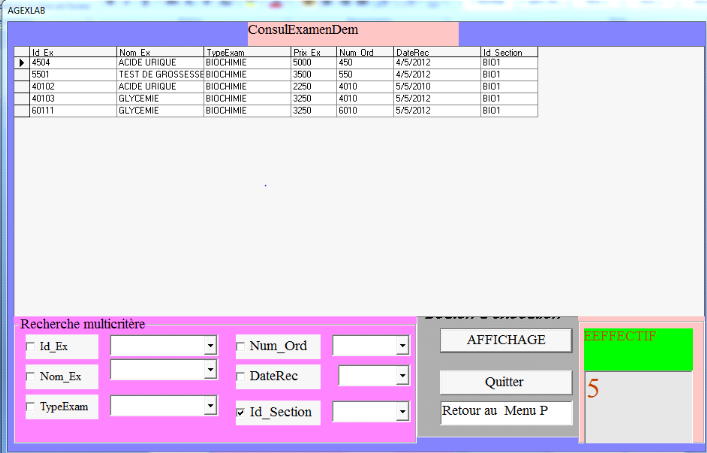
Figure 29:Affichage des
examens demandés dans la section « Id_Section BIO
01 »
Source : Investissement personnelle
On peut afficher alors l examen demandé par le
critère «Id_Ex » par exemple affichons le
résultats de l' examen dont Id_Ex est 60104 . il est unique comme
l' indique l'affichage suivante :
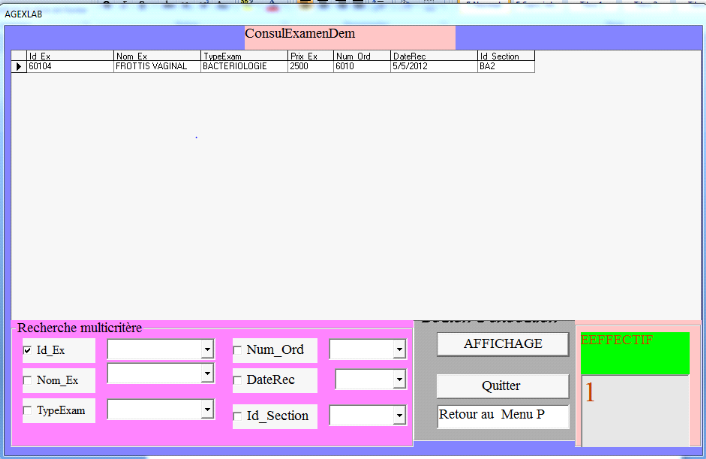
Figure 30:Affichage de l'
examen demandé « Id_Ex = 60104 »
Source : Investissement personnelle
D'une façon génerale ,l' affichages de tous les
autres sous menus du MENU TRAIEMENT est analoque à celle du sous menu
consulexamenDem.
Pour le contrôle du payement des examens ,on peut calculer
le montant totat et le net à payer des examens. on peut faire une
selection par le criteres Regime d'assurance,par date de paiement,par nom du
patient etc.
Affichons par exemple les montants des examens du patient ayant
comme identifianté « Id_p=100 »,commme
l'illustre la figure suivante :
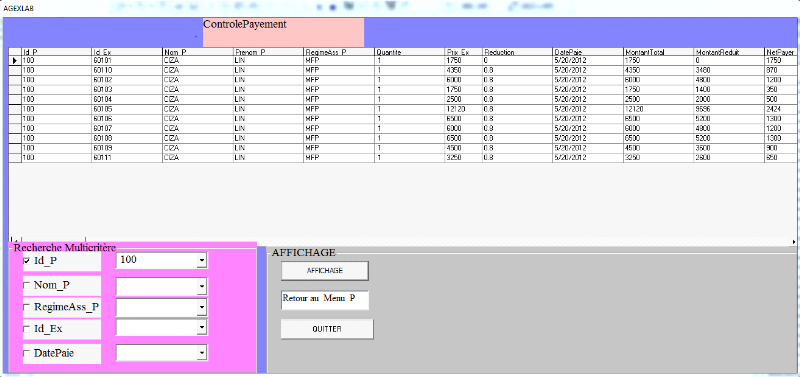
Figure 31: Calcul du Net
à payer des examens du patient « Id_P=100 »
Source : investigation personnelle.
Pour retirer les resultats, le patient ou son envoyé
présente son bon de retrait et on recherche le resultat à base de
son numero de Laboratoire . Affichons par exemple les resultats pour le No_Labo
« 24800 ».ils'affiche toute son identité,comme
illustré sur les deux figure suivante :
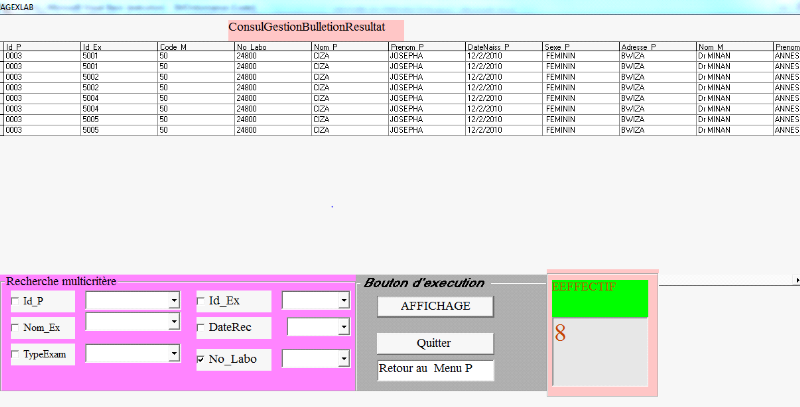
Figure 32: Résultat du
patient ayant le No_ Labo » 24800 »,partie droite
Source :investigation personnelle
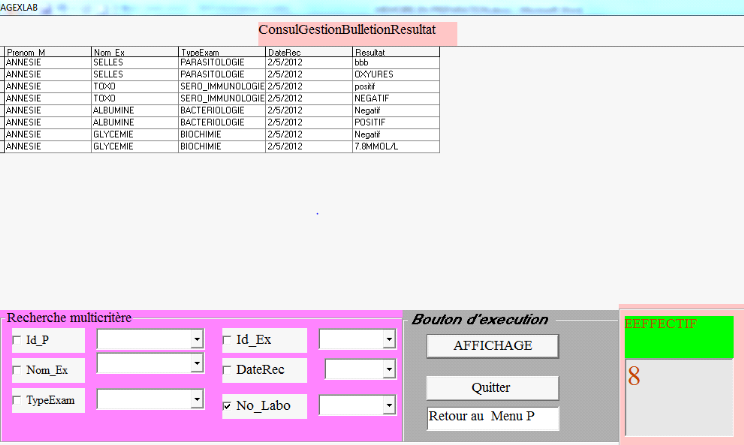
Figure 33: Résultat du
patient ayant le No_ Labo » 24800 »,partie gauche
Source :Investigation personnelle
C Le MENU EDITION
Ce menu concerne l'élaboration des listes à
imprimer.Ainsi on a les sous menus suivants :
1. Sous menu listes des examens demandés
2. Sous menu listes des patients
3. Sous menu listes Médecins demandeurs
4. Sous menus listes des ordonnances
5. Sous menus listes des bons de retrait
6. Sous menus listes des échantillons
7. Sous menu liste des payements des examens
8. Sous menus listes des résultats des examens
9. Sous menus listes des prescriptions
On peut afficher par exemple la liste des examens
demandés :
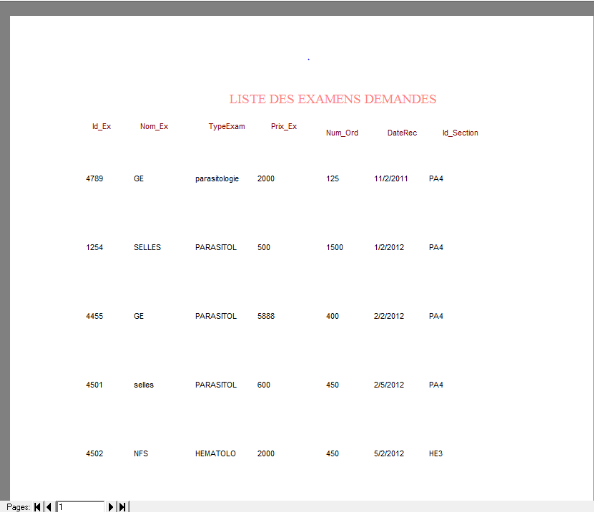
Figure 34: liste des
examens demandés
Source : investigation personnelle
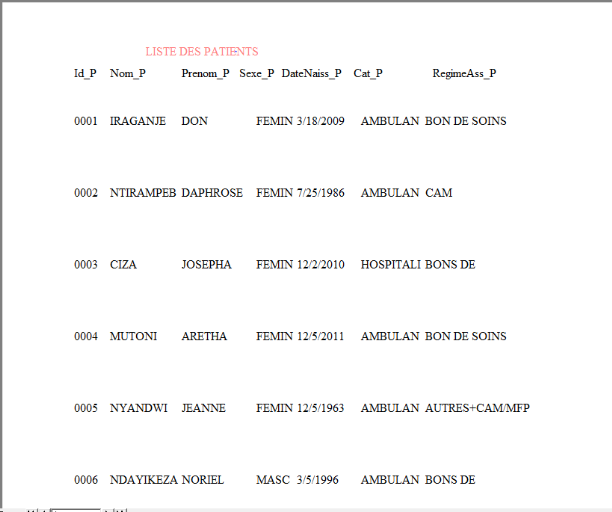
Figure 35: liste des
examens demandés
Source : investigation personnelle
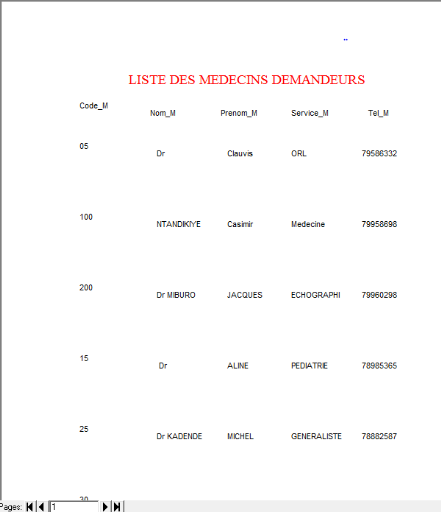
Figure 36:liste des Medecins
demandeurs
Source : investigation personnelle
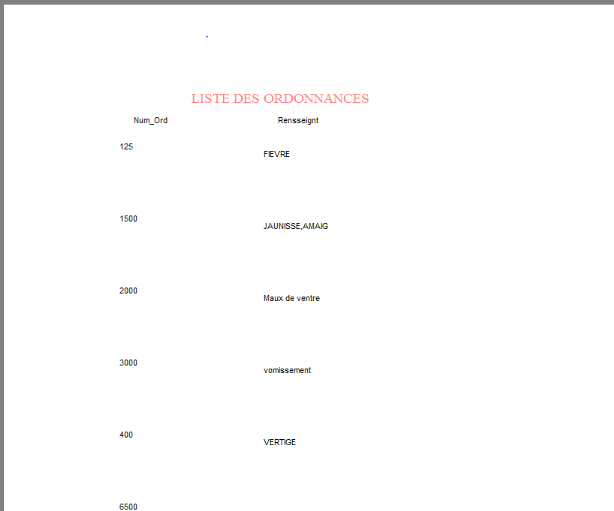
Figure 37:liste des
Médecins demandeurs
Source : investigation personnelle
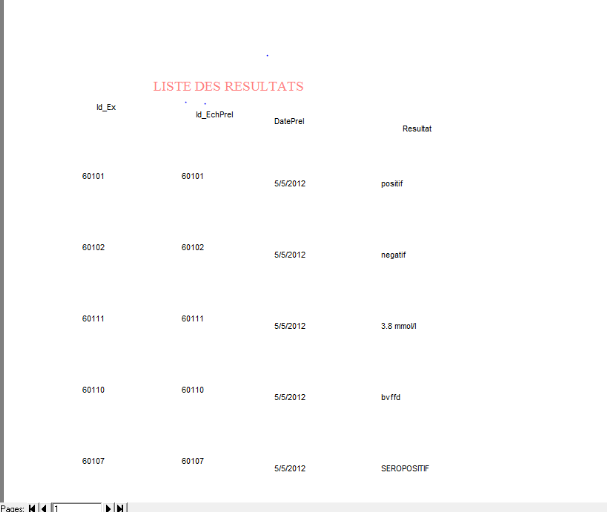
Figure 38: Liste des
résultats
Source : investigation personnelle
D .le MENU APROPOS
Ce menu contient un seul sous menu Concepteurs ,Analystes
programmeurs. il met en évidence le non de l'application AGEXLAB, le
nom et l'adresse de contact des concepteurs et développeurs de ladite
application. Le contact peut se faire par téléphone mobile ou par
adresse électronique E-mail.

Figure 39 sous menu
concepteurs, Analystes- programmeurs:
Source : investigation personnelle
Le Menu AIDE contient un seul sous menu « Guide
Utilisateur »
Ce sous menus est un manuel de l'utilisateur et sert de
guide pour démarrer ou manipuler le logiciel AGEXLAB.
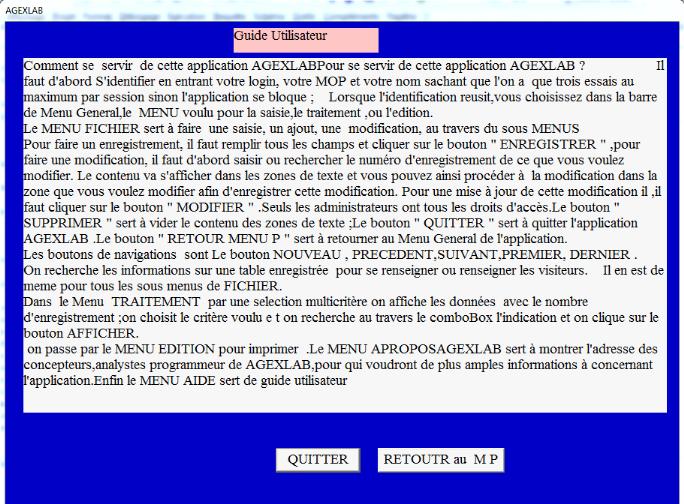
Figure 40:Sous menu «
Guide utilisateur »
Source : Investigation personnelle
| 


