V.3.3. Lancement de l'application
Après avoir installé correctement l'application,
notre application crée directement un dossier « GISCINFO »
dans la liste de tous les programmes qui sont installés dans
l'ordinateur. C'est dans ce dossier où se trouve « Gestion Ecole
» qui est le fichier de lancement de l'application Il suffit alors de
l'ouvrir pour lancer l'application de gestion des ressources humaines et
matérielles.
Notre application se charge en deux étapes : la
première est la fenêtre d'accueil et la seconde est la
fenêtre d'authentification de l'utilisateur ou du technicien.
a) Première étape : La fenêtre
d'accueil
Notre application dispose d'une page d'accueil visible à
chaque
ouverture.

Cette fenêtre annonce le nom de l'application, son
utilité, la version de l'application et le nom du concepteur
b) Deuxième étape : La fenêtre
d'authentification
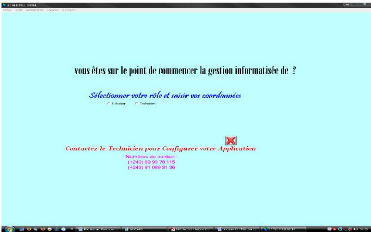
Cette fenêtre renferme deux boutons d'option : UTILISATEUR
et TECHNICIEN
- Le bouton option « TECHNICIEN » est
réservé pour le paramétrage de l'application
(Paramétrage de l'école, Identification du Directeur de
l'école et d'ajout ou de suppression des utilisateurs).
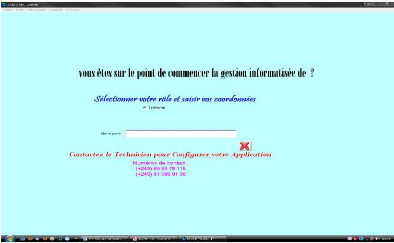
- Le bouton option « UTILISATEUR » est celui qui
permet aux utilisateurs enregistrés par le technicien d'entrer leurs
noms et mots de passe afin d'accéder au Menu principal de
l'application.
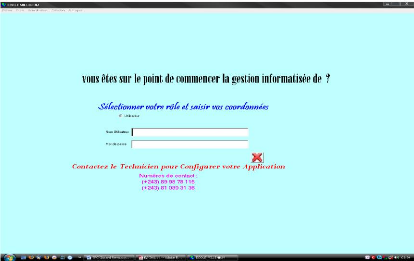
V.3.3. Fenêtre principale
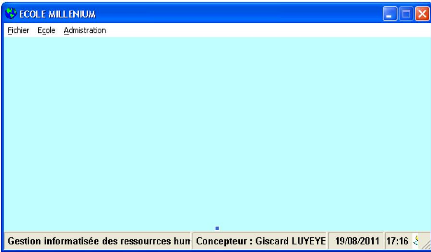
A partir de cette fenêtre, nous allons
représenter quelques scénarios en vue de faire le tour des
fenêtres et menus principaux de notre application. En premier lieu,
parlons de la barre des menus puis la barre d'état et enfin
l'environnement des boîtes de dialogue.
V.3.3.1. La barre d'état
La barre d'état est repartie en 4 parties :
- Dans la première est mentionnée le nom de
l'application ; - dans la 2ème, le nom du concepteur ;
- dans la 3ème ; la date du jour et
- dans la dernière, l'horloge.
V.3.3.1. La barre des menus
La barre des menus se divise en onglets comme nous
l'apercevons dans la plupart des logiciels. Pour ce qui est de notre
application, la fenêtre principale renferme 3 onglets ou menus : Fichier,
Ecole, et Administration
1. Menu : << Fichier »
C'est dans ce menu que nous trouverons les options
d'édition des documents administratifs tel que : la liste des
élèves, la liste des agents de l'école,...
2. Menu : << Ecole »
Dans ce menu, nous avons créé deux sous menus
dont le menu « Infrastructures matérielles» et le menu «
ressources humaines ». Le premier sous menu nous donne la
possibilité d faire la gestion des classes, pupitres, tables et chaises
; et le deuxième, la gestion des agents.

Gestion des classes Gestion des agents
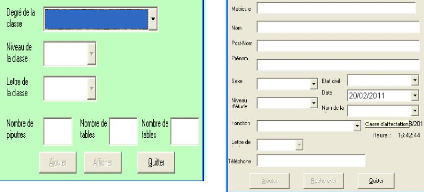
Menu : << Administration »
Ce menu a un seul sous menu (Mouvement des
élèves) qui renferment à son tour deux options :
Gérer les fiches d'inscription des élèves et Renvoyer les
élèves irréguliers.
A. La boîte de dialogue : « Gestion des fiches
d'inscription »
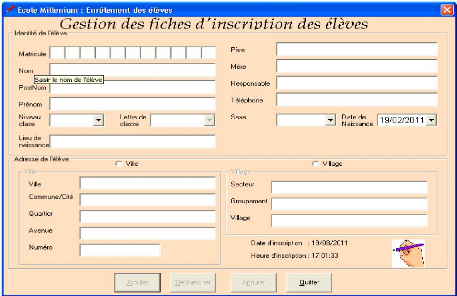
B. La boîte de dialogue « Renvoyer les
élèves »
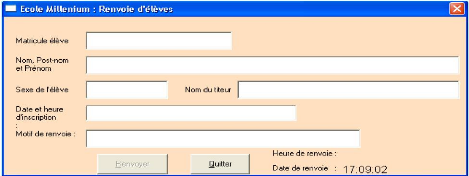
La boîte de dialogue : « gestion des fiches
d'inscription » permet d'enregistrer ou de faire les inscriptions des
élèves ; et celle de : «
Renvoyer les élèves » permet de supprimer ou
de renvoyer les élèves déjàinscrits
mais, avec l'autorisation du Chef d'Etablissement.
| 


