Figure 9. Aperçu de
la conversion en shapefile des données Excel sur QGIS
Etape 2 : consiste à
importer le fichier shapefile dans le logiciel de base de données
PostgreSQL et créer une connexion avec QGIS (figure 10). La
procédure est la suivante :
1- -Lancer pgAdmin III> Cliquer sur le
bouton `Ajouter une connexion à un serveur'>renseignez la boîte
de dialogue> cliquer sur 'OK'.
2- Créer la base de données :
Elle se fait en suivant le processus décrit ci-dessous :
Ø Dérouler le serveur créé >faire
un clic droit sur 'Bases de données' >Cliquer sur 'Ajouter une Base
de données' ;
Ø Renseigner la fenêtre qui s'ouvre.
Ces deux manipulations effectuées, la nouvelle base de
données apparaît dans la légende Bases de
données.
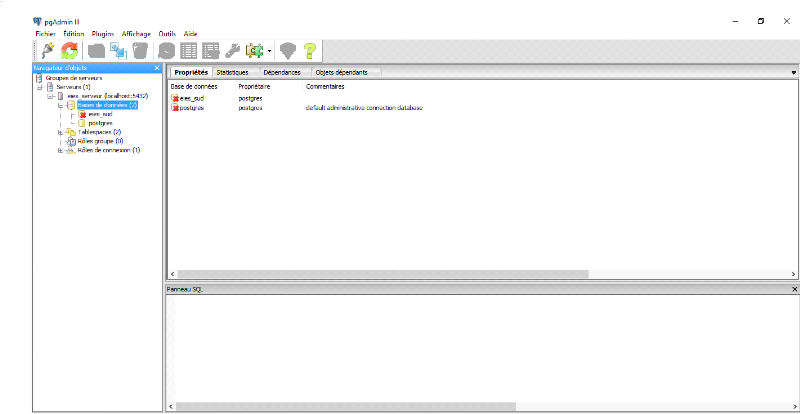
Figure 10. Aperçu de
l'importation du fichier shapefile dans PostgreSQL
3- Ajouter l'extension PostGIS (figure 11)
:Il se fait comme suit :
Ø Faire un clic droit sur `Extension' de la base de
données créée ;
Ø Cliquer sur `Ajouter une extension ;
Ø Dérouler `nom' ;
Ø Sélectionner `PostGIS' ;
Ø Cliquer sur `OK'.
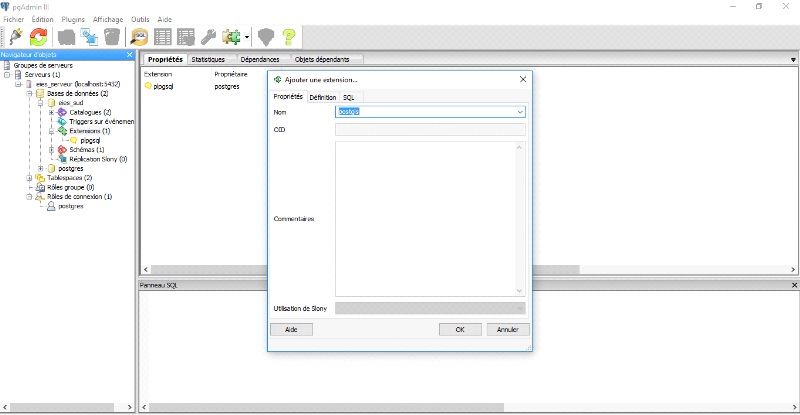
Figure 11. Aperçu de
l'ajout de l'extension PostGIS dans PostgreSQL
4- Créer des tables dans PostGIS (figure
12) : Cette étape implique l'importation des shapefiles
dans PostGIS. Elle se fait selon le déroulé suivant :
Ø Plugins >Cliquer sur l'extension `PostGIS
Shapefile and DBF loader 2.2 ;
Ø Cliquer sur `Options' ;
Ø Effacer UTF-8 ;
Ø Saisir LATIN1 et Validez ;
Ø Cliquer sur `Add File' ;
Ø Sélectionner le shapefile à importer
dans PostGIS et cliquer sur `Open' ;
Ø Cliquer sur `geom' ;
Ø Saisir `the_geom ;
Ø Cliquer sur le zéro par défaut du
SRID ;
Ø Saisir le code EPSG 4326 ;
Ø Sélectionner la ligne du shapefile à
importer>cliquer sur `Import' ;
Ø Rafraîchir la base de données :
Cliquer droit sur la BD spatiale créée et Cliquer sur
`Refresh'.
Les tables attributaires des shapefiles importés
apparaissent dans la légende de `Tables'
Tables attributaires shapefile
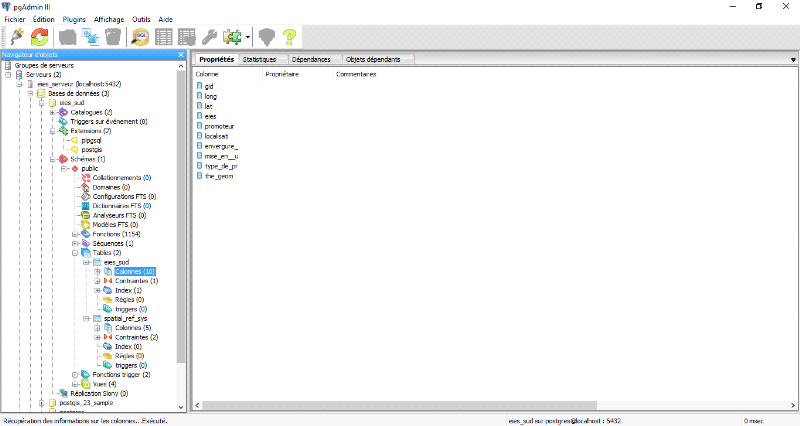
Figure 12. Aperçu
des tables attributaires dans PostGIS
Ensuite :
Ø Sélectionner la table
importée ;
Ø Cliquer sur `Afficher les données de l'objet
sélectionné' dans le menu.
On peut voir les champs de la table importée.Il faut
noter que les colonnes `gid' (identifiant) et celle `the_geom' (pour renseigner
la géométrie) se sont ajoutées (figure 13).
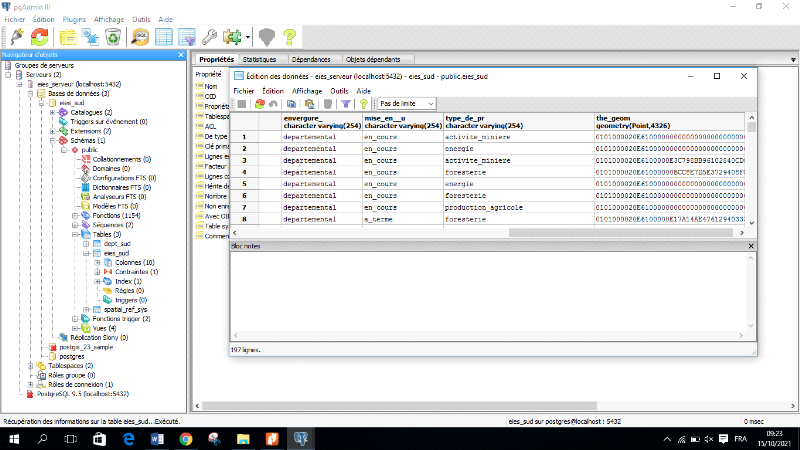
Figure 13. Aperçu
dans la table eies_sud dans PostGIS
Etape 3 : consiste à la
connexion de PostGIS sur QGIS. La procédure est la suivante :
1- Importer des couches dans QGIS : Elle
suit le cheminement ci-dessous décliné.
Ø Ouvrir QGIS ;
Ø Dérouler le menu de `Ajouter des couches
PostGIS' ;
Ø Cliquer sur `Ajouter des couches PostGIS' ;
Une fenêtre s'ouvre.
Ø Cliquer sur `Nouveau' ;
Ø Renseignez nom, hôte, port, nom de la base de
données dans PostGIS à connecter à QGIS, nom
d'utilisateur, mot de passe (nom d'utilisateur pour créer la base de
données et mot de passe PostgreSQL au cours de l'installation) ;
Ø Cliquer sur `Tester la connexion' ;
Ø Cliquer sur `OK'.
La nouvelle connexion s'affiche.
Ø Cliquer sur `Connecter' ;
Ø Sélectionner le shapefile à
importer ;
Ø Cliquer sur `Ajouter' ;
Ø Fermer la fenêtre pour revenir à la page
QGIS principal.
2- Afficherles couches PostGIS dans QGIS :
Elle se fait dans le gestionnaire de base de données.
Ø Cliquer sur `Bases de données' ;
Ø Cliquer sur `Gestionnaire de base de
données ;
Ø Dérouler la connexion créée sur
la base de données importée ;
Les shapefiles importées s'affichent en dessous de leur
connexion.
· Double-cliquer sur chaque fichier
Ils apparaissent dans la légende
· Cocher les différentes couches à
afficher
On peut voir les objets géographiques de la base de
données de PostGIS (figure 14).
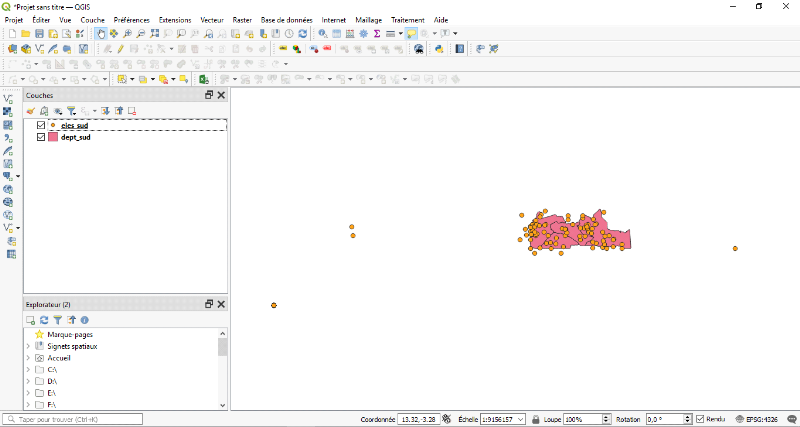
| 


