6. Installation Web
Nous pouvons maintenant aller sur l'URL suivante :
http://SERVER_ADDRESS/centreon/
Nous sommes automatiquement redirigé vers
http://SERVER_ADDRESS/centreon/install/setup.php
Nous allons maintenant devoir valider les dernières étapes de
l'installation.
6.1 Démarrage de l'installation Web
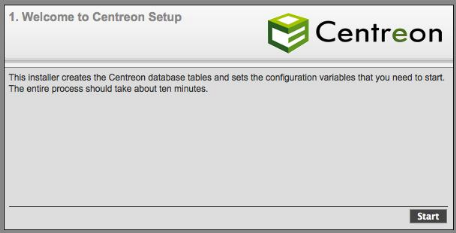
Cliquez sur "Next"
6.2 Validation de la licence
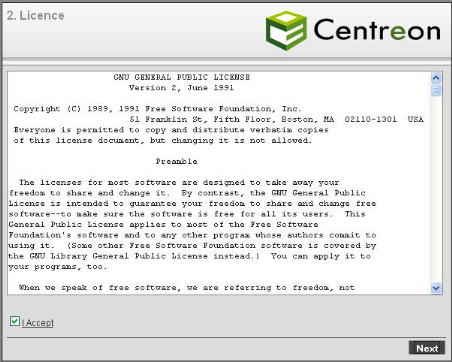
Pour valider,
cliquez "I Accept" suivi de "next".
6.3 Validation des variables d'environnement de
l'installation.
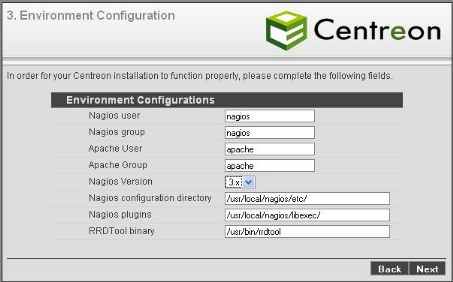
Attention, sur les
distributions Fedora, remplacez "www-data" par "apache". Si vous utilisez une
distribution OpenSuse, remplacez "www-data" par "wwwrun". Puis cliquez sur
"Next".
§ Validation
des Modules PHP et des droits d'accès pour le répertoire de
configuration de centreon.
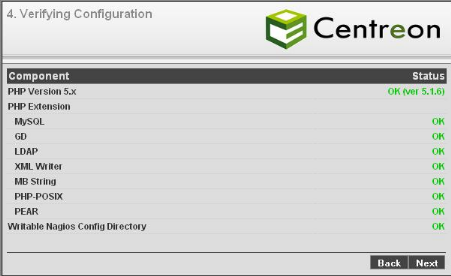
Tant que tout n'est
pas vert, effectuez les changements pour que cela le devienne, puis cliquez sur
"Next".
6.4 Validation des Modules PEAR
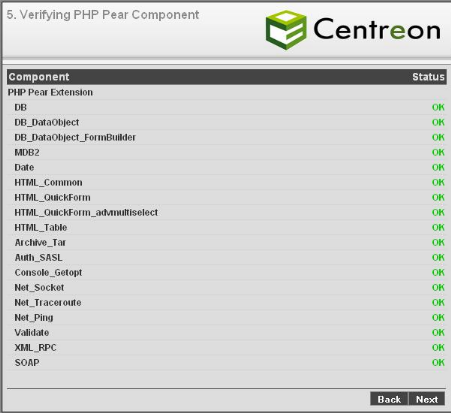
Normalement les
modules ont été installés lors de l'installation en mode
shell. Tout devrait être vert. Cliquez sur "Next".
6.5 Définir les accès MySQL
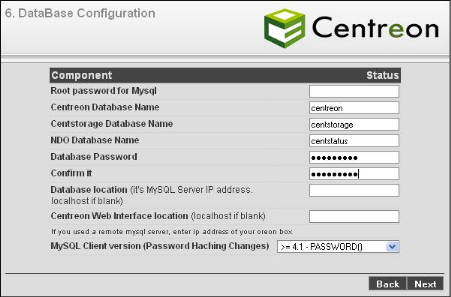
Complétez les
champs vides suivants : root password, centreon database name, centstorage
database name, et les password. La localisation de la base de données
est optionnelle. De même pour la localisation de Nagios. Cette option est
utilisée uniquement si vous décidez de déporter votre base
de données sur un serveur dédié. En version 2.1, 3 bases
de données seront alors créés (Centreon -> relatif au
fonctionnement de Centreon, Censtorage -> utilisé pour
l'historisation, et Centstatus -> la base de données commune à
NDO et Centreon).
6.6 Test de connexion MySQL
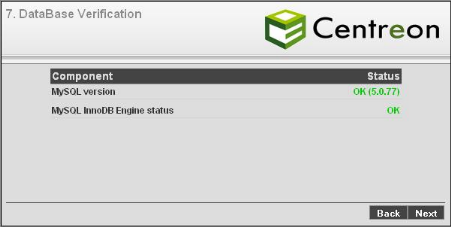
Si tout est "OK",
cliquez "Next" sinon "Back" pour ajuster vos accès à MySQL.
6.7 Création du user "Administrateur"
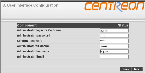
Veuillez saisir les
informations concernant le "Super" Administrateur.
6.8 Activation de LDAP
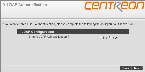
Si vous
désirez activer l'authentification LDAP, cliquez "Yes". Sinon, laissez
"No". Ensuite cliquez "Next".
Écriture des
fichiers de configuration de Centreon et de Centstorage
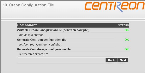
Si tout est "vert",
Cliquez sur "Next". Sinon veillez à ce que les droits du
répertoire "etc" de Centreon soit en écriture pour Apache.
Selinux peut bloquer cette étape, pensez à le désactiver,
redémarrer la machine et relancer l'installation web pour passer cette
étape. Cliquez ensuite sur "Next".
Création des
bases de données et mise en place d'une configuration standard.
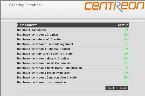
Cliquez "Next".
6.9 Fin de l'installation.
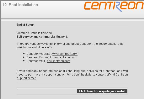
Pour du support
communautaire, consultez les liens présents sur la page (WebSite, forum,
Doc). Du support professionnel vous est aussi proposé.
| 


