|
SYSTEME D'EXPLOITATION « WINDOWS »: Interface
Windows XP
Tu me dis, j'oublie. Tu m'enseignes, je me souviens. Tu
m'expliques, j'apprends.
Benjamin Franklin
Vous ne pouvez rien enseigner à un homme, vous ne pouvez
que l'aider à le découvrir lui-même.
Galileo Galilei
Ce qui s'apprend sans peine ne vaut rien et ne demeure pas.
Barjeval René
J'écoute et j'oublie, je vois et je me souviens, je fais
et je comprends.
Proverbe Chinois
0. INTRODUCTION
« L'informatique, c'est facile et ça peut
être utile, Mais c'est parfois capricieux, ...et légèrement
déroulant ».
Ce cours à plusieurs niveaux s'adresse en particulier
à des personnes voulant mieux connaître le système
d'exploitation de l'ordinateur et avoir une première approche des
utilisations pédagogiques qu'il permet de développer dans le
cadre de la formation des utilisateurs de l'ordinateur.
L'objectif de ce syllabus est de vous faire découvrir
l'informatique et les manipulations de base de Windows XP.
0.1. Définitions des
quelques concepts de base
Informatique : L'informatique est un
néologisme créé, en 1962, par Philippe
Dreyfus à partir des termes « Information »
et « Automatique ».
L'informatique
(information automatique) désigne
l'automatisation du traitement de l'
information par
un
système,
concret (
machine) ou abstrait
(on peut parler d'
automate).
Dans son acception courante, l'informatique désigne
l'ensemble des
sciences et
techniques en
rapport avec le
traitement
de l'information. Dans le parler
populaire, l'informatique peut aussi désigner à tort ce qui se
rapporte au matériel informatique (l'
électronique),
et la
bureautique.
Windows est un
« système d'exploitation » commercialisé par
la société Microsoft depuis 1983 jusqu'à nos jours.
Windows offre une interface standard basée sur des menus
déroulants, des fenêtres à l'écran et un dispositif
de pointage tel qu'une souris.
Windows est un logiciel,
tout comme Word ou Works. Mais il ne joue pas le même rôle : c'est
une interface, un intermédiaire qui permet à l'utilisateur de
communiquer avec l'ordinateur grâce à la souris et au clavier.
Avec ce « système d'exploitation »,
la tâche de l'utilisateur est grandement simplifiée: on manipule
des objets à partir des icônes, petites images attrayantes,
faciles à repérer et à interpréter, et sur
lesquelles il suffit de cliquer (appuyer une fois sur le bouton gauche de la
souris) pour donner un ordre à la machine. Windows est avant tout une
interface graphique pour piloter l'ordinateur.
Système d'Exploitation :
est un programme qui gère le fonctionnement de l'ordinateur
vis-à-vis de ses périphériques et qui assure un
« pont » entre l'utilisateur et le système.
Système d'exploitation est appelé en Anglais «
operating system ».
Un système d'exploitation est la base sur laquelle
s'exécutent les logiciels (programmes ou applications)
c'est-à-dire que un ordinateur ne peut fonctionner sans un
système d'exploitation.
Citons parmi les plus populaires : Windows (Le système
d'exploitation le plus répandu), MacOS et UNIX.
Ordinateur : Ce nom a
été donné en 1955 aux premières machines d'IBM par
le professeur J. Perret, il est emprunté au langage
théologique ancien où il désignait "Dieu qui met
de l'ordre dans le monde".
Par définition, l'ordinateur est une
machine qui traite électroniquement les données c-à-d
machine de traitement automatique des informations.
L'ordinateur est une machine qui permet de stocker des
données (informations) structurées et de les traiter à la
demande de l'utilisateur, afin de produire un résultat voulu. Ces
données peuvent être du texte, du son, des images fixes et de la
vidéo.
Un ordinateur ne fait rien sans ordre ou par lui-même :
il lui faut des logiciels (programmes) et des ordres pour le faire
fonctionner.
0.2. Description de
l'ordinateur
L'ordinateur est composé de 2 grandes parties qui
sont : le Software et le Hardware.
Le Software est la partie
immatérielle, c'est le programme ou logiciel qu'on installe sur
l'ordinateur pour qu'il puisse bien fonctionner.
Exemple : le système d'exploitation, Microsoft
office, Open Office, ......
Le Hardware (quincaillerie de l'ordinateur)
c'est la partie matérielle.
Exemple : l'Unité Centrale et les
Périphériques.
A. l'Unité Centrale.
L'Unité centrale c'est le coeur même de
l'ordinateur, elle est donc l'exécutant, se charge après analyse
de l'interprétation de ces informations (vos ordres) pour afficher par
la suite le résultat à l'écran, ou sur tout autre
périphérique dit de sortie comme une imprimante ou lecteur de
disque pour le stockage....
L'Unité centrale s'appelle
Tour quand elle est verticale et Desktop
quand elle est horizontale.
Unité Centrale « La Tour»

Unité Centrale « le Desktop »

Les éléments constitutifs de l'Unité
Centrale sont les suivants :
- la carte-mère
- le processeur
- les mémoires
- le bloc d'alimentation
- les autres cartes
- les différents câbles
B. Les
Périphériques.
Le périphérique est tout dispositif physique qui
peut être connecté à l'unité centrale et assure
l'échange de l'ordinateur avec le monde extérieur c-à-d
sont les composants de l'ordinateur. Les principaux périphériques
d'un ordinateur sont :
- l'écran ou moniteur
(Screen en anglais) : Utilisé pour la sortie visuelle des
informations.
L'écran plat

L'écran standard

- le clavier
(Keyboard en anglais) : Le clavier est le lien
(le moyen de communication - le donneur d'ordre) entre l'utilisateur et
l'ordinateur.

- La souris (Mouse en
anglais) : est un périphérique qui nous aide
à surveiller le mouvement du pointeur à l'écran.

Remarque : la souris est seulement un outil
pratique de navigation pour l'utilisateur. Elle n'est en aucun cas
indispensable pour faire fonctionner l'ordinateur ou pour naviguer dans le PC
et ses logiciels, le clavier remplit les mêmes fonctions.
- l'imprimante : est un
périphérique qui nous aide à sortir nos données sur
un support (papier).
L'imprimante permet d'imprimer un
document
créé sur un ordinateur pour le reproduire sur un support
papier ou autre. Outre la
technologie
aiguille, on retrouve 3 technologies distinctes d'impression:
La
technologie jet
d'encre standard projecte une encre chauffée sur le papier.
La technologie
laser (y
compris
à
LED et dans une moindre mesure
jet d'encre
solide) dessine l'image sur un tambour qui transfère l'encre sur
le papier. L'encre est ensuite collée par chauffage. C'est la même
technologie que les photocopieuses. La troisième technique (
thermique)
utilise un papier ou une encre spécial qui réagit à la
température.
Imprimante Laser

Imprimante à jet d'encre 
- le scanneur : est un
périphériques qui nous permet de numériser nos
données.
 
- les hauts parleurs
(Baffles) : sont des périphériques qui nous
permet se sortir la voix.
 
- Webcam : c'est une
caméra qui permet de voir soit une personne ou image via le Messenger
(pour les message et conversation instantané sur Internet).
  
I. COMMENT ALLUMER ET
ETEINDRE L'ORDINATEUR
I.1. Allumer
l'Ordinateur
Pour allumer l'ordinateur, on doit d'abord vérifier si
tous les câbles des périphériques sont bien
connectés à l'unité centrale, après cette
étape de vérification, vous pouvez maintenant brancher les
câbles de l'écran et de l'unité centrale au courant
électrique.
I.1.1. Comment brancher
l'ordinateur
a) L'alimentation générale
A l'arrière de la tour vous trouverez les
différentes prises pour les branchements. Commençons par le
branchement aux secteurs.

b) Branchement du clavier et de la souris.
Les prises mâles PS/2
Elles sont repérées maintenant par des
couleurs :
- Prise violette pour le clavier
- Prise verte pour la souris
NB : Attention en les branchant, il y a sens de
branchement.
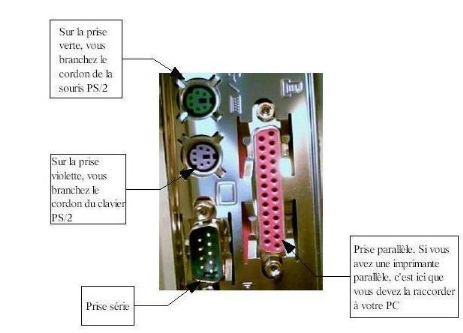
On trouve aussi un autre genre de prise qui tend à se
généraliser, c'est la prise USB, qui peut être
associé au clavier ou à la souris.

Le symbole des prises USB est celui-ci, que vous retrouverez sur
les prises et les cordons USB.

c) Branchement de l'écran
Une prise VGA de couleur bleue
vous permet de brancher votre
écran. Le cordon de l'écran doit
également être de couleur bleue.

d) Autres branchements
Selon votre PC, vous pouvez avoir de 2 à 6 prises USB.
C'est ici que vous pourrez brancher une Webcam, une souris à prise USB,
une clé USB, une imprimante USB ,...
Selon les modèles, vous aurez peut-être une prise
réseau. De plus en plus utilisée pour la connexion Internet via
un routeur.
Certaines cartes mères sont équipées de
sortie audio. La prise verte vous permet de brancher vos hauts parleurs.

e) Mise sous tension de l'ordinateur
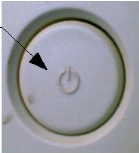
Pour allumer l'ordinateur vous devez repérer le bouton de
mise en marche qui doit ressembler à cela.
Bouton de mise en marche de l'ordinateur. Il est soit rond, ovale
ou de quelque autre forme.
Alors, repérez ce bouton et appuyez dessus. Vous devez
en trouver un similaire sur votre écran avec le même symbole,
appuyez aussi dessus. Après quelques minutes, Windows XP apparaît
sur votre écran.
I.1.2. Notion de Session
a) Au démarrage
Si plusieurs utilisateurs sont configurés sur votre
ordinateur vous aurez peut-être un écran similaire avec le nom des
utilisateurs autorisés à se servir du PC.
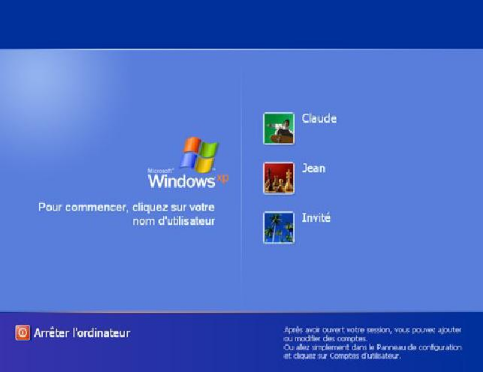
Si vous êtes le seul utilisateur et que vous n'ayez pas
défini de mot de passe Windows XP se lance directement.
b) Mot de passe
Dans le cas précédent, on vous demandera
peut-être un mot de passe pour ouvrir une session.
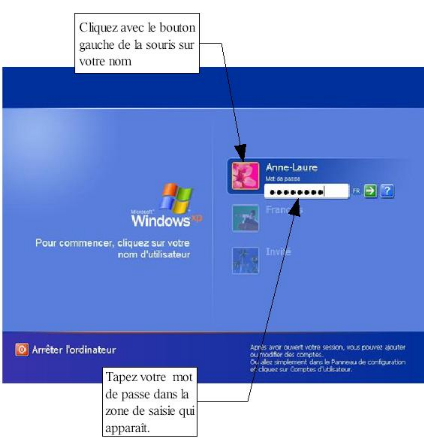
ATTENTION : la moindre erreur peut vous
bloquer l'accès à la machine : respectez bien l'usage des
majuscules et des minuscules. Les étoiles assurent la
confidentialité.
La fermeture de la session va protéger cet
environnement personnel et vos donnés pour rendre la machine disponible
à d'autres utilisateurs dans leur session de travail.

Cliquez sur 'DEMARRER / Fermer la
session' ... puis relancez la session.
Fermer une session
n'implique donc pas éteindre l'ordinateur.
Pour arrêter un ordinateur (éteindre), il est
inutile de fermer préalablement la session
I.1.2. Présentation du
Bureau et accès à l'information
Le Bureau est la large zone qui
apparaît à l'écran lorsqu'on a démarré
l'Ordinateur.
L'Horloge
Les icônes
L'Arrière plan (l'image au fond du
bureau)
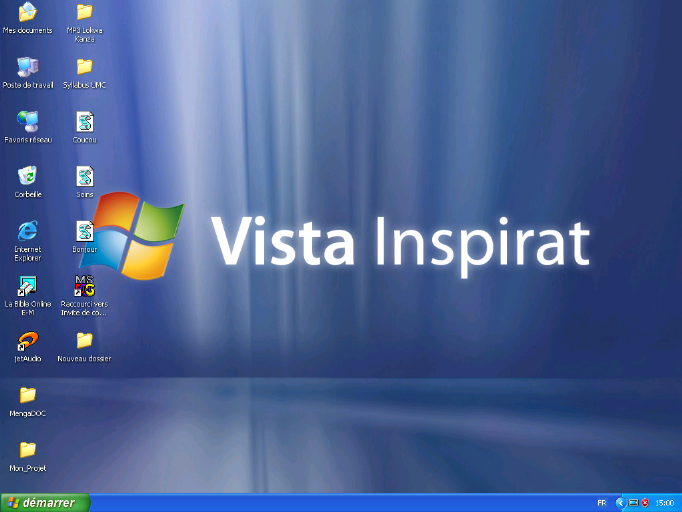
Le Bouton Démarrer
La Barre de tâches
La présentation des éléments au bureau
dépend de la configuration de l'ordinateur. Vous pouvez personnaliser le
bureau en ajoutant des raccourcis à vos programmes, à vos
documents et à vos imprimantes habituels, et en modifiant son aspect
selon votre humeur et votre personnalité.
Le Bureau dispose d'un arrière-plan, les icônes,
d'une barre de tâches sur laquelle il y a le bouton Démarrer.
· L'Arrière-plan (papier
peint):c'est une image ou une photo au fond de notre Bureau, il peut être
modifier selon l'humeur de l'utilisateur de l'ordinateur.
· Les Icônes : sont des
petites images qui représentent un programme, un lecteur de disque, un
fichier, un dossier ou tout autre objet. Elles sont souvent rangées sur
le côté gauche du Bureau.
· La Barre de tâches : c'est
la barre qui est placée en bas du bureau
La barre de tâches contient :
- Bouton « démarrer ».( Le menu «
démarrer » permet de lancer toutes les applications
installées sur la machine ainsi que les commandes du système
d'exploitation qui permettent de gérer l'ordinateur).
- Barre de lancement rapide.
- Liste des fenêtres d'applications ouvertes.
- Liste de certains services en cours d'exécution.
- Horloge.
Pour basculer d'une application à une autre sous
Windows, il faut utiliser les touches ALT+Tab ou le faire
avec la souris.
Ces éléments cités ci haut de
l'interface Homme - Machine permettant à l'utilisateur de piloter et de
gérer son ordinateur.
I.1.3. Gestion de
Dysfonctionnement (Plantage)
Il arrive de fois que l'opération ploque dans ce cas on
parle du plantage ou du dysfonctionnement de l'ordinateur.
Apprenons tout de suite comment gérer ce dysfonctionnement
:
En cas de blocage sévère à l'écran, l'appui de
3 touches : 'Ctrl' + 'ALT' + 'Suppr' permet d'arrêter les programmes
défaillants un par un.

Pour arrêter un programme, sélectionne-le d'abord
sur cette boîte de dialogue « Gestion des tâches de
Windows » en suite cliquez sur le bouton Fin de tâche.
I.2. Eteindre
l'Ordinateur
Pour éteindre l'ordinateur on doit utiliser la souris
c'est ainsi que pour cette raison que nous devons d'abord étudier son
utilisation.
I.2.1. Utilisation de la souris
La Souris est un périphérique qu'on utilise avec
la main pour contrôler les mouvements d'un pointeur à
l'écran. Elle sert à exécuter des tâches sur
l'ordinateur. Lorsqu'on déplace la souris, un pointeur
se déplace sur l'écran. Sa forme est généralement
d'une flèche, mais il peut changer de formes.
La souris permet des manipulations distinctes, notamment :
Pointez, Déplacez la souris
jusqu'à ce que le pointeur de la souris se superpose, sur
l'écran, à l'élément désiré, l'action
déclenchée ici c'est le Positionnement
Cliquez, signifie appuyer brièvement
sur le bouton gauche de la souris. Vous entendrez et sentirez un petit clic,
l'action déclenchée ici c'est la sélection;
Double-cliquez, signifie appuyer deux fois
rapidement sur le bouton gauche de la souris, les actions
déclenchées ici c'est la sélection et l'Exécution;
Glissez, signifie appuyer sur le bouton
gauche de la souris et le maintenir enfoncé, déplacer le pointeur
vers un autre endroit puis relâcher le bouton de la souris, l'action
déclenchée ici c'est le Déplacement ;
Cliquez avec le bouton droit, presser et
relâcher le bouton droit une seule fois. Cette action est
accompagnée de l'apparition d'un menu contextuel, en rapport avec
l'objet cliqué.
Le menu contextuel : ce menu apparaissant avec un
clic du bouton droit de la souris (sous Windows) il permet d'accéder aux
principales commandes relatives à l'objet. Voir l'option
propriétés pour avoir toutes les informations relatives à
l'objet. L'objet peut
être une icône, un dossier, un document, un programme, un disque,
etc.
|
Le bouton gauche : · sert à
sélectionner une icône ou une commande; · sert
également à cliquer, double-cliquer et glisser.
|
|
|
Le bouton droit : · sert à afficher
les menus contextuels; · sert également à cliquer et
à glisser.
|
|
Comme nous venons d'étudier l'utilisation de la souris,
maintenant passons alors à la mise hors tension de l'ordinateur.
Pour éteindre l'ordinateur, il faut :
- Cliquez sur le Bouton Démarrer ou
Menu Démarrer
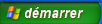
- Cliquez en suite sur le Bouton
Arrêter l'ordinateur
 , la boîte de dialogue suivante apparaît
alors : , la boîte de dialogue suivante apparaît
alors :
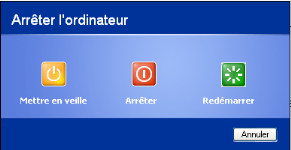
Le micro ordinateur vous pose alors une question « Que
voulez vous faire ? ». Vous avez 3 possibilités de choix.
Arrêter : L'ordinateur va
s'éteindre tout seul. Il ne faudra appuyer sur aucun bouton de
l'unité centrale.
Redémarrer : L'ordinateur va
s'éteindre et redémarrer automatiquement tout seul. On se sert
généralement de ce cas là après avoir installer un
programme ou lorsque l'ordinateur est planté.
Mettre en veille : C'est comme si vous
appuyez sur le bouton veille de votre télécommande de votre
téléviseur. Le micro ordinateur n'est pas éteint
complètement et donc consomme un peu d'électricité.
Quand au bouton Annuler qui est en bas, c'est pour annuler
l'opération.
- Pour notre cas puisqu'il s'agit d'éteindre
l'ordinateur, nous allons cliquer sur le Bouton Arrêter
I.3. Analyse d'une
Fenêtre
Barre d'outils standard
Barre de Menus
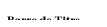
Ascenseur
ou Barre de
défilement
Les flèches de défilement
La surface de traitement (espace de travail)
Barre d'Adresse
Les Boutons de contrôle
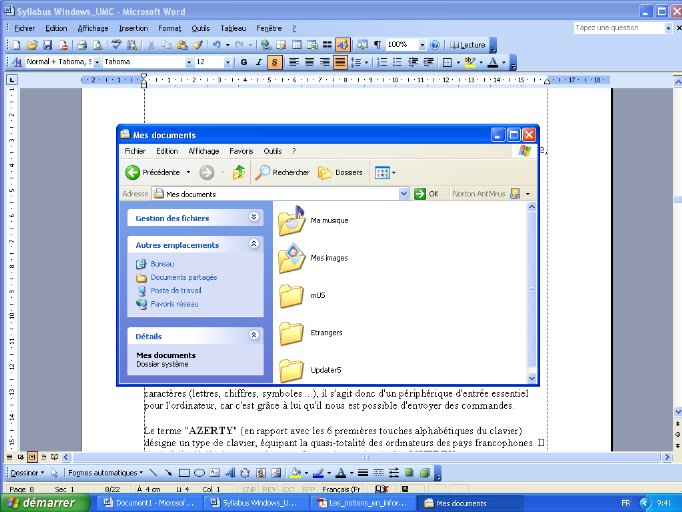
Quand on double-clique sur une icône, le programme,
fichier ou dossier correspondant se lance dans une fenêtre
ï Une fenêtre est une portion d'écran
encadrée utilisée par un programme, dossier ou un document. Elle
varie selon le fichier, le dossier ou le programme en cours.
ï Les fenêtres comprennent les parties suivantes:
- La barre de titre (Boutons réduction/ agrandissement/
fermeture)
- La barre de menus
- La barre d'outils (Toolbar)
- La surface de traitement (espace de travail)
- Barre de défilement
· La barre de titre : Elle est
située en haut de chaque fenêtre. Elle contient le Nom du Fichier
ou du Dossier en cours et les Boutons de contrôle (Boutons
réduction/ agrandissement/ fermeture).
A chaque fois que vous enregistrerez un nouveau fichier le nom de
ce fichier apparaîtra à la place de « Document »
Le bouton de réduction  : Le bouton de réduction permet de réduire la
fenêtre en barre des tâches.
: Le bouton de réduction permet de réduire la
fenêtre en barre des tâches.
Votre fenêtre n'est pas fermée, elle est juste en
attente en bas de votre écran (barre des tâches) recliquez sur le
rectangle en bas d'écran pour le rappeler. Cela évite de fermer
une fenêtre et de rouvrir.
Le bouton d'agrandissement  : Ce
bouton permet d'agrandir la fenêtre sur tout l'écran. Ce bouton
devient alors 2 carrés imbriqués l'un dans l'autre et prends le
nom de restauration pour permettre de remettre la fenêtre à
l'état initial. : Ce
bouton permet d'agrandir la fenêtre sur tout l'écran. Ce bouton
devient alors 2 carrés imbriqués l'un dans l'autre et prends le
nom de restauration pour permettre de remettre la fenêtre à
l'état initial.
Le bouton de restauration  : ce bouton nous permet de rendre la fenêtre à sa
taille précédente. : ce bouton nous permet de rendre la fenêtre à sa
taille précédente.
Le bouton de fermeture  : Comme son nom l'indique, il permet de fermer la fenêtre en
cours d'utilisations.
: Comme son nom l'indique, il permet de fermer la fenêtre en
cours d'utilisations.
· La barre de menu : Elle est
composé généralement du menu Fichier, Edition et ?. Elle
varie en fonction du logiciel utilisé. On parle de barre de menu car
lorsque l'on clique sur un des différents menus, une liste
d'élément descend comme pour le menu Démarrer.
· Les barres d'outils : Elles varient en
fonction du logiciel utilisé. Elles sont composées d'icône
qui permet de faire exactement la même chose que la barre de menu. Par
exemple pour pouvoir mettre du texte en gras, on aurait pu
cliquer sur le Format puis Police puis sélectionner Gras mais on peut
aussi mettre en gras en cliquant dans la barre d'outils sur l'icône
suivant.
· La barre d'Adresse : cette barre
comme le nom l'indique, elle contient le nom et le chemin complet du
répertoire en cours.
· La surface de
traitement : c'est l'espace de travail (c'est le
lieu même de stockage des données)
· Les ascenseurs verticaux et horizontaux :
Ce sont des barres grises situés en bas et à droite d'une
fenêtre et qui permettent de faire défiler les
éléments saisis à l'écran ou les données
stockées dans un dossier.
· Les flèches de défilement
: Elles permettent de faire bouger les ascenseurs.
II. GESTION DES FICHIERS ET
DES DOSSIERS
La plupart des tâches que vous effectuez dans Windows
impliquent des travaux avec des fichiers et des dossiers. Ces travaux se
répartissent en trois catégories :
Organisation et gestion des fichiers et des dossiers
Vous pouvez effectuer des tâches de base de gestion de
fichiers (création, ouverture, sélection, suppression, copie et
déplacement de fichiers et de dossiers)
Définissons d'abord les concepts que nous allons utiliser
- Fichier : ensemble de données stockées
sur un support informatique et
identifié par un nom.
- Programme : contient une suite d'instructions
écrites dans un langage de
Programmation et interprétable par
l'ordinateur.
- Document : c'est un fichier produit en utilisant une
application.
- Dossier : (ou un
répertoire) est une structure informatique qui
contient des
fichiers et / ou d'autres dossiers.
- Explorateur Windows : une seule fenêtre
divisée en 2 parties :
ï A gauche, un schéma pour l'arborescence des
dossiers.
ï A droite, le contenu du dossier
sélectionné.
- La corbeille : lieu de stockage temporaire des
éléments effacés. Ils sont
récupérables (voir menu
Fichier/Restaurer).
ï Elle peut être vidée pour libérer
de l'espace sur le disque dur.
ï Seuls des documents effacés du disque dur se
retrouvent dans la
Corbeille, et non pas ceux effacés sur les
disquettes ou les flash disque.
II.1. Sélectionner
un fichier ou un dossier
Pour sélectionner un fichier ou un dossier dans
Explorateur Windows, il suffit de cliquer sur l'icône qui
représente ce fichier ou ce dossier.
Les commandes pour gérer le fichier ou le dossier
sélectionné existent dans les menus Fichier et Edition de
l'Explorateur Windows ou encore dans le menu contextuel de
l'élément sélectionné, chaque commande de ces menus
est spécifique pour une opération bien déterminée.
Pour sélectionner plusieurs fichiers ou dossiers dans
la fenêtre l'Explorateur Windows ou dans un dossier parent, maintenez la
touche CTRL (Contrôle) enfoncée, puis cliquez sur les
éléments à sélectionner.
Pour sélectionner tous les fichiers et dossiers dans
la fenêtre de l'Explorateur Windows, cliquez sur le menu Edition, puis
cliquez sur Sélectionner tous (CTRL+A)
Pour sélectionner un groupe des fichiers ou des
dossiers qui se suivent, maintenez enfoncé le bouton gauche de la souris
et tracez un rectangle autour des fichiers ou dossiers que vous voulez
sélectionner.
II.2. Ouvrir un fichier ou un
dossier existant.
1. Ouvrez Poste de travail, puis double-cliquez sur le lecteur
qui contient le fichier.
2. Double-cliquez sur le fichier ou dossier que vous voulez
ouvrir.
Remarques
· Pour ouvrir le Poste de travail, double-cliquez sur
l'icône du Bureau. Pour ouvrir un fichier ou un dossier à l'aide
de l'Explorateur Windows, cliquez sur Démarrer, pointez sur Tous les
Programmes, pointez sur Accessoires, cliquez sur l'Explorateur Windows, puis
double-cliquez sur le fichier ou le dossier que vous souhaitez ouvrir.
· Si le fichier que vous souhaitez ouvrir n'est pas
associé à un programme précis, vous pouvez
sélectionner le programme utilisé pour ouvrir le fichier en
cliquant avec le bouton droit sur le fichier, en cliquant sur Ouvrir avec, puis
en sélectionnant le nom du programme.
· Vous pouvez utiliser les commandes du menu Affichage pour
changer la façon dont les fichiers sont affichés. Vous pouvez
également utiliser l'onglet Affichage de la boîte de dialogue
Options des dossiers pour modifier les paramètres du fichier et du
dossier.
II.3. Enregistrer un
fichier
1. Dans le menu Fichier du programme dans lequel vous travaillez,
cliquez sur
Enregistrer.
2. Si vous n'avez pas encore enregistré votre fichier,
tapez dans la zone Nom du
fichier le nom que vous souhaitez lui attribuer.
3. Cliquez enfin sur le bouton enregistrer.
Remarque
Pour enregistrer une copie d'un fichier sous un nom
différent ou dans un emplacement différent, dans le menu Fichier,
cliquez sur Enregistrer sous, puis spécifiez un nom de fichier et
l'emplacement où vous souhaitez enregistrer le fichier.
II.4. Créer un nouveau
dossier ou fichier
1. Ouvrez l'Explorateur Windows.
2. Cliquez sur le lecteur ou le dossier dans lequel vous
souhaitez créer un nouveau
dossier.
3. Dans le menu Fichier, pointez sur Nouveau, puis cliquez sur
Dossier ou Fichier
selon votre choix.
4. Tapez le nom du nouveau dossier, puis appuyez sur
ENTRÉE.
Remarque
Vous pouvez également créer un nouveau dossier en
cliquant avec le bouton droit sur une zone vide du volet droit de l'Explorateur
Windows ou du Bureau, en pointant sur Nouveau, puis en cliquant sur Dossier ou
Fichier.
II.5. Copier ou déplacer
un fichier ou un dossier
1. Ouvrez l'Explorateur Windows.
2. Cliquez sur le lecteur ou le dossier à utiliser.
3. Cliquez sur le fichier ou le dossier à copier ou
à déplacer.
4. Dans le menu Edition, cliquez sur Copier. Ou cliquez sur
Couper pour déplacer
l'élément.
5. Ouvrez le dossier ou le disque dans lequel vous voulez
copier ou déplacer
l'élément.
6. Dans le menu Edition, cliquez sur Coller.
Remarques
· Pour sélectionner des fichiers ou des dossiers
consécutifs à copier ou à déplacer, cliquez sur le
premier élément, appuyez sur la touche MAJ et maintenez-la
enfoncée, puis cliquez sur le dernier élément.
· Pour sélectionner des fichiers ou des dossiers non
consécutifs, appuyez sur la touche CTRL et maintenez-la enfoncée,
puis cliquez sur chaque élément.
II.6. Copier un fichier ou un
dossier sur une disquette
1. Insérez la disquette dans le lecteur.
2. Ouvrez l'Explorateur Windows.
3. Cliquez sur le fichier ou le dossier à copier.
4. Dans le menu Fichier, pointez sur Envoyer à, puis
cliquez sur Disquette 3½ (A).
Remarque
Vous pouvez également copier un fichier ou un dossier dans
une disquette en cliquant avec le bouton droit sur le fichier ou le dossier, en
pointant sur Envoyer à, puis en cliquant sur Disquette 3½ (A).
II.7. Modifier le nom d'un
fichier ou d'un dossier
1. Ouvrez l'Explorateur Windows
2. Cliquez sur le fichier ou le dossier à renommer.
3. Dans le menu Fichier, cliquez sur Renommer.
4. Tapez un nouveau nom et appuyez sur ENTRÉE.
Remarques
· Un nom de fichier peut contenir jusqu'à 215
caractères, y compris des espaces. Cependant, il n'est pas
conseillé de créer des noms de fichiers de 215 caractères.
La plupart des programmes ne peuvent pas interpréter les noms de
fichiers extrêmement longs. Les noms de fichiers ne peuvent contenir
aucun des caractères suivants : \ / : * ? " < > |
· Vous pouvez également renommer un fichier ou un
dossier en cliquant dessus avec le bouton droit, puis en cliquant sur
Renommer.
· Les noms de dossiers système tels que Documents and
Settings, Winnt ou System32 ne peuvent pas être modifiés car ils
sont nécessaires pour un bon fonctionnement de Windows.
II.7. Supprimer un fichier ou
un dossier
Pour mettre un fichier ou un dossier à la poubelle en vue
de le supprimer, on le désigne par UN SEUL CLIC dans un catalogue de
dossier et on appuie sur la touche 'Suppr' du clavier.

La corbeille prépare la suppression d'un fichier....
... tant qu'elle n'est pas vidée, on peut récupérer
les fichiers qu'elle contient : activez la corbeille par un double-clic :
1. Ouvrez l'Explorateur Windows.
2. Cliquez sur le fichier ou le dossier à supprimer.
3. Dans le menu Fichier, cliquez sur Supprimer. Apparition d'une
boîte de dialogue
vous demandant si vous voulez vraiment envoyer le Fichier ou
Dossier et tout son
contenu à la Corbeille.
4. Cliquez sur le bouton Oui.
Remarques
· Vous pouvez également supprimer des fichiers ou des
dossiers en cliquant avec le bouton droit sur le fichier ou le dossier, puis en
cliquant sur Supprimer.
· Il est possible de supprimer un élément pour
n » plus le retrouver, dans ce cas il faut alors :
Sélectionner cet élément et combiner la touche
Shitf et Delete.
II.8. Supprimer ou Restaurer
des fichiers dans la Corbeille
1. Sur le Bureau, double-cliquez sur Corbeille.
2. Effectuez l'une des actions suivantes :
ü Pour restaurer un élément, cliquez dessus
avec le bouton droit, puis cliquez sur Restaurer.
ü Pour restaurer tous les éléments, cliquez
dans le menu Edition sur Sélectionner tout, puis cliquez dans le menu
Fichier sur Restaurer.
ü Pour supprimer un élément, cliquez dessus
avec le bouton droit, puis cliquez sur Supprimer.
ü Pour supprimer tous les éléments, cliquez
dans le menu Fichier sur Vider la corbeille.
Remarques
· La suppression d'un élément contenu dans la
Corbeille le supprime définitivement de votre ordinateur. Les
éléments supprimés de la Corbeille ne peuvent donc plus
être restaurés.
· Pour supprimer des éléments, vous pouvez
aussi les faire glisser vers la Corbeille. Si vous effectuez cette
opération en maintenant la touche MAJ enfoncée, ces
éléments seront directement supprimés, sans être
stockés dans la Corbeille.
· La restauration d'un élément contenu dans la
Corbeille le replace à son emplacement d'origine.
· Pour récupérer plusieurs
éléments à la fois, maintenez la touche CTRL
enfoncée et cliquez sur chaque élément à
récupérer. Lorsque vous avez sélectionné les
éléments que vous souhaitez récupérer, cliquez dans
le menu Fichier sur Restaurer.
· Si vous restaurez un fichier qui figurait à
l'origine dans un dossier qui a été supprimé, Windows
recrée ce dossier à son emplacement d'origine et y restaure
ensuite le fichier.
NB : La Corbeille ne peut pas stocker les
éléments suivants, qui ne peuvent donc pas être
restaurés :
ü les éléments supprimés sur des
emplacements de réseau ;
ü les éléments supprimés sur des
médias amovibles (flash disk, la disquette,........) ;
ü les éléments dont la taille est
supérieure à la capacité de stockage de la Corbeille.
II.9. Rechercher un fichier ou
un répertoire
1. Cliquez sur Démarrer, puis cliquez sur
Rechercher,
2. Dans le volet Assistant Recherche, tapez tout ou partie du
nom du fichier ou du
dossier que vous voulez trouver.
3. Pour rechercher des fichiers contenant du texte
spécifique, tapez le texte que vous
souhaitez trouver dans la zone du texte
dénommée Un mot ou une phrase dans le
fichier.
4. Dans la zone Rechercher dans, cliquez sur le lecteur, le
dossier ou le réseau sur
lequel vous souhaitez effectuer la recherche.
5. Pour spécifier des critères de recherche
supplémentaires, cliquez sur Options
avancées, puis sur une ou plusieurs des options
suivantes pour approfondir votre
recherche :
ü Sélectionnez Date pour rechercher les fichiers
qui ont été créés ou modifiés à une
date précise ou entre deux dates spécifiques.
ü Sélectionnez Type pour rechercher un type
spécifique de fichiers, tels qu'un document texte ou WordPad.
ü Sélectionnez Taille pour rechercher des fichiers
d'une taille spécifique.
ü Sélectionnez Options avancées pour
spécifier des critères de recherche supplémentaires.
6. Cliquez sur le bouton Rechercher.
Remarques
· Si vous obtenez trop de résultats, essayez d'entrer
des critères de recherche supplémentaires pour préciser
votre recherche.
· Pour effacer les champs de critères de recherche et
lancer une nouvelle recherche, cliquez sur Nouveau.
· Sous Options avancées, Rechercher les fichiers
lents se rapporte aux fichiers qui résident sur des médias de
stockage amovible, tels qu'une sauvegarde optique ou sur bande. Ces fichiers
peuvent être copiés sur un média de stockage plus rapide
avant que des recherches sur le contenu puissent être
effectuées.
II.10. Créer un
raccourci dans un dossier
1. Ouvrez l'Explorateur Windows
2. Dans la liste Dossiers, cliquez sur le dossier dans lequel
vous souhaitez créer le
raccourci.
3. Dans le menu Fichier, pointez sur Nouveau, puis cliquez sur
Créer Raccourci.
4. Vous pouvez maintenant le copier en n'importe quel endroit
même le mettre au
bureau ou sur le bouton Démarrer.
Remarques
· Pour ouvrir l'Explorateur Windows, cliquez sur
Démarrer, pointez sur Tous les Programmes, pointez sur Accessoires,
puis cliquez sur Explorateur Windows.
· Les dossiers peuvent également être ouverts
en double-cliquant sur le dossier du volet de détails situé
à droite.
· Un raccourci est un moyen rapide de démarrer un
programme fréquemment utilisé ou encore d'ouvrir un fichier ou un
dossier, sans devoir accéder à son emplacement d'installation.
(De nombreux utilisateurs placent des raccourcis sur le Bureau ou dans le menu
Démarrer pour accéder rapidement aux fichiers et aux programmes
qu'ils utilisent le plus souvent).
III. PERSONNALISATION DE
L'ORDINATEUR
Windows vous propose de nombreuses options pour personnaliser
votre environnement informatique en fonction de vos habitudes de travail et de
vos préférences personnelles. Ainsi, vous pouvez modifier
l'aspect des objets à l'écran, le comportement de la souris et
celui du clavier.
En fonction de votre pays ou de votre région du monde,
vous pouvez installer des langues supplémentaires, ajouter des
dispositions de clavier que vous utiliserez ensuite en alternance, et choisir
les formats d'affichage des heures, des dates, des nombres et des valeurs
monétaires
Si votre ordinateur est utilisé par plusieurs
personnes, chacune d'elles peut le personnaliser sans effacer les
configurations des autres (c'est pour le cas où il y a plusieurs comptes
sur votre ordinateur). Windows enregistre automatiquement les paramètres
de tous les utilisateurs et active au moment de l'ouverture de session ceux de
l'utilisateur qui se présente au système.
Pour atteindre le module Affichage (la boîte de
dialogue « Propriétés de Affichage »),
il y a deux possibilités :
- Cliquez sur Affichage dans le Panneau de
configuration.
- Cliquez à droite sur une partie vide du bureau et
sélectionnez Propriétés.
III.1. Thèmes
Un thème est un ensemble d'éléments
constituant l'aspect de Windows. Il est constitué d'une image
d'arrière-plan, de polices et couleurs d'affichages pour les
fenêtres et le bureau, de sons, de curseurs. Cela existait
déjà sous la version 95 (si vous achetiez le complément
Plus), 98, 98 SE et ME.
Vous retrouvez dans la liste les thèmes que
vous aviez auparavant, XP n'a ajouté qu'un seul thème
supplémentaire : Windows XP.
Vous trouverez d'autres thèmes sur les pages :
·
Plus de Microsoft XP (5 thèmes)
· Mais surtout
ThemeXP, vous y trouverez
certainement votre bonheur (plus de 300 thèmes), vous
téléchargez le thème qui vous plait, vous le
décompressez dans le dossier des thèmes.
Puis dans l'onglet
Thèmes, vous sélectionnez Parcourir dans la
liste thème et sélectionnez votre nouveau thème.
· Sur
TGT soft
vous pourrez télécharger un shareware "StyleBuilder" en anglais
qui vous permet de créer votre propre thème.
III.2.
Bureau
III.2.1 Arrière-plan
Dans cet onglet, vous pouvez choisir une image
d'arrière-plan indépendamment du
thème.
Sélectionnez l'image que vous désirez dans la
liste Arrière-plan. Vous visualisez une miniature de l'image
dans l'écran au dessus.
Si vous sélectionnez Aucun
dans cette liste, vous ne verrez que la couleur de fond indiquée dans la
liste Couleur.
Avec le bouton Parcourir, vous pouvez
sélectionner une image n'importe où dans votre ordinateur, elle
doit être au format bmp ou jpg.
La liste Position permet de
choisir la présentation de l'image :
· Centrer, centre au milieu de
votre écran l'image que vous avez sélectionnée.
Si elle
est plus petite que votre bureau, vous verrez autour la couleur de fond du
bureau (indiqué dans la liste Couleur).
Si elle est plus
grande, elle sera tronquée.
· Étirer agrandit votre
image à la taille exacte de votre écran, attention elle
peut-être déformée.
· Mosaïque, l'image s'affiche
dans sa taille et est répétée pour remplir
l'écran.
III.2.2. Personnalisation du bureau
En cliquant sur le bouton Personnalisation du bureau,
vous affichez une nouvelle fenêtre.
· Dans l'onglet Général , vous
pouvez choisir :
o d'afficher ou non un des dossiers systèmes du bureau, il
suffit de le décocher pour l'ôter du bureau.
o de modifier l'icône de l'un de ces
dossiers.
Sélectionnez l'icône puis cliquez sur le bouton
Changer d'icône... et rechercher l'icône que vous voulez
appliquer.
Le bouton Paramètres par défaut remet
l'icône par défaut.
o d'utiliser l'Assistant nettoyeur d'icônes, celui
-ci vous permet de supprimer les icônes, que vous n'avez pas
utilisées dernièrement, de votre Bureau. Les icônes ne sont
pas réellement supprimées, elles sont déplacées
dans un dossier nommée "Raccourcis Bureau non utilisés"
situé sur votre bureau.
Le bouton Nettoyer le bureau
maintenant lance l'assistant, il vous suffira de cocher les icônes
que vous voulez voir disparaître et décocher celles qeu vous
voulez garder.
L'option Exécuter l'assistant Nettoyage du bureau
tous les 60 jours est assez explicite.
· Dans l'onglet Web , vous pouvez ajouter,
supprimer, afficher une page Web sur votre bureau, cf.
les
éléments Web du bureau.
III.3.
Écran de veille
III.3.1. Veille
Vous avez une liste d'écran de veille plus ou moins bien
réussi :
· Vous en choisissez un dans la liste, vous le visualisez
dans l'écran du dessus.
· Le bouton Aperçu permet de le voir en
grand écran.
· Le bouton Paramètres ouvre une
fenêtre vous proposant les différentes options de l'écran
de veille.
· Délai indique le temps d'inactivité
en minutes après lequel l'écran de veille se met en route.
· L'option A la reprise, protéger par un mot de
passe permet d'indiquer un mot de passe que vous devrez
impérativement indiquer pour sortir de l'écran de veille et
reprendre votre travail. Attention à
l'oubli du mot de
passe.
Personnellement, je n'utilise pas d'écran de veille,
j'ai remarqué que certains d'entre eux alourdissaient les ressources
systèmes. Je préfère utiliser la gestion d'alimentation et
mettre rapidement en veille mon moniteur (c'est lui qui consomme le plus).
III.3.2. Gestion de l'alimentation
Après un clic sur le bouton Gestion
d'alimentation..., la fenêtre Propriétés de
Options d'alimentation s'ouvre. Elle est différente selon votre
matériel, mais l'onglet le plus important est celui qui vous permet de
gérer les différents modes d'alimentation.
· Dans la liste Mode de gestion d'alimentation,
sélectionnez celui qui correspond le plus à votre
matériel.
· Dans la zone Paramètres du mode...,
indiquez en mn ou heure les temps d'attente pour l'arrêt et/ou les mises
en veille.
III.4. Apparence
Dans cet onglet, vous pouvez modifier l'aspect visuel de vos
fenêtres.
· La liste Fenêtres et boutons vous permet de
retourner à l'aspect des versions précédentes en
sélectionnant Style Windows classique.
· La liste Modèles de couleur vous propose 3
couleurs pour le style XP (gris clair, bleu, vert olive). C'est plutôt
chiche et vous pouvez utiliser les thèmes pour améliorez ceci.
· La liste Taille de police vous offre 3
possibilités, à ne modifier que si vous avez des problèmes
de vue.
· Le bouton Effets ouvre la fenêtre
Effets qui vous offre les options suivantes :
o Utiliser l'effet de transition.... affiche une
animation lors de l'ouverture des menus et bulles. Vous précisez l'effet
désiré dans la liste en dessous.
Si vous ne la cochez pas (ce
que je préfère), les menus et bulle apparaissent
instantanément.
o Utiliser la méthode suivante pour lisser les bords
des polices d'écran rend ces dernières plus lisibles. Pour
utiliser cette option, vous devez disposer d'une carte graphique et d'un
moniteur prenant en charge 65 536 couleurs (16 bits). A vous de voir
quel méthode est la plus agréable en fonction de votre
matériel.
o Utiliser de grandes icônes, à vous de
voir vos préférences.
o Afficher une ombre sous les menus, à vous de
voir vos préférences mais cela utilise des ressources
systèmes.
o Afficher le contenu des fenêtres pendant leur
déplacement, utilise des ressources systèmes, essayez les 2
possibilités (cocher et décocher) et si vous pouvez vous en
passer, décochez cette option.
o Masquer les lettes soulignées... enlève
toute aide graphique qui indique les lettes à utiliser avec
Alt pour activer un menu, un bouton, etc.
· Le bouton Avancé ouvre la fenêtre
Apparence - paramètres avancés :
o Sélectionnez l'élément dans la liste.
o Modifiez ensuite la couleur, la taille et/ou la police (type,
taille et couleur). Vous pouvez ainsi grossir la taille de la barre de titre ou
des boutons de barre de titre. Si vous utilisez le style Windows XP, certains
de ces paramètres ne seront pas visibles après leur
application.
III.5.
Paramètres
Sur cet onglet (sa présentation peut-être
différente selon votre matériel), vous pouvez choisir votre
résolution (le nombre de pixels visible en largeur et en hauteur) et le
nombre de couleurs utilisés pour l'affichage.
Le bouton
Avancé ouvre une nouvelle fenêtre, celle-ci vous permet
d'atteindre les différents paramètres de la carte graphique et du
moniteur.
· Sur le 1er onglet, vous avez 3 options qui indique
à Windows la manière dont il doit se composer lorsque vous
modifiez la résolution et/ou le nombre de couleurs.
· Si vous utilisez un programme qui réclame
uniquement 256 couleurs, vous devez recherchez le fichier exécutable de
ce programme.
Cliquez à droite sur celui-ci, puis dans l'ongle
compatibilité, sélectionnez Exécuter en 256 couleurs. Lors
du lancement du programme, Windows passe en 256 couleurs, puis retrouve ses
paramètres normaux à la fermeture du programme.
III.6. Modifier l'heure et
date de votre ordinateur
1. Ouvrez Date/Heure dans le Panneau de configuration ou
double cliquer l'horloge
se trouvant sur la Barre de tâches.
2. Sous l'onglet Date et Heure, sélectionnez
l'élément que vous souhaitez modifier.
· Pour changer l'heure, sélectionnez-la, puis
cliquez sur les flèches pour augmenter ou diminuer la valeur.
· Pour changer les minutes, sélectionnez-les, puis
cliquez sur les flèches pour augmenter ou diminuer la valeur.
· Pour modifier les secondes, sélectionnez-les,
puis cliquez sur les flèches pour augmenter ou diminuer la valeur.
· Pour modifier l'indicateur AM/PM, Ouvrez Options
régionales et Linguistiques dans Panneau de configuration, sous l'onglet
Options régionales, Cliquez sur le sous onglet Heure
sélectionnez-le en cliquant sur la flèche. En fin cliquez sur les
boutons Appliquer et Ok
3. Sous l'onglet Fuseau horaire, dans la zone située
au-dessus de la carte, cliquez sur
votre fuseau horaire actuel.
4. Pour terminer cliquez sur les boutons Appliquer et Ok
Remarques
· Windows utilise l'heure pour indiquer quand un fichier
a été créé ou modifié.
Pour spécifier le mode d'interprétation
des années à deux chiffres
ü Dans le Panneau de configuration, ouvrez Options
régionales.
ü Sous l'onglet Date, cliquez sur les flèches sous
Lorsqu'un nombre à deux chiffres est entré, interpréter
comme une année entre pour définir l'année de fin.
· Cette fonctionnalité a une durée de cent
ans. La durée par défaut va de 1930 à 2029. Un programme
qui utilise cette option pour interpréter les années à
deux chiffres considère les années allant de 30 à 99
(inclus) comme si elles étaient précédées de 19, et
les années allant de 00 à 29 (inclus) comme si elles
étaient précédées de 20. Par exemple, 99 est
interprété comme l'année 1999 et 01 comme l'année
2001.
· Les années à quatre chiffres ne sont pas
concernées par cette option.
· Tous les programmes n'utilisent pas cette option. Si le
programme que vous utilisez n'interprète pas correctement les
années à deux chiffres, consultez la documentation ou
adressez-vous à l'éditeur du programme.
III.7. Placer un raccourci
sur le Bureau
1. Ouvrez l'Explorateur Windows.
2. Cliquez sur l'élément (fichier, programme,
dossier, imprimante ou ordinateur) pour
lequel vous voulez créer un raccourci.
3. Dans le menu Fichier, cliquez sur Créer un
raccourci.
4. Faites glisser l'icône du raccourci de l'Explorateur
Windows vers le Bureau.
Remarques
· Vous pouvez vous servir du raccourci comme
méthode rapide pour ouvrir l'élément.
· Pour changer un paramètre du raccourci (par
exemple, dans quelle sorte de fenêtre il démarre ou quelle
combinaison de touches l'ouvre), cliquez avec le bouton droit sur le raccourci,
puis cliquez sur Propriétés.
· Lorsque vous supprimez un raccourci,
l'élément initial est conservé sur le disque.
· Vous pouvez également faire glisser
l'élément vers le Bureau avec le bouton droit, puis cliquer sur
Créer un ou plusieurs raccourcis ici.
III.8. Ajouter un raccourci au menu
Démarrer classique
Vous devez conduire une session en tant qu'administrateur ou
membre du groupe Administrateurs afin d'effectuer cette procédure. Si
votre ordinateur est connecté à un réseau, les
paramètres de stratégie de réseau peuvent également
vous empêcher d'effectuer cette procédure.
1. Cliquez avec le bouton droit sur le bouton Démarrer,
puis cliquez sur Ouvrir Tous les utilisateurs.
2. Dans le menu Fichier, pointez sur Nouveau, puis cliquez sur
Raccourci.
3. Suivez les instructions qui s'affichent dans l'Assistant
Création d'un raccourci.
Remarques
· Les
raccourcis
que vous ajoutez apparaissent dans le menu que vous avez spécifié
pour tous les utilisateurs qui ouvrent une session sur cet ordinateur.
· Un
administrateur
peut couper, copier, supprimer, renommer, ou déplacer des raccourcis
pour un groupe d'utilisateurs. Par exemple, un administrateur peut demander
à tous les utilisateurs d'avoir WordPad listé dans le menu
Démarrer.
III.9. Ajouter un sous-menu au menu
Démarrer pour un groupe d'utilisateurs
Vous devez conduire une session en tant qu'administrateur ou
membre du groupe Administrateurs afin d'effectuer cette procédure. Si
votre ordinateur est connecté à un réseau, les
paramètres de stratégie de réseau peuvent également
vous empêcher d'effectuer cette procédure.
1. Cliquez avec le bouton droit sur le bouton Démarrer,
puis cliquez sur Ouvrir Tous les utilisateurs.
2. Double-cliquez sur le dossier dans lequel vous souhaitez
ajouter un sous-menu, généralement le dossier Programmes.
3. Dans le menu Fichier, pointez sur Nouveau, puis cliquez sur
Dossier.
4. Tapez le nom du nouveau sous-menu, puis appuyez sur
ENTRÉE.
Remarques
· Pour ajouter des programmes à un sous-menu, dans
Poste de travail ou l'Explorateur Windows, cliquez sur l'icône du
programme que vous voulez ajouter, faites-le
glisser
vers le bouton Démarrer, puis vers le sous-menu ajouté, et enfin
vers la liste de programmes dans le sous-menu.
· Vous pouvez soit créer de nouveaux
raccourcis,
soit déplacer les raccourcis existants dans le dossier. Les raccourcis
que vous ajoutez apparaissent dans le menu Démarrer de tous les
utilisateurs qui ouvrent une session sur l'ordinateur.
· Un administrateur peut couper, copier, supprimer, renommer
ou déplacer des raccourcis pour un groupe d'utilisateurs. Par exemple,
un administrateur peut définir un sous-menu personnalisé
hébergeant les programmes de traitement de texte. Dans cet exemple, vous
pouvez créer un dossier appelé Word Processors, puis
déplacer les raccourcis vers WordPad, le Bloc-notes et d'autres
programmes de traitement de texte du dossier.
III.10. Activer l'option
simple clic ou double-clic de votre souris
Pour modifier le
nombre de clics de souris requis pour ouvrir des éléments
1. Dans le Panneau de configuration, ouvrez Options des dossiers.
ü Cliquez sur Démarrer, puis sur Panneau de
configuration.
ü Double-cliquez sur Options des dossiers.
2. Sous l'onglet Général, dans la zone Cliquer sur
les éléments de la manière suivante, cliquez sur l'option
souhaitée.
Remarques
· Si vous cliquez sur Ouverture d'un élément
par simple clic (sélection par pointage), vous pouvez également
spécifier quand les légendes des icônes doivent être
soulignées.
· Pour vérifier le paramètre actuel de
soulignement des liens dans votre navigateur, ouvrez option internet dans le
Panneau de configuration. Pour ouvrir les Options Internet, cliquez sur
Démarrer, puis sur Panneau de configuration, puis double-cliquez sur
Options Internet. Sous l'onglet Avancées, vérifiez la valeur de
l'option Souligner les liens.
NB :
ü Ouvrir les éléments par simple clic vous
permet de pointer vers un élément afin de le sélectionner
et de l'ouvrir en cliquant une fois dessus.
ü Ouvrir les éléments par double-clic vous
permet de sélectionner un élément par un simple clic et de
l'ouvrir en double-cliquant dessus.
III.11. Modifier la
façon dont le clavier réagit
1. Dans le Panneau de configuration, ouvrez Clavier.
2. Effectuez les changements suivants :
· Pour définir le délai qui doit
s'écouler avant qu'un caractère ne se répète
à l'écran lorsque vous maintenez une touche enfoncée,
faites glisser le curseur Délai avant répétition.
· Pour définir la vitesse à laquelle les
caractères se répètent lorsque vous maintenez une touche
enfoncée, faites glisser le curseur Fréquence de
répétition.
3. Cliquez sur le bouton Appliquer puis sur Ok.
IV. UTILISATION DU CLAVIER
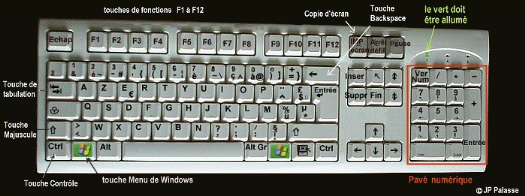
Le Clavier (en anglais
Keyboard) permet, à la manière des machines
à écrire, de saisir des caractères (lettres, chiffres,
symboles ...), il s'agit donc d'un périphérique d'entrée
essentiel pour l'ordinateur, car c'est grâce à lui qu'il nous est
possible d'envoyer des commandes.
Le terme "AZERTY" (en rapport
avec les 6 premières touches alphabétiques du clavier)
désigne un type de clavier, équipant la quasi-totalité des
ordinateurs des pays francophones. Il s'agit de la déclinaison pour les
pays francophones du clavier QWERTY (c'est le clavier pour les
pays anglophones).
Les claviers sont généralement branchés
à l'arrière de l'unité centrale, sur la
carte
mère, sur un connecteur PS/2 de couleur violette :
IV.1. Fonctionnement
A chaque pression d'une touche du clavier, un signal
spécifique est transmis à l'ordinateur. Le clavier utilise en
effet un réseau matriciel permettant d'identifier chaque touche
grâce à une ligne et une colonne.
Lorsqu'une touche est pressée, un contact
électrique s'établit entre la ligne et la colonne. Les signaux
électriques sont transmis à un micro-contrôleur, qui envoie
un code (BCD, ASCII ou Unicode) à l'ordinateur décrivant le
caractère correspondant à la touche.
Le clavier permet d'effectuer les opérations suivantes
:
· La saisie des données avec les touches standard;
· L'entrée de chiffres à l'aide du pavé
numérique;
· Le déplacement à l'écran à
l'aide des touches de déplacement du curseur;
· L'envoi de commandes à l'ordinateur à l'aide
de touches de fonction et des touches spéciales.
IV.2. Les types de
claviers
Il existe 4 types de claviers pour PC, les trois premiers ont
été inventés par IBM, le dernier est la conséquence
d'une modification due à la sortie de Microsoft Windows 95. Voici les
quatre types de clavier :
ü Le clavier à 83 touches de type PC/XT,
ü Le clavier à 84 touches de type PC/AT,
ü Le clavier à 102 touches, appelé aussi
clavier étendu et
ü Le clavier à 105 touches compatible Microsoft
Windows 95.
IV.3. Les Sortes de Touches
du Clavier
Il existe trois sortes de touches sur le clavier : le pavé
alphanumérique, le pavé numérique et les touches de
fonctions.
IV.3.1. Touches Standard (ou
pavé alphanumérique)
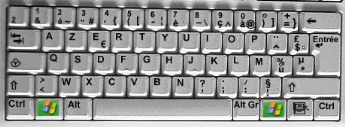
Il occupe la plus grande surface du clavier. Ces touches servent
à saisir du texte et de nombres. On y trouve : les touches
alphabétiques, les touches de ponctuation, une touche de retour
arrière, la barre d'espacement, Les touches majuscules, de tabulation et
de verrouillage majuscule.

Certaines touches ont une triple fonction :
Il faut appuyer en permanence sur la touche 
pour obtenir le 3ème
caractère
L'utilisation combinée de 2 touches implique en
général un appui en permanence sur la première tandis
qu'on fait un 'aller/retour' avec la seconde touche.
Ainsi  + +
 va produire le signe @ va produire le signe @
C'est le symbole indispensable d'une adresse
électronique du type :
willymenga@yahoo.com
La touche Windows
 : permet d'appeler le bouton Démarrer et l'annuler. : permet d'appeler le bouton Démarrer et l'annuler.
Situé complètement à droite du
clavier, le pavé numérique sert principalement à la saisie
rapide des nombres ou au traitement de données mathématiques. Il
est semblable à une calculatrice.
On y retrouve les chiffres
(de 0 à 9), les opérations de multiplication (*), de division
(/), d'adition (+) et de soustraction (-) ainsi qu'une touche de verrouillage
numérique.
IV.

3.2.
Touches numériques
La touche
Entrée est identique à celle utilisée
dans le pavé alphanumérique. Les touches du pavé
numérique ne servent pas seulement à écrire des chiffres.
Vous pouvez remarquez des flèches directionnelles et les indicateurs de
déplacement qui apparaissent sur ces touches (par exemple : la
flèche vers le bas pour le chiffre 2). Pour insérer des chiffres
avec le pavé numérique, vous devez activer le verrouillage
numérique (assurez vous que le témoin lumineux situé au
dessus du pavé numérique est allumé sinon appuyez de
nouveau sur la touche verrouillage numérique).
IV.3.3. Touches de fonction

Les touches de fonction du
clavier permettent d'envoyer des messages au logiciel utilisé. Ces
touches sont en quelque sorte de raccourcis clavier permettant d'effectuer des
tâches courantes. Elles permettent d'exécuter la plupart des
fonctions utilisées dans votre environnement.
La touche
Echap sert généralement à annuler la
dernière commande effectuée sur votre ordinateur.
Les touches
F1 à F12 sont associées
à des commandes. Ces touches spéciales permettent
d'exécuter plus efficacement des tâches particulières. Les
opérations réalisées par ces touches dépendent du
logiciel utilisé.
Par exemple la touche
F1 sert généralement à de l'aide sur
l'utilisation du logiciel en cours.
IV.4. Les Touches
Spéciales
IV.4.1. Les flèches
directionnelles

Le clavier possède
des touches fléchées qui permettent de déplacer le curseur
à l'écran (dans un traitement de texte).
: Pour
déplacer le curseur vers le haut
: Pour
déplacer le curseur en bas
· : Pour
déplacer le curseur vers le coté droit
· : Pour
déplacer le curseur vers le coté gauche
IV.4.2. Les touches Début
(Home) et Fin (End)
Les touches Début
et Fin vous permettent de positionner le curseur au début ou à la
fin de la ligne. Lorsqu'elles sont associées à la touche
Ctrl, elles positionnent le curseur au début ou
à la fin du document.
IV.4.3. La touche Insert
Cette touche permet de
passer au mode écraser (efface le texte au fur et à mesure de
votre saisie). En temps normal, cette touche est en mode
insert (intercale les nouvelles données entre celles
déjà saisies).
IV.4.4. Les touches 'Pages Haut'
et 'Pages Bas'
Ces touches affichent la
page précédente ou suivante dans le fichier
précédemment ouvert.
Note : La
combinaison des touches CTRL+ALT+SUPPR, enfoncées
simultanément, permet de redémarrer l'ordinateur en cas de force
majeure.
CONCLUSION
Il est difficile de tout
apprendre dans 16 heures mais nous espérons avoir apporté une
notion de base pour les utilisateurs du Système d'Exploitation
Windows « Interface Windows XP » et le
reste peut être donné lors des exercices.
Toute fois, l'oeuvre
humaine est toujours imparfaite, c'est pourquoi nous sommes prêt à
recevoir vos corrections et suggestions pour l'amélioration de ce
syllabus.
BIBLIOGRAPHIE
I. Cours et Support
1. CT BULABULA DEMA
Faustin, Cours de Systèmes d'exploitation et le Bureautique I,
ISP/Bukavu en G1 IG, Inédit, 2004-2005
2. Ass TASHO KASONGO,
Cours de l'Introduction à l'Informatique, ISP/Bukavu en G1 IG,
Inédit, 2006-2007
3. Ass KYENDA SULIKA
Dieu-donné, Cours de Systèmes d'exploitation, ISP/Bukavu
en G1 IG, Inédit, 2000-2001.
4. Thierry Tillier,
Introduction à l'Informatique : Initiation Windows XP,
2006
II. TFC
WILONDJA MENGA WILLY,
Protection des Dossiers par mot de passe sous
Windows, ISP/Bukavu, 2007
III. Webographie
1. www.helpclic.net
2.
www.comenius.fc.tic.net
3.
www.commentcamarche.net
4. www.wikipedia.org
TABLE DES MATIERES
0. INTRODUCTION
2
0.1. Définitions des quelques concepts de
base
2
0.2. Description de l'ordinateur
3
A. l'Unité Centrale.
3
B. Les Périphériques.
4
I. COMMENT ALLUMER ET ETEINDRE
L'ORDINATEUR
7
I.1. Allumer l'Ordinateur
7
I.1.1. Comment brancher l'ordinateur
7
I.1.2. Notion de Session
10
I.1.2. Présentation du Bureau et
accès à l'information
12
I.1.3. Gestion de Dysfonctionnement (Plantage)
13
I.2. Eteindre l'Ordinateur
14
I.2.1. Utilisation de la souris
14
I.3. Analyse d'une Fenêtre
16
II. GESTION DES FICHIERS ET DES
DOSSIERS
18
II.1. Sélectionner un fichier ou un
dossier
18
II.2. Ouvrir un fichier ou un dossier existant.
19
II.3. Enregistrer un fichier
19
II.4. Créer un nouveau dossier ou
fichier
19
II.5. Copier ou déplacer un fichier ou un
dossier
20
II.6. Copier un fichier ou un dossier sur une
disquette
20
II.7. Modifier le nom d'un fichier ou d'un
dossier
20
II.7. Supprimer un fichier ou un dossier
21
II.8. Supprimer ou Restaurer des fichiers dans la
Corbeille
21
II.9. Rechercher un fichier ou un
répertoire
22
II.10. Créer un raccourci dans un
dossier
23
III. PERSONNALISATION DE
L'ORDINATEUR
24
III.1. Thèmes
24
III.2. Bureau
25
III.2.1 Arrière-plan
25
III.2.2. Personnalisation du bureau
25
III.3. Écran de veille
26
III.3.1. Veille
26
III.3.2. Gestion de l'alimentation
26
III.4. Apparence
26
III.5. Paramètres
27
III.6. Modifier l'heure et date de votre
ordinateur
28
III.7. Placer un raccourci sur le Bureau
28
III.8. Ajouter un raccourci au menu Démarrer
classique
29
III.9. Ajouter un sous-menu au menu Démarrer
pour un groupe d'utilisateurs
29
III.10. Activer l'option simple clic ou double-clic
de votre souris
30
III.11. Modifier la façon dont le clavier
réagit
31
IV. UTILISATION DU CLAVIER
32
IV.1. Fonctionnement
32
IV.2. Les types de claviers
33
IV.3. Les Sortes de Touches du Clavier
33
IV.3.1. Touches Standard (ou pavé
alphanumérique)
33
IV.3.2. Touches numériques
34
IV.3.3. Touches de fonction
34
IV.4. Les Touches Spéciales
35
IV.4.1. Les flèches directionnelles
35
IV.4.2. Les touches Début (Home) et Fin
(End)
35
IV.4.3. La touche Insert
35
IV.4.4. Les touches 'Pages Haut' et 'Pages Bas'
35
CONCLUSION
35
BIBLIOGRAPHIE
36
I. Cours et Support
36
II. TFC
36
III. Webographie
36
TABLE DES MATIERES
37
   
| 



