IV.4. Guide Utilisateur
Pour l'utilisation de l'application, après avoir
installé tous les éléments nécessaires (WAMP,
Navigateur), une fois l'application lancée, l'utilisateur se retrouve
devant l'interface suivante :
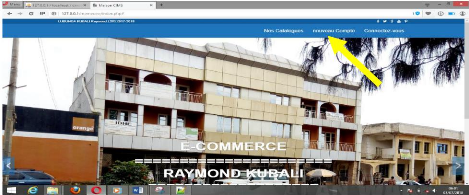
(Figure 36: page d'accueil)
La page d'accueil comprend 3 menus dont :
- Nos catalogues;
- Nouveau compte ; - Connectez-vous.
Qu'à partir de l'onglet « Nos catalogues », le
visiteur du site peut consulter le catalogue des produits. Voici un exemple
:
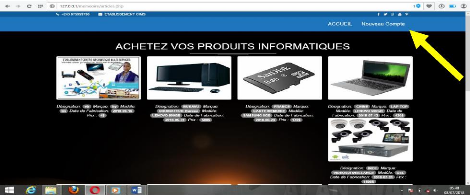
(Figure 37:les catalogues)
60
Comme vous le voyez, sur cette page, il est affiché
tous les produits disponibles en stock en précisant le prix de vente et
d'autres informations pour ceux-là qui peuvent être
intéressés.
Appart cette étape un visiteur peut créer aussi
son compte pour devenir client en cliquant sur l'ongle « nouveau
compte » et vous aurez une interface ci-après :


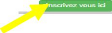
(Figure 38: inscription)
Sur cette page d'accueil se situ, au niveau de la droite, un
espace où les utilisateurs du système pourront se connecter
(connectez-vous). Le système que nous avons mis en place dispose de 4
utilisateurs à savoir :
- Client ;
- Boutique ;
- Ge stock ;
- Administrateur ;
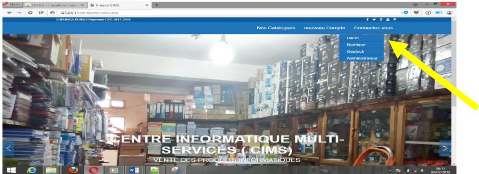
(Figure 39: connexion)
a. Espace Client
Une fois qu'on se connecte comme client, la page d'accueil devra
se présenter de la manière suivante :
61
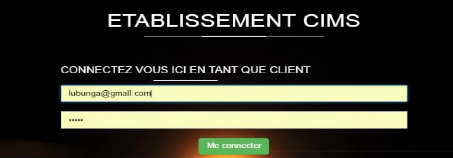
(Figure 40: connexion-client)
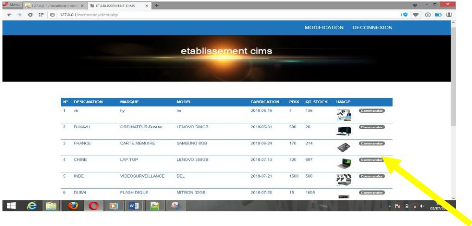
(Figure 41: liste des produits)
Dans son espace, le client pourra voir la liste de tous les
articles disponibles et cliquer sur le bouton « commander » à
droite afin de passer sa commande. Une fois qu'il aura cliqué sur le
bouton, la page suivante s'affichera :
62
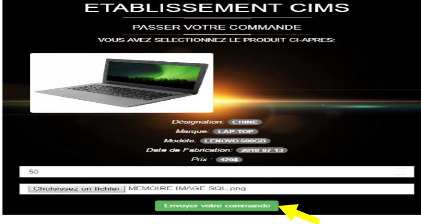
(Figure 42: passation de commande)
Sur ce formulaire, il pourra compléter la quantité
à commander et joindre aussi un fichier de preuve de paiement de son
argent afin que la commande soit bien lancée.
b. Espace « Boutique »
Une fois qu'on se connecte comme boutique de vente, la page
d'accueil devra se présenter de la manière suivante :
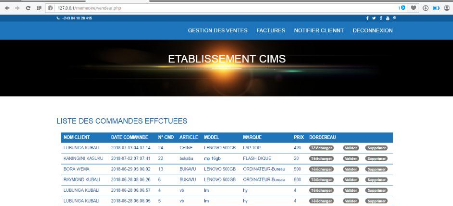
(Figure 43:espace boutique)
Cette interface comprend 4 onglets :
- Gestion des ventes
- Facture
- Notifier client - Déconnexion
63
1. Gestion des ventes
Consiste à visualiser la liste des commandes
effectuées :
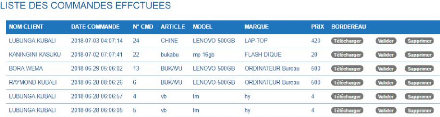
(Figure 44:gestion des ventes)
Sur cette interface, le vendeur voie toutes les commandes des
clients qui ne sont pas encore validées (c'est-à-dire qu'il n'y a
pas encore eu livraison). Cependant, il pourra télécharger la
pièce jointe en cliquant sur « Télécharger » ou
soit il pourra valider la commande en cliquant sur « Valider » voir
même supprimer la commande en cliquant sur « Supprimer ».
2. Facture
Pour la preuve de vente réservée pour un client et
voici ci-apres :
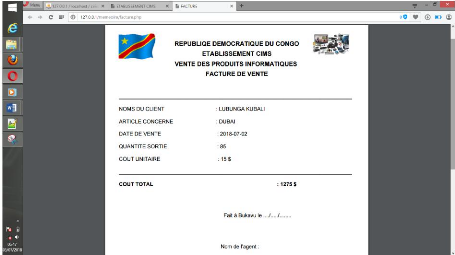
(Figure 45:la facture)
3. Notifier client
64
C'est l'espace pour la communication directe entre boutique et
client à partir d'un téléphone, c'est-à-dire
boutique peut envoyer des notifications a un client concernant la livraison de
ses produits.
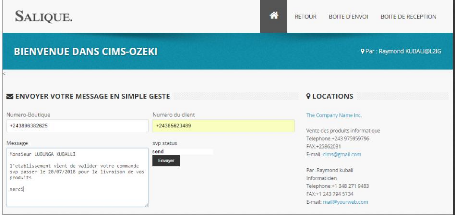
(Figure 46:espace notification)
Ici une fois le message est envoyer il peut aussi vérifier
la liste ou boite d'envoi et boite de réception :
V' Boite d'envoi

(Figure 47:boite d'envoi) V'
Boite de réception

(Figure 48:boite de
réceptions)
c. Espace « gestionnaire de stock »
Une fois qu'on se connecte comme gestionnaire de stock, la page
d'accueil devra se présenter de la manière suivante :
65

(Figure 49:login stock)
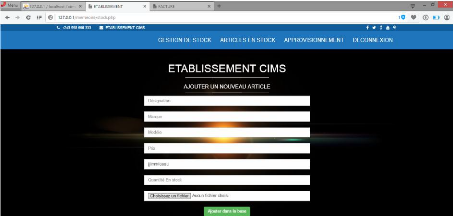
(Figure 50:ajout produit
(catalogue))
Sur cette page, le gestionnaire de stock a le pouvoir
d'ajouter un nouveau produit dans le stock en complétant le formulaire
ci-dessous. Il pourra aussi visualiser la situation du stock en cliquant sur le
menu « articles en stock » et le formulaire ci-dessous s'affichera
:
66
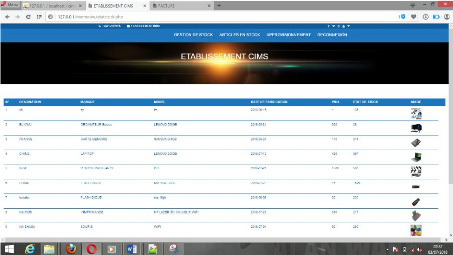
(Figure 51:produits en stock
(catalogues))
Le gestionnaire de stock peut toutefois aussi alimenter
(approvisionner) le stock en cliquant sur le menu « approvisionnement
» et le formulaire ci-après apparaitra :
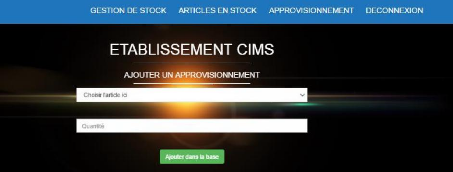
(Figure 52:ajout approvisionnement)
Sur ce formulaire, il pourra choisir l'article en stock puis
compléter la quantité qu'il voudra approvisionner.
d. Espace « Administrateur » Dans
cette interface nous avons :
o Ajout des agents
o Espace vente
o Catalogues
o Gestion des utilisateurs
1. Espace vente
67
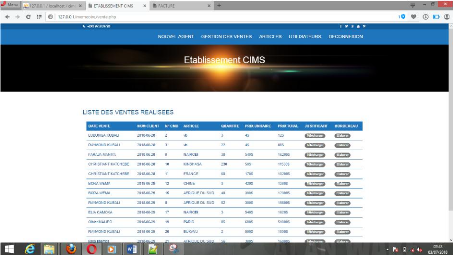
(Figure 53:gestion des ventes )
2. Espace catalogues
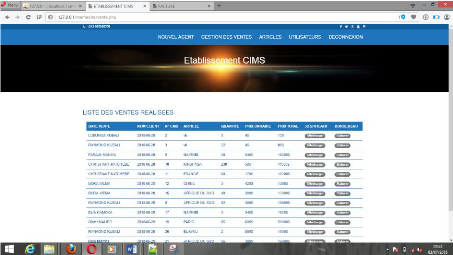
(Figure 54:gestion des catalogues)
3. Espace « gestion des utilisateurs
68
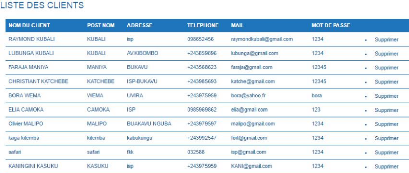
(Figure 55:gestion des utilisateurs)
| 


