3. Assistant(e)
Cas d'utilisation détaillés :
Gérer rendez-vous
Raffinement du cas d'utilisation « Gérer rendez-vous
»
La figure 49 présente le diagramme de cas d'utilisation
relatif à « Gérer rendez-vous » :
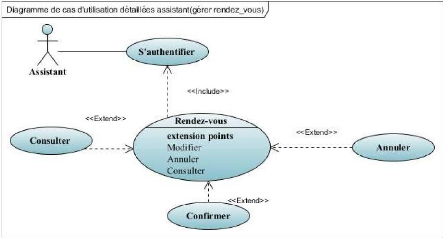
Création d'une application web en ligne
Allodoc.tn Hatem SLIMI
Figure 49 : Diagramme de cas
d'utilisation détaillés « Gérer
rendez-vous » Tableau 10: Description textuelle du cas d'utilisation
« Gérer rendez-vous »
|
Cas d'utilisation
|
Gérer rendez-vous
|
|
Acteur
|
Assistant(e)
|
|
Pré condition
|
L'assistant doit être authentifié
|
|
Post condition
|
Rendez-vous Confirmer, Annuler ou
Consulter
|
|
Description du scénario principal
|
1. L'assistant se connecte à son compte.
2. L'assistant consulte l'espace approprié à
l'opération souhaitée, gérer rendez-vous.
3. Le système affiche la page demandée.
4. L'assistant clique sur « Confirmer » ou clique sur
le bouton « Annuler » pour confirmer ou annuler un rendez-vous.
5. Le système traduit l'opération
réalisée dans la base des données.
|
|
Exception
|
2. Problème de réseau
|
ESEN 2016-2017 Page 69
4. le système affiche un message d'erreur et
demande de rétablir l'opération ; reste à l'étape
4.
Création d'une application web en ligne
Allodoc.tn Hatem SLIMI
4. Patient
4.1 Cas d'utilisation détaillés :
Gérer rendez-vous
Raffinement du cas d'utilisation « Gérer rendez-vous
»
La figure 50 présente le diagramme de cas d'utilisation
relatif à « Gérer rendez-vous » :
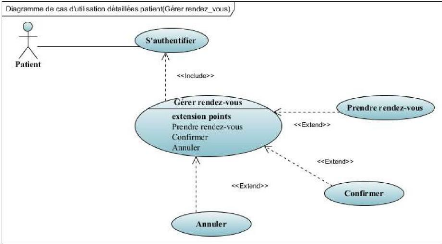
Figure 50 : Diagramme de cas d'utilisation
détaillés « Gérer rendez-vous » Tableau 11 :
Description textuelle du cas d'utilisation « Gérer
rendez-vous »
|
Cas d'utilisation
|
Gérer rendez-vous
|
|
|
Acteur
|
Patient
|
|
|
Pré condition
|
Le patient doit être authentifié
|
|
|
Post condition
|
Rendez-vous ; prendre
confirmer ou annuler
|
rendez-vous,
|
ESEN 2016-2017 Page 70
Création d'une application web en ligne
Allodoc.tn Hatem SLIMI
|
Description du scénario principal
|
1. Le patient se connecte à son compte.
|
|
2. Le patient consulte l'espace approprié à
l'opération souhaitée, gérer rendez-vous ou prise d'un
rendez-vous.
|
|
3. Le système affiche la page demandée, -Profile
du médecin pur choisir la date de
rendez-vous et les interfaces pour le
processus de prise
d'un rendez-vous ;
|
|
-La page contient la liste des rendez-vous pour confirmer ou
annuler
|
|
4. Le patient clique sur « Confirmer » ou clique
sur le bouton « Annuler » pour confirmer ou annuler un rendez-vous
après la prise d'un rendez-vous.
|
|
5. Le système traduit l'opération
réalisée dans la base des données.
|
|
|
Exception
|
2. Problème de réseau
|
|
4. le système affiche un message d'erreur et demande de
rétablir l'opération ; reste à l'étape 4.
|
| 



