III.2.2. Configuration du serveur
Avant de pouvoir commencer les configurations, il suffit de
cliquer sur le logiciel serveur installé dans le serveur ; cette page
s'affiche :
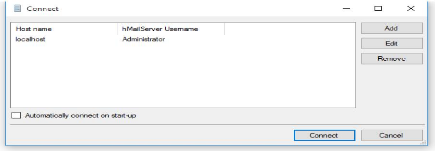
Figure 17. Authentification Administrateur pour accès
serveur
Page 51 sur 95
Cliquer sur Connect pour se connecter au serveur et
s'affichera cette page :
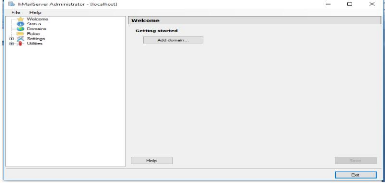
Figure 18.Page d'accueil du serveur hMail
Aller sur Add domain pour insérer le nom de
domaine tel que créé au niveau de Windows server par le service
DNS ; dans le cas ici c'est orkwilu.cd.
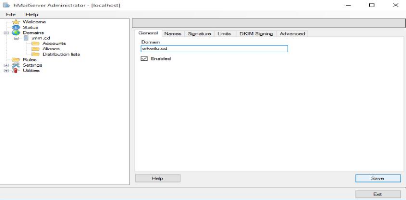
Figure 19. Détermination de domaine
Cliquer sur Save puis le serveur vous donne la
possibilité de pouvoir configurer les différents utilisateurs ou
les différentes boîtes aux lettres.
III.2.2.1. Création des boîtes aux lettres des
utilisateurs
Après avoir créé et enregistré le
nom de domaine, commence la
création des boîtes aux lettres des utilisateurs.
Par exemple :
atandelecaput@orkwilu.cd, ruthnzuzi@orkwilu.cd, etc.
Page 52 sur 95
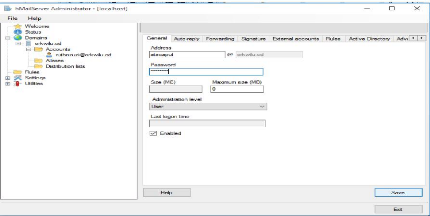
Figure 20. Création des boîtes aux lettres des
utilisateurs
Enfin cliquez sur Save pour ajouter l'utilisateur. Et
cette page s'affichera avec différents utilisateurs créés
:
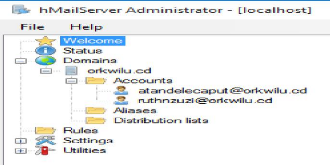
Figure 21.Utilisateurs créés
III.2.3. Configuration des postes clients
Thunderbird
Avant de commencer la configuration des postes clients
Thunderbird, il serait mieux de commencer par installer le client dans
différents postes clients.
Vous aurez ces interfaces, après un clic sur le fichier
exécutable Thunderbird :
Page 53 sur 95
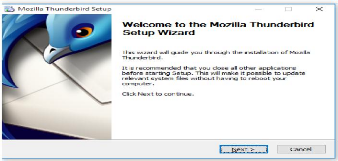
Figure 22. Lancement de l'installation de Thunderbird
Cliquez sur Next, puis Next (Suivant) et vous aurez
l'interface de progression :
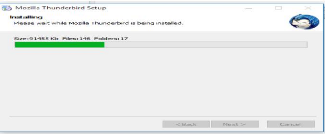
Figure 23. Progression de l'installation de
Thunderbird
Puis cliquez enfin sur Terminé, pour finir
l'installation et cela vous donnera lieu à pouvoir commencer les
configurations possibles et cette page s'affiche :
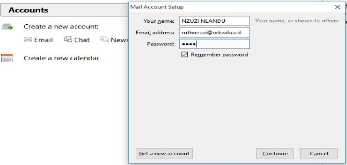
Figure 24. Configuration des clients Thunderbird
Après insertion de nom et post-nom (prénom)
; insérez le nom utilisateur et le mot de passe utilisés au
niveau des configurations des utilisateurs au niveau du serveur puis cliquez
sur Continue et la page suivante s'affiche :
Page 54 sur 95
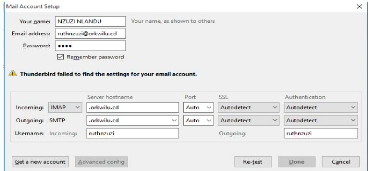
Figure 25. Test de configuration du client
La configuration du client étant effective, il revient
à l'utilisateur concerné de commencer l'échange avec
d'autres utilisateurs. Les figures ci-dessous montrent un échange des
messages avec des pièces jointes entre différents comptes de
messagerie.
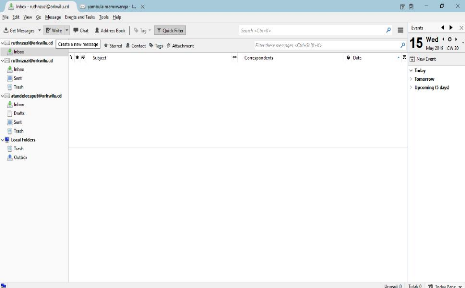
Figure 26. Interface client prête à
envoyer/recevoir des messages
III.2.3.1. Test d'envoi et réception des mails
Avant d'envoyer un email, au clic du client d'un poste
quelconque, s'affiche une interface comme celle-ci-haut ; alors cliquez sur
Create a new message (créer un nouveau message) ou Write
(écrire). Et cette page s'affichera :
Page 55 sur 95
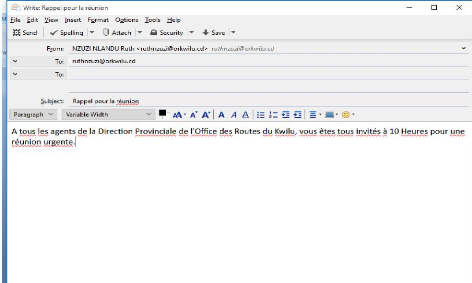
Figure 27. Test d'envoi des messages
Sur cette interface, From désigne l'adresse de celui
qui envoie, To désigne l'adresse du destinataire (celui qui recevra le
mail), Subject désignera alors l'objet du message. Vous
pouvez également envoyer les documents, les images et autres en
pièces jointes en appuyant sur Attach puis choisir l'emplacement
du fichier à joindre, cliquez enfin sur Send pour envoyer. A la
réception, le destinataire aura l'interface suivante :
Page 56 sur 95
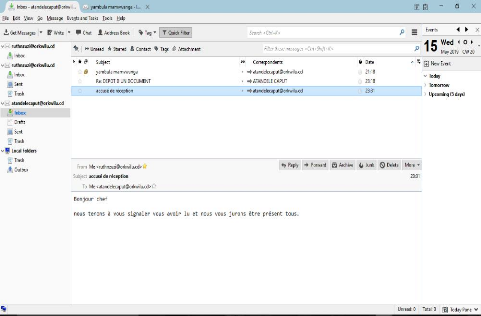
Figure 28. Test de réception des messages
| 


