Dédicaces
Je dédie ce rapport à ma
très chère grande soeur NDJIE NDOUGA Damaris et
mon beau frère NGONO ESSAMA Armand Junior.
Remerciements
Ce travail n'aurait pu être réalisé
sans l'aide, les conseils très précieux et les encouragements de
nombreuses personnes. Mes remerciements vont à l'endroit :
Ø De DIEU tout puissant qui m'a donné le
souffle de vie, la force de me lever tous les matins, la santé et la
volonté de mener à bien ce travail ;
Ø Du Représentant Résident chef
d'établissement M. Armand Claude
ABANDA sans qui je n'aurai poursuivi ma formation dans sa
prestigieuse école durant cette année académique
2012-2013 ;
Ø Du Ministre Délégué à la
Présidence de la République M. Henri EYEBE
AYISSI qui a bien voulu que j'effectue mon stage dans son
institution ;
Ø De notre encadreur académique M.
Eric ONANA ESSANG qui m'a appris ce que c'est que
l'ardeur au travail, pour son soutien sa disponibilité et ses
conseils ;
Ø Du corps enseignant de L'IAI Cameroun
pour toutes les connaissances que j'ai acquis durant ces deux
dernières années ;
Ø Du chef de la Cellule Informatique du CONSUPE en la
Personne de M. WAFO Athanase ;
Ø Du chef de l'équipe réseau en la
personne de M. DOUALLA Yanick ;
Ø De notre encadreur professionnel M. EBONDJE
Alexis Claude Dany et son assistant NOMO
Georges Pantaléon qui ont su me montrer les
réalités du monde professionnel ainsi que pour sa
disponibilité ;
Ø Du personnel du CONSUPE pour leur
disponibilité, l'entente et l'esprit d'équipe ;
Ø De ma mère Mme NDJIE née BIYITA
Doline, qui a toujours été là pour me soutenir
dans les moments difficiles, pour tout son amour, son soutien, pour sa
contribution à mon évolution, et à ma formation, sa
patience : maman je t'aime ;
Ø De mon père M. NDJIE MENOUNG
Louis qui m'a soutenu dans mes études et qui m'a
encouragé à poursuivre celles-ci dans le domaine
scientifique : merci papa ;
Ø A ma très chère tante bien aimée
Mme PAYEN Léa pour ses encouragements et son
soutien ;
Ø De tous mes camarades qui ont su m'aider durant ces
deux années passées ensembles ;
Ø De tous mes amis qui m'ont toujours soutenus et
encouragés dans les moments difficiles, et particulièrement
à : MAWO Léonie, SANY Linda,
NGATONGO Marcelle, WAKO Edwige, PAMEN Christelle, KOUOTOU SOUALIOU ;
Ø A tous ceux qui de près ou de loin m'ont
soutenus durant cette période de stage et ont participé à
la réalisation de ce rapport particulièrement à
Mme NDJATHE Germaine, ma grand-mère, Mme ONDOUA Minette, feue
Mme ELLA née MBENGONO Léonie : paix à ton
âme et à toute ta famille mes oncles et mes petits
frères.
Glossaire
|
ADDS
|
:
|
Active Directory Domain Service
|
|
AI
|
:
|
Audit Interne
|
|
CC
|
:
|
Cellule de la Communication
|
|
CDA
|
:
|
Centre de Documentation et des Archives
|
|
CELTIQUE
|
:
|
Cellule Informatique
|
|
CELSUI
|
:
|
Cellule du Suivi
|
|
CELTRAD
|
:
|
Cellule de Traduction
|
|
CISCO
|
:
|
Computer Information System Company
|
|
CONSUPE
|
:
|
Contrôle Supérieur de l'Etat
|
|
CPET
|
:
|
Cellule de la Prospective des Etudes Techniques, des
Programmes et des Projets
|
|
CRIP
|
:
|
Cellule des Relations avec des Partenaires Institutionnels et
la Société Civile
|
|
C/SP
|
:
|
Conseiller auprès Secrétariat Particulier
|
|
CT
|
:
|
Conseiller Technique
|
|
DAG
|
:
|
Direction des Affaires Générales
|
|
DICAP
|
:
|
Division des Inspections et de Contrôle des
Administrations Publiques
|
|
DICAPCTD
|
:
|
Division des Inspections et de Contrôle des
Administrations Publiques et des Collectivités Territoriales
Décentralisées
|
|
DAJEI
|
:
|
Division des Affaires Juridiques et de l'Exploitation des
Informations
|
|
DICEPOS
|
:
|
Division des Inspections et de Contrôle des
Etablissements Publics et des Organismes Spécifiques
|
|
DICESPP
|
:
|
Division des Inspections et de Contrôle des Entreprises
du Secteur Public et Parapublic
|
|
DHCP
|
:
|
Dynamic Host Configuration Protocol
|
|
DVD
|
:
|
Digital Versatil Disk
|
|
DVDROM
|
:
|
Digital Versatil Disk Read Only Memory
|
|
DNS
|
:
|
Domain Name Server
|
|
DNR
|
:
|
Domain Name Resolver
|
|
FQDN
|
:
|
Fully Qualified Domain Name
|
|
FR
|
:
|
Full Rate
|
|
Go
|
:
|
Giga Octet
|
|
GHZ
|
:
|
Giga Hertz
|
|
HP
|
:
|
Hewlett-Packard
|
|
ID
|
:
|
Identificateur
|
|
IP
|
:
|
Internet Protocol
|
|
IPV4
|
:
|
Internet Protocol Version 4
|
|
IPV6
|
:
|
Internet Protocol Version 6
|
|
ISC
|
:
|
Service de l'Inspection et du Contrôle
|
|
IT
|
:
|
Technologie de l'Information
|
|
MMC
|
:
|
Microsoft Management Console
|
|
Mo
|
:
|
Méga Octet
|
|
NETBIOS
|
:
|
Network Basic Input-Output System
|
|
NT
|
:
|
New Technology
|
|
RAM
|
:
|
Random Access Memory
|
|
RR
|
:
|
Resource Record
|
|
SIGIPES
|
:
|
Système Informatique de Gestion Intégré
du Personnel de l'Etat et de la Solde
|
|
SOA
|
:
|
Start of Authority
|
|
SP2
|
:
|
Service Pack 2
|
|
SP3
|
:
|
Service Pack 3
|
|
SP/CDBF
|
:
|
Secrétariat Permanent du Conseil de Discipline
Budgétaire et Financière
|
|
SYSVOL
|
:
|
Système de Volume Partagé
|
|
TCP/IP
|
:
|
Transmission Control Protocol /Internet Protocol
|
|
USB
|
:
|
Universal Serial Bus
|
|
VGA
|
:
|
Video Graphics Array
|
|
WINS
|
:
|
Windows Internet Naming Service
|
|
WWW
|
:
|
World Wide Web
|
|
XP
|
:
|
Experience point
|
Listes des figures et tableaux
1- Figures
Figure 1: Planning de travail (source :
Gantt
Project)...................................................................14
Figure 2 : Principe de
fonctionnement du DNS
3
Figure 3 : Principe de
fonctionnement du DHCP
26
Figure 4 : Ecran de
bienvenu pour l'installation de Windows server 2008
29
Figure 5 :
Sélection de la version de Windows server 2008
29
Figure 6 : Contrat de
Licence
30
Figure 7 :
Sélection du processus de mise à niveau
30
Figure 8 :
Installation de Windows server 2008
31
Figure 1 : Tache de configurations
initiales...............................................................31
Figure 10 :
Configuration du protocole TC/IP
3
Figure 11 :
Vérification des paramètres TC /IP
35
Figure 12 : Test de
connectivité
35
Figure 13 :
Installation des services de domaine Active Directory
36
Figure 14 :
Information sur les services de domaine Active Directory
37
Figure 15 :
Confirmation des sélections pour l'installation
37
Figure 16 : Fin de
l'installation
38
Figure 17 : Assistant
de l'installation de service de domaine
39
Figure 18 : Assistant
de l'installation des services de domaine
39
Figure 19 : Insertion
d'un nom de domaine complet
40
Figure 20 : Niveau
fonctionnel de la forêt
40
Figure 21 :
Affectation IP statique
41
Figure 22 : Tentative
de contact du système
41
Figure 23 :
Emplacement de la base de données, des fichiers journaux et de
SYSVOL
42
Figure 24 :
Attribution du mot de passe administrateur de restauration
42
Figure 25 :
Résumé des différents choix effectués
43
Figure 26 :
Configuration des services de domaine Active Directory
43
Figure 27 :
Sélection du serveur DNS
44
Figure 28 :
Informations sur le serveur DNS
44
Figure 29 :
Confirmation des sélections pour l'installation
45
Figure 30 :
Progression de l'installation
45
Figure 31 : Fin de
l'installation
45
Figure 32 :
Configuration de la zone primaire
47
Figure 33 : Nom de la
zone
47
Figure 34 : Mise
à niveau dynamique
48
Figure 35 : Nouvelle
étendue de zone de réplication
48
Figure 36 : Fin de
l'Assistant Nouvelle Zone
49
Figure 38 :
Configuration de la zone primaire
50
Figure 39 :
Sélection de la zone de recherche inversée IPV4
50
Figure 40 : Saisie de
l'ID réseau
50
Figure 41 : Fin de la
configuration de la zone inversée
51
Figure 42 :
Création d'un enregistrement A
52
Figure 43 :
Enregistrement de type alias CNAME
53
Figure 44 :
Enregistrement de type PTR
54
Figure 45 : Test de
bon fonctionnement
54
Figure 46 :
Sélection du serveur DHCP
55
Figure 47 :
Résumé sur le serveur DHCP
55
Figure 48 :
Sélection des liaisons de connexion réseau
55
Figure 49 :
Spécification des paramètres DNS IPV4
56
Figure 50 :
Spécification des paramètres WINS IPV4
56
Figure 51 :
Configuration du mode DHCPv6
56
Figure 52 : Fin de
l'installation du DHCP
57
Figure 53 :
Création d'une nouvelle étendue
58
Figure 54 : Plage
d'adresse allouée aux machines clientes
58
Figure 55 : Ajout
d'exclusions
59
Figure 56 :
Durée de bail
59
Figure 58 : Ajout
d'une adresse IP à un routeur
60
Figure 59 : Ajout du
nom de domaine serveur DNS
60
Figure 60 : Activation
de l'étendue
61
Figure 61 : Fin de
l'assistant
61
Figure 62 :
Autorisation du serveur
62
Figure 63 :
Autorisation du serveur DHCP
62
Figure 64 : Test de
bon fonctionnement coté client
63
Figure 65 :
Sélection du rôle de service de fichier
63
Figure 66 : Choix du
service Serveur de fichier
64
Figure 67 : Fin de
l'installation
64
Figure 68 : Vue de
l'outil Gestion du Partage et du Stockage
65
Figure 69 : Ajout d'un
utilisateur
67
Figure 70 : Insertion
et confirmation du mot de passe
68
Figure 71 :
Définition des horaires d'accès
68
Figure 72 : Connexion
de l'ordinateur à un domaine
71
Figure 73 : Message de
bienvenue dans le domaine
71
Figure 75 : Ouverture
de la session d'un utilisateur
72
Figure 76 :
Sélection des fonctionnalités
73
Figure 77 :
Confirmation des sélections pour l'installation
74
Figure 78 : Fin de
l'installation
74
Figure 79 : Sauvegarde
de Windows Serveur
74
Figure 80 :
Sélection de la configuration
75
Figure 81 :
Sélection de volumes spécifiques à sauvegarder
75
Figure 82 :
Spécification d'option
76
Figure 83 :
Confirmation de la sauvegarde
76
Figure 84 : Sauvegarde
en cours
77
Figure 85 : Fin de
sauvegarde
77
Figure 86 : Sauvegarde
réussie
77
Figure 87 :
Planificateur de sauvegarde
78
Figure 88 :
Sélection de configuration
78
Figure 89 :
Spécification des moments
79
Figure 90 :
Spécification du disque de destination d'une sauvegarde
79
Figure 91 : Option
Réparer l'ordinateur
80
2- Tableaux
Tableau 1 :
évaluation financière
3
Tableau 2 :
Récapitulatif pour l'installation de Windows serveur 2008
28
Tableau 3 : Tableau
des autorisations NTFS standard sur les fichiers
66
Tableau 4 :
Autorisation NTFS standard sur les dossiers
66
Résumé
Avec l'arrivée de l'internet, le
savoir-faire de l'administration des réseaux informatiques évolue
sans cesse et il s'affirme aujourd'hui comme une activité clé de
toute entreprise. En plus d'être constamment en fonction, ces outils
d'échange de données et de partage d'information en temps
réel doivent être en mesure d'offrir une confidentialité
maximale et une sécurité à toute épreuve. Vu
l'importance des informations qui sont souvent véhiculées dans
les réseaux, ceux-ci requièrent un certain degré de
sécurité. Toutefois le constat est que ceux qui font usage de ces
réseaux ignorent parfois les risques auxquels ils sont exposés
lorsqu'une mesure de sécurité n'est pas mise en place. C'est
à la recherche de solutions pouvant pallier aux problèmes de
sécurité que le Thème «Mise en place d'un
contrôleur de domaine sous Windows
server 2008» au CONSUPE nous a
été proposé afin de centraliser la gestion des
utilisateurs et des machines et des fichiers du réseau.
Mots clés : internet,
confidentialité, sécurité, réseaux,
contrôleur de domaine, centralisé, domaine.
Abstract
With the advent of the internet, the knowledge of the
administration of computer networks is constantly evolving and today it has
established itself as a key activity of any business. Besides being constantly
function, the data exchange and sharing of information in real-time tools to be
able to offer maximum privacy and security foolproof. Given the importance of
information that is often conveyed in the networks, they require a certain
degree of security. However the fact is that those who make use of these
networks often unaware of the risks they face when safety measure is not
implemented. It is looking for solutions that address security issues that the
theme "Setting up a domain controller in Windows Server 2008"
in CONSUPE was offered to us to centralize the list of users; computer and data
network. However, the management of user accounts is one of the absolutely
essential tasks devolved to administrators that the connection
problems.
Keywords: Internet, privacy, security,
networking, domain controller, centralized, domain.
Sommaire
Dédicaces
i
Remerciements
ii
Glossaire
iv
Listes des figures et tableaux
vi
Résumé
ix
Abstract
x
Sommaire
xi
Introduction
générale
1
Chapitre I : Dossier
d'insertion
2
I-Accueil au sein de la structure
3
II-Présentation du centre d'accueil
3
II.1-Historique
3
II.2-Objectifs
4
II.3-Organisation
5
II.3.1-Le Cabinet du Ministre
5
II.3.2-L'Administration Centrale
7
II.4-Organigramme (voir annexe 6)
12
II.5-Situation géographique
12
III-Présentation de la cellule
informatique
12
III.1-Missions de la cellule informatique
12
III.2-Les ressources informatiques
13
III.3- Les logiciels et les outils de
bureautiques
14
IV-Présentation du thème et planning
de travail
14
IV.1-Présentation du thème
14
IV.2-Planning de travail
14
Chapitre II : Contexte et
problématique
15
I. Contexte
16
I.1-Etude de l'existant
16
I.2-Description du réseau informatique en
place
16
II-Problématique
16
II.1-Objectifs
17
II.2-Etude financière
17
Chapitre III : Etude
théorique
19
I-Présentation globale de Windows serveur
2008
20
I.1-Présentation de Windows serveur 2008
20
I.2-Les grands axes de Windows Server 2008
20
II- Avantages et inconvénients du
contrôleur de domaine
20
II.1-Avantages
20
II.2-Inconvénients
21
II-Présentation des différents
services à installer
22
II.1-Le contrôleur de domaine : Active
Directory Domain Services
22
II.2-Le serveur DNS
23
II.2.1-Présentation
23
II.2.2-Composition
23
II.2.3-Les parties d'un DNS
23
II.2.4-Principe de fonctionnement
24
II.3-Le serveur DHCP
25
II.3.1-Présentation
25
II.3.2-Principe de fonctionnement
26
II.4- Serveur de fichiers
26
Chapitre IV :
Implémentation
27
I- Installation de Windows server 2008
28
I.1-Etapes d'installation de Windows Server
2008
29
I.2-Configuration des paramètres
généraux du serveur Windows Server 2008
31
I.3-Choix d'adresse réseau et configuration
des paramètres TCP/IP
32
I.4-Configuration des paramètres TCP/IP
33
I.4.1-Déclaration des paramètres
33
I.4.2-Test de connectivité
35
II- Installation et configuration d'un annuaire
active directory
35
II.1-Installation
35
II.2-Configuration
38
III-Installation et configuration du serveur
DNS
43
III.1- Installation
44
III.2- Configuration
46
III.2.1-Création des enregistrements
51
IV-Installation et configuration du serveur
DHCP
54
IV.1-Installation
54
IV.2-Configuration du DHCP
57
IV.2.1-Étendue normale
57
IV.2.2-Autorisation d'un serveur DHCP
61
V-Installation et configuration du serveur de
fichier
63
V.1-Installation
63
V.2-Configuration
64
V.1.1-Les autorisations de fichiers NTFS
65
VI- Gestion des utilisateurs, groupes utilisateurs,
et ordinateurs dans active directory
67
VI.1-Gestion des utilisateurs
67
VI.2-Gestion des groupes utilisateurs
69
VI.2.1-Créer un groupe d'utilisateur
69
VI.2.2-Ajouter un membre a un groupe
70
VI.2.3-Suppression d'un groupe
70
VI.3-Connexion d'un ordinateur au domaine Client
Windows
70
VII -Sauvegarde et restauration
active directory dans Windows serveur 2008
72
VII.1-Sauvegarde
73
VII.2-Récupération sans
système d'exploitation d'un contrôleur de domaine
80
Chapitre V : Suggestions,
problèmes rencontrés et retour sur
expériences
81
I. Suggestions
82
II. Problèmes rencontrés
82
III-Retour sur expérience
82
Conclusion
générale
84
Bibliographie et webographie
85
Annexes
i
Introduction
générale
L'IAI (Institut Africain d'Informatique)
établissement d'enseignement supérieur en informatique
intègre dans le cursus de formation un stage de formation pratique d'une
durée de quatre mois à la fin de la 2ème
année d'étude dans le but de préparer le Diplôme de
Technicien Supérieur en Systèmes et Réseaux. Cette
période de stage doit permettre à l'étudiant de
s'imprégner des réalités du monde professionnel et
faciliter son intégration dans le monde de l'emploi. Le centre
informatique qui accueille l'étudiant participe activement à
cette formation et met tout en oeuvre pour respecter les spécifications
du stage énoncées dans le cahier des charges de
l'étudiant c'est dans ce cadre que nous avons
été retenus pour un stage académique de trois mois allant
du 24 Juin au 27 Septembre 2013 au CONSUPE.
Avec l'avènement des Technologies de
l'Information et de la Communication, toutes les entreprises se doivent
d'automatiser leur traitement des données pour s'attendre à de
meilleurs résultats. A cet effet, l'installation d'un domaine devient
indispensable dans la mesure où on veut gérer en même temps
les données, les utilisateurs et les accès utilisateurs à
ces données. C'est à la recherche de solutions pouvant pallier
aux problèmes de sécurité que le thème
« Mise en place d'un contrôleur de domaine sous
Windows serveur 2008 » nous a été
proposé. L'enjeu principal d'un contrôleur de
domaine, est de pouvoir réglementer les accès aux ressources du
réseau tant à partir du réseau local qu'à
l'extérieur, tout en essayant au maximum de limiter les failles
d'éventuelles attaques ou vols d'informations à fin
d'accroître la sécurité du réseau local.
Il sera donc question pour nous de présenter un
compte-rendu détaillé des différentes phases de notre
activité au sein de l'entreprise. Il sera constitué autour de
cinq grands axes, en conformité avec le cahier des charges fourni par
l'établissement.
v Le dossier d'insertion ;
v Le contexte et la problématique ;
v Etude théorique ;
v Implémentation, résultats et tests ;
v Suggestions, problèmes rencontrés et retour
sur expérience.
v Chapitre I : Dossier
d'insertion
Résumé
La première partie de notre stage constitue la phase
d'insertion et le présent chapitre est un compte rendu
détaillé des présentations de l'entreprise qui nous ont
été faites au cours de cette phase.
I-Accueil au sein de la
structure
L'intégration au sein du CONSUPE s'est
déroulée de manière progressive, il nous a d'abord fallu
avoir une lettre nous autorisant à effectuer notre stage au
Contrôle Supérieur de l'Etat (CONSUPE) sis au centre administratif
à côté de la Cour Suprême et une note du chef de
Division de la formation et de la Coopération internationale nous
affectant à la Cellule Informatique.
Dès notre premier jour de stage
c'est-à-dire le lundi 24 Juin 2013, le chef de la Cellule
Informatique : Monsieur WAFO Athanase nous a présenté les
membres de son équipe et nous a dit comment était
structuré la cellule informatique. Ensuite, il nous a
présenté au chef de l'équipe réseau en la personne
de Monsieur DOUALLA Yanick qui nous a attribué un maître de stage
à savoir Monsieur EBONDJE Alexis Claude Dany et son assistant Monsieur
NOMO Georges.
Durant cette période, nos encadreurs nous ont
présenté les différents locaux qui abritent le CONSUPE.
Ils nous ont aussi donné les différentes règles qui
régissent leur structure telles que l'esprit d'équipe, la
discipline, le respect, la serviabilité la discrétion et la
ponctualité.
II-Présentation du centre
d'accueil
II.1-Historique
Créée en 1962, l'ISC (Service de
l'Inspection et du Contrôle) du Cameroun a connu plusieurs
dénominations différentes consécutives à de
multiples réformes administratives. Le contrôle a
été institué au lendemain de l'accession du pays à
la souveraineté internationale. Son organisation a été
influencée par le double héritage colonial : d'une part, un audit
de tradition anglo-saxonne, calqué sur le modèle de la
Grande-Bretagne, ayant compétence sur la partie anglophone du
territoire, et rendant compte au parlement local ; d'autre part, une Cour des
comptes, montée sur le modèle français, et opérant
dans la partie francophone.
A la suite de la réunification des deux
parties du Cameroun, il a été créé par
décret n° 64/DF/248 du 30 juin 1964, une Direction
Générale du Contrôle, qui remplaçait le Service de
l'Inspection et du Contrôle, né du décret n° 62/DF/287
du 26 juillet 1962. Cette Direction était chargée de veiller au
fonctionnement des services fédéraux et à la conservation
du patrimoine national.
II.2-Objectifs
D'après le décret N° 2013/287 du
04 Septembre 2013, les Services du Contrôle Supérieur de l'Etat
constituent l'Institution Supérieure de Contrôle des Finances
Publiques (ISC) du Cameroun, Ils sont chargés de l'audit externe. A ce
titre, ils ont notamment pour missions :
Ø La vérification, au niveau le plus
élevé, des services publics, des établissements publics,
des collectivités territoriales décentralisées et leurs
établissements, des entreprises publiques et parapubliques, des
liquidations administratives et judiciaires ainsi que des organismes,
établissements et associations confessionnels ou laïcs,
bénéficiant des concours financiers, avals ou garanties de l'Etat
ou des autres personnes morales ou publiques, sur les plans administratif,
financier et stratégique ;
Ø Le contrôle de l'exécution du budget de
l'Etat ;
Ø Le contrôle de l'exécution des projets
à financement extérieur ;
Ø L'évaluation des projets et
programmes ;
Ø Les contrôles informatiques ;
Ø L'appui technique, et méthodologique en
matière de contrôle et de vérification de la gestion de la
fortune publique, aux structures de contrôle administratif et d'audit
interne d'autres départements ministériels et d'organismes
publics et parapublics ;
Ø L'assistance du gouvernement dans la conception, la
mise en oeuvre et l'évaluation des programmes de modernisation de
l'Etat ;
Ø Les Services du Contrôle Supérieur de
l'Etat peuvent, sur décision du Président de la
République, effectuer des contrôles spécifiques
auprès des entreprises et organismes, même privés,
présentant un caractère stratégique pour l'Economie ou la
Défense Nationale ;
Ø Dans l'exercice de leurs attributions, les Services
du Contrôle Supérieur de l'Etat effectuent:
· un contrôle de conformité et de
régularité;
· un contrôle financier;
· un contrôle de performance;
· un contrôle de l'environnement.
Ø Il peut être fait appel aux experts des
Services du Contrôle Supérieur de l'Etat dans les
différentes Commissions et Comités créés pour la
circonstance ;
Ø Dans le cadre de leurs attributions, les Services du
Contrôle Supérieur de l'Etat ont accès au fichier
économique et financier national.
II.3-Organisation
Les Services du Contrôle Supérieur de l'Etat
relèvent de l'autorité directe du Président de la
République dont ils reçoivent les instructions et à qui
ils rendent compte. Ils sont dirigés par un Ministre
Délégué à la Présidence de la
République en la personne de M. Henri EYEBE AYISSI.
Dans l'exercice de ses attributions de
Président du Conseil de Discipline Budgétaire et
Financière, le Ministre Délégué Chargé du
Contrôle Supérieur de l'Etat dispose d'un Secrétariat
Permanent organisé par un texte particulier.
Au début de chaque exercice, le Ministre
Délégué soumet à l'approbation du Président
de la République le programme annuel de vérification ainsi que
son plan d'action. Pour l'exécution de leurs missions, les Services du
Contrôle Supérieur de l'Etat disposent de:
II.3.1-Le Cabinet du
Ministre
Sont rattachés au cabinet :
II.3.1.1-Un Secrétariat
Particulier (SP)
Placé sous l'autorité d'un Chef de
Secrétariat Particulier nommé par arrêté du
Président de la République, le Secrétariat Particulier est
chargé des affaires réservées du Ministre
Délégué.
II.3.1.2-Un Service du Courrier
et de Liaison (SCL)
Placé sous l'autorité d'un Chef de Service, le
Service du Courrier et de Liaison est chargé:
Ø du traitement du courrier;
Ø du classement, de la notification et de la
conservation des actes signés;
Ø de la reproduction des actes individuels et de tout
autre document de service;
Ø de la création des dossiers virtuels;
Ø de la transmission des dossiers vers l'unité
de traitement;
Ø de la modernisation des pratiques en matière
de circulation et de suivi des dossiers, en liaison avec la cellule
informatique.
Il comprend:
· le Bureau du Courrier Arrivée;
· le Bureau du Courrier Départ;
· le Bureau de la Reprographie;
· le Bureau de Liaison et de Relance.
II.3.1.3-Une Cellule de Communication (CC)
Placée sous l'autorité d'un Chef de Cellule, la
Cellule de Communication est chargée:
Ø de la mise en oeuvre de la stratégie de
communication gouvernementale au sein de l'Institution ;
Ø de la conception et de la mise en forme des messages
spécifiques du Ministre Délégué;
Ø des synthèses de l'actualité;
Ø de l'organisation des conférences de presse et
autres actions de communication du Ministre Délégué;
Ø de la promotion permanente de l'image de
l'Institution;
Ø de l'accueil et de la réception des
hôtes de marque et autres invités du Ministre
Délégué.
Elle comprend, outre le Chef de Cellule, deux (02)
Chargés d'Etudes Assistants.
II.3.1.4-Un Audit Interne (AI)
Placé sous l'autorité d'un Auditeur Interne,
l'Audit Interne assure:
Ø le contrôle et l'évaluation des
performances et du fonctionnement des services internes ;
Ø toute autre mission particulière prescrite par
le Ministre Délégué.
L'Audit Interne comprend, outre l'Auditeur Interne, deux (02)
Auditeurs.
Dans l'accomplissement de sa mission, l'Auditeur Interne:
· à accès à tous les documents des
services concernés;
· peut demander par écrit des informations ou
explications aux responsables des services concernés; ceux-ci sont tenus
de lui répondre dans la forme et les délais prescrits ;
· Chaque mission de contrôle ou d'évaluation
donne lieu à la rédaction d'un rapport adressé au Ministre
Délégué.
II.3.1.5- Des Conseillers Techniques (CT)
Les Conseillers Techniques effectuent toutes missions qui
leur sont confiées par le Ministre Délégué.
II.3.2-L'Administration Centrale
L'Administration Centrale comprend:
II.3.2.1-Le Secrétariat Général
(SG)
Le Secrétariat Général est
placé sous l'autorité d'un Secrétaire
Général principal collaborateur du Ministre
Délégué, qui suit l'instruction des affaires des Services
du Contrôle Supérieur de l'Etat et reçoit du Ministre
Délégué les délégations de signatures
nécessaires.
A ce titre, il :
Ø coordonne l'action des Services du Contrôle
Supérieur de l'Etat et tient à cet effet des réunions de
coordination dont il adresse procès-verbal au Ministre
Délégué;
Ø définit et codifie les procédures
internes;
Ø veille à la formation permanente du
personnel;
Ø suit l'organisation matérielle des
services;
Ø veille à la célérité dans
le traitement des dossiers.
En cas d'absence ou d'empêchement du Secrétaire
Général, le Ministre Délégué désigne
un Chef de Division pour assurer l'intérim.
Sont rattachés au Secrétariat
Général:
· La Cellule de Suivi ;
· La Cellule de la Prospective des Etudes Techniques, des
Programmes et des Projets ;
· La Cellule de Traduction ;
· La Cellule Informatique ;
· La Cellule des Relations avec les Partenaires
Institutionnels et la Société Civile ;
· Le Centre de la Documentation et des Archives.
II.3.2.2- La Division des Inspections et de
contrôle des Administrations Publiques (DICAP)
Placée sous l'autorité d'un Chef de la Division
des inspections et de contrôle des établissements publics et des
organismes spécifiques est chargée, dans son domaine de
compétence:
Ø de la mise en oeuvre, de l'exécution et de la
supervision générale des missions mobiles de
vérification;
Ø du respect des normes d'audit dans la conduite des
missions de vérification et la rédaction des rapports y
afférents;
Ø du contrôle de la vérification des
liquidations et privatisations;
Ø du suivi des concours financiers des avals et
garanties de l'Etat.
Elle comprend:
· la Section des établissements publics;
· la Section des organismes spécifiques.
II.3.2.3-La Division des Inspections et de
Contrôle des Administrations Publiques et des Collectivités
Territoriales Décentralisées (DICAPCTD)
Placée sous l'autorité d'un Chef de la
Division des Inspections et de Contrôle des Administrations Publiques et
des Collectivités Territoriales Décentralisées est
chargée, dans son domaine de compétence :
Ø de la mise en oeuvre, de l'exécution et de la
supervision générale des missions mobiles d'audit et de
vérification;
Ø du respect de la légalité et des normes
de vérification;
Ø de la mise en application des nouvelles techniques de
vérification ;
Ø du suivi des concours financiers, des avals et
garanties de l'Etat.
Elle comprend :
· la section des administrations de souveraineté
et des représentations diplomatiques et consulaires ;
· la section des administrations techniques et des
activités à caractères environnemental ;
· la section des administrations financières,
économiques, sociales et des systèmes d'informations;
· la Section de vérification de performance et de
l'évaluation des programmes et projets publics.
Chaque section comprend deux Brigades dirigées chacune
par un Chef de Brigade.
II.3.2.4-La Division des Inspections et de
Contrôle des Etablissements Publics et des Organismes
Spécifiques (DICEPOS)
Placée sous l'autorité d'un Chef de la Division
des inspections et de contrôle des établissements publics et des
organismes spécifiques est chargée, dans son domaine de
compétence:
Ø de la mise en oeuvre, de l'exécution et de la
supervision générale des missions mobiles de
vérification;
Ø du respect des normes d'audit dans la conduite des
missions de vérification et la rédaction des rapports y
afférents;
Ø du contrôle de la vérification des
liquidations et privatisations;
Ø du suivi des concours financiers des avals et
garanties de l'Etat.
Elle comprend:
· la Section des établissements publics;
· la Section des organismes spécifiques.
II.3.2.5- La Division des Inspections et de
Contrôle des Entreprises du Secteur Public et Parapublic
(DICESPP)
Placée sous l'autorité d'un chef de division, la
division des inspections et de contrôle des entreprises du secteur
public et parapublic est chargé, dans son domaine de
compétence :
Ø du suivi des prescriptions découlant de
l'exploitation des rapports transmis à la hiérarchie ;
Ø du contrôle de la vérification des
liquidations et des privatisations ;
Ø du respect de la légalité des normes
d'audit dans la conduite des missions de vérification et la
rédaction des rapports y afférents.
Elle comprend :
· la section des sociétés à capital
public et des sociétés à capital public et des
sociétés d'économie mixte ;
· la section des groupements d'intérêt
économique et des avals et garanties et autres ;
· la section des liquidations et des privatisations.
II.3.2.6- La Division des Affaires Juridiques et de
l'Exploitation des Informations (DAJEI)
Placée sous l'autorité d'un Chef de Division,
la Division des Etudes et des Affaires Juridiques est chargée de :
Ø l'élaboration des projets de textes à
caractère législatif et réglementaire initiés par
les Services du Contrôle Supérieur de l'Etat ou soumis à la
signature du Ministre Délégué;
Ø la centralisation et l'exploitation des
informations qui parviennent au Ministre Délégué ;
Ø la constitution de la documentation technique des
Services du Contrôle Supérieur de l'Etat, en rapport avec les
services compétents du Secrétaire Général ;
Ø l'appui juridique aux missions mobiles d'audit et
de vérification, en liaison avec les divisions chargées des
inspections; toutes études à elle confiées par le Ministre
Délégué.
Elle comprend :
· la section des études et de l'exploitation
des informations;
· la section des rapports ;
· la section des affaires juridiques;
· la section de la documentation juridique.
Chaque section comprend deux Brigades dirigées chacune
par un Chef de Brigade.
II.3.2.7- La Division de la Formation et de la
Coopération Internationale (DFCI)
Placée sous l'autorité d'un Chef de Division,
la Division de la Formation et de la Coopération Internationale est
chargée:
Ø de la formation et du perfectionnement des
personnels techniques et, le cas échéant, des personnels des
organes de contrôle internes des départements ministériels
ou des institutions supérieures de contrôle des finances publiques
étrangères;
Ø de l'étude et de la promotion des techniques
de contrôle, en liaison avec les Divisions chargées des
Inspections et la Division des Etudes et des Affaires Juridiques;
Ø de la préparation, en rapport avec les autres
Divisions, des contributions techniques des Services du Contrôle
Supérieur de l'Etat aux rencontres internationales.
La Division de la Formation et de la Coopération
Internationale comprend :
· la Section de la Formation;
· la Section de la Coopération
Internationale.
II.3.2.8- Le Secrétariat Permanent du Conseil
de Discipline Budgétaire et Financière (SP/CDBF)
Placé sous l'autorité d'un Chef de Division, le
Secrétariat Permanent du Conseil de Discipline Budgétaire et
Financière est chargé de l'instruction et du suivi des affaires
soumises au Conseil.
A ce titre, il assiste le Ministre
Délégué dans l'exercice de ses attributions de
Président du Conseil de Discipline Budgétaire et
Financière.
L'organisation et le fonctionnement du
Secrétariat Permanent du Conseil de Discipline Budgétaire et
Financière sont fixés par un texte particulier.
Il comprend :
Ø La Section des Etudes et Statistiques ;
Ø La Section de la Coordination et des
Synthèses ;
Ø La Section de Gestion et du Suivi de l'Application
des Sanctions.
II.3.2.9- La Direction des Affaires
Générales (DAG)
Placée sous l'autorité d'un Directeur, la
Direction des Affaires Générales est chargée de :
Ø la gestion des carrières des personnels;
Ø la préparation et l'exécution du
budget;
Ø la gestion des biens meubles et immeubles ainsi que
du matériel;
Ø l'élaboration de la note trimestrielle
d'exécution du budget.
Elle comprend:
· la Cellule de Gestion du Projet SIGIPES (CGP);
· la Sous Direction de la Gestion des Personnels et de la
Solde (SD/GPS);
· la Sous Direction du Budget, du Matériel et de
la Maintenance (SD/BMM).
II.4-Organigramme (voir annexe
6)
II.5-Situation
géographique
Le Contrôle Supérieur de l'Etat est situé
sur deux (02) sites tous étant directement rattachés à la
Présidence : l'un près du carrefour WARDA en face du DJEUGA
Palace et l'autre au Centre Administratif près du Parquet.
· Plan de localisation (voir annexe
7)
III-Présentation de la
cellule informatique
III.1-Missions de la cellule
informatique
D'après le DECRET N°2013/287 du 04 Septembre
2013 portant organisation des Services du Contrôle Supérieur de
l'Etat, en son article 22, la Cellule Informatique dans laquelle nous
effectuons notre stage est placée sous l'autorité d'un chef de
Cellule. Elle comprend, outre le Chef de Cellule, deux (02) Chargés
d'Etudes Assistants.
Elle est chargée :
Ø de la conception et de la mise en oeuvre du
schéma directeur informatique de l'Institution ;
Ø du choix des équipements en matière
d'informatique et d'exploitation des systèmes;
Ø de la mise en place des banques et bases de
données relatives aux différents sous-systèmes
informatiques de l'Institution;
Ø de la sécurisation, de la disponibilité
et de l'intégrité du système informatique;
Ø de la veille technologique en matière
d'informatique;
Ø de la conservation et de la publication des
données nécessaires à la prise des décisions
stratégiques en matière d'audit ;
Ø de la promotion des technologies de l'information et
de la communication;
Ø des études de développement, de
l'exploitation et de la maintenance des applications et du réseau
informatique de l'institution.
III.2-Les ressources
informatiques
Ø Le réseau
Le Contrôle Supérieur de l'Etat a un
réseau étoilé avec un accès internet.
Ø Les
équipements informatiques
L'Institution compte environ :
v 05 Serveurs IBM, HP Proliant, DELL ;
· Processeur Dual core 5.0 GHZ ;
· Ram 16 Go ;
· Disque dur 3 tera.
v 200 Ordinateurs de bureau marque HP ;
· Processeur core duo (4GHz) ;
· Ram 2 Go ;
· Disque dur 500 Go.
v 10 ordinateurs portables ;
· Processeur dual core (4GHz) ;
· Ram 2 Go ;
· Disque dur 160 Go.
v 15 Scanners ;
v 35 Imprimantes ;
v 03 Routeurs CISCO (2500 series) ;
v Plusieurs Switch CISCO ;
v 01 Serveur DHCP ;
v 01 Auto commutateur ;
v 03 Onduleurs Offline ;
v 01 Serveur antivirus.
III.3- Les logiciels et les outils
de bureautiques
v Logiciels d'exploitation :
· Windows 7 Professionnel ;
· Windows XP Professionnel (SP2 , SP3) ;
· Windows vista.
v Logiciels d'applications :
· Microsoft office 2007 ;
· Progiciel Telectaire (Pour l'exploitation des tes
textes réglementaires) ;
· Progiciel Gargantua (Pour la gestion du
courrier) ;
· SIGIPES (Pour la carrière des
fonctionnaires) ;
· GESMI (Pour la gestion des missions).
IV-Présentation du
thème et planning de travail
IV.1-Présentation du
thème
Le thème qui nous a été
proposé est : Mise en place d'un
contrôleur de domaine sous Windows 2008
serveur. Il sera question pour nous d'installer et configurer les
services offerts par 2008 server ainsi que Active Directory qui jouera le
rôle du contrôleur de domaine.
IV.2-Planning de travail
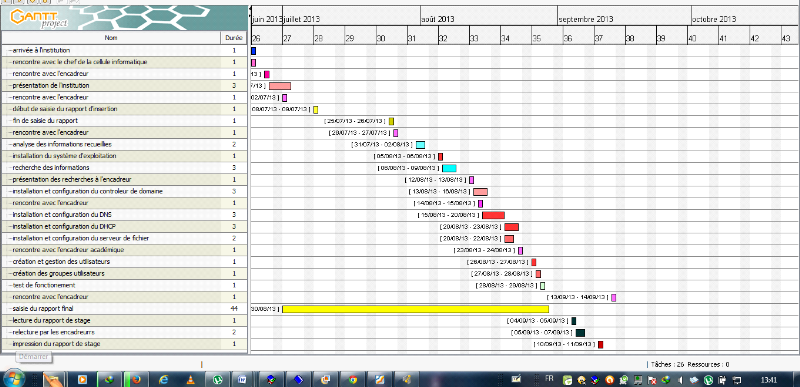
Figure 2 :
Planning de travail (source : Gantt Project)
Chapitre II : Contexte et
problématique
Résumé
Dans cette partie, nous allons décrire d'une part le
réseau du CONSUPE d'autre part, l'implémentation du
contrôleur de domaine sous Microsoft Windows serveur 2008. Enfin, Nous
présenterons les spécifications et les besoins du CONSUPE.
I. Contexte
I.1-Etude de l'existant
Une meilleure compréhension de l'environnement
informatique aide à déterminer la portée du projet et de
la solution à implémenter. Il est indispensable de disposer des
informations précises sur l'infrastructure réseau du CONSUPE et
les problèmes qui peuvent causer un incident sur le fonctionnement de ce
réseau.
Ainsi, nous allons dans cette partie du rapport
présenter l'architecture réseau existante du CONSUPE. Cette
architecture permettra également de mieux cerner les contours de notre
thème. Il est à noter que pour plus de sécurité et
de confidentialité, il ne nous a pas été permis de
présenter l'architecture physique du réseau.
I.2-Description du réseau
informatique en place
Sur le point logique La topologie utilisée au CONSUPE
est la topologie Ethernet. En raison de ses qualités : facilité
d'exploitation, capacité à supporter diverses topologies,
aptitude à intégrer les nouvelles technologies (fibre optique).
Pour augmenter le débit possible, ce protocole s'est imposé au
fil des années comme le standard en matière de réseau
local.
Sur le point physique, la topologie utilisée par le
CONSUPE est une topologie en étoile. Ce dernier est la plus courante
actuellement. Elle est très souple en matière de gestion et
dépannage réseau, et permet de bénéficier des
avantages d'une reconfiguration et d'une maintenance aisée.
II-Problématique
Une analyse du réseau du CONSUPE nous a permis de
définir un nombre de failles pouvant réduire les performances de
ce réseau, voir même sa dégradation ; et de plus certaines
de ces failles peuvent être un obstacle à la réalisation de
la mission du CONSUPE. A titre d'exemple, nous pouvons citer:
· Les utilisateurs sont dans un même groupe de
travail;
· L'accès non sécurisé aux
ordinateurs;
· L'authentification des utilisateurs non
centralisée ;
· Les données ne sont pas centralisées sur
un même serveur ;
· Absence de réplication sur les différents
serveurs.
Toutes ces limites présentées plus haut nous
ont amené à réfléchir sur la mise en place d'un
serveur pouvant centraliser la liste des utilisateurs et des machines au sein
du CONSUPE.
II.1-Objectifs
Notre objectif sera de mettre en place un contrôleur de
domaine qui permettra de résoudre les problèmes constatés
au CONSUPE, tels que :
· La gestion centralisée des utilisateurs;
· L'authentification des utilisateurs ;
· La gestion des données et des
périphériques du réseau;
· La gestion des droits d'accès.
C'est dans cette optique que la gestion des données,
des périphériques des utilisateurs et leur authentification
s'effectueront sous Windows serveur 2008. Pour aboutir à nos objectifs
ci-dessus, nous allons installer et configurer les différents services
à savoir : Le service Active Directory Domain Service, le service
DNS, le DHCP et le Serveur de fichier.
II.2-Etude financière
Quelque que soit le type et la nature d'un projet, l'analyse
de sa faisabilité économique s'avère primordiale. Cette
partie repose essentiellement sur l'étude de faisabilité au
niveau économique. Elle permet d'estimer les coûts
d'investissement et de fonctionnement du projet.
|
Désignation
|
Quantité
|
Caractéristique
|
Prix unitaire (FCFA)
|
Prix total (FCFA)
|
|
Serveur (IBM)
|
02
|
4tera de DD
|
1 500 000
|
3000 000
|
|
Pince à sertir
|
01
|
-
|
15 000
|
15 000
|
|
Testeur de câble (utp)
|
01
|
-
|
10 000
|
10 000
|
|
Rouleau de câble (blindé)
|
07
|
-
|
50 000
|
350 000
|
|
Connecteur RJ45
|
300
|
-
|
100
|
30 000
|
|
Licence Windows serveur 2008
|
01
|
-
|
2.250.000
|
2.250.000
|
|
Cout de mise en oeuvre
|
-
|
-
|
-
|
3.085.000
|
|
Coordination et vérification de la bonne
exécution du projet
|
-
|
-
|
-
|
2.910.000
|
|
Total
|
11.650.000
|
Tableau 1 : évaluation
financière
Chapitre III : Etude
théorique
Résumé
Ce chapitre présente la méthode de travail que
nous avons employée, ainsi que les outils déployés pour
résoudre le problème posé plus haut.
I-Présentation globale de
Windows serveur 2008
I.1-Présentation de Windows
serveur 2008
Windows Server 2008 est l'un des
systèmes d'exploitation Windows Server le plus avancé à ce
jour et sont conçus pour exécuter la future
génération de réseaux, applications et services Web. Ce
système d'exploitation nous permet de développer, délivrer
et gérer des expériences utilisateurs et des applications de
grande qualité, de disposer d'une infrastructure réseau hautement
sécurisée et d'augmenter l'efficacité technologique et la
valeur au sein d'une organisation.
I.2-Les grands axes de Windows
Server 2008
Lors de l'étude des axes majeurs
à suivre pour cette version de Windows Server, Microsoft a pris en
considération la charge de travail et la pression sur le service IT des
entreprises qui est sans cesse grandissante. Il fallait donc que ce
système d'exploitation réponde à trois
exigences essentielles.
ü Un meilleur contrôle de l'information ;
ü Une meilleure protection du système
d'information ;
ü Une plate-forme évolutive.
II- Avantages et
inconvénients du contrôleur de domaine
II.1-Avantages
Les contrôleurs de domaine ont des avantages
remarquables pour assurer la sécurité des informations et une
bonne gestion des ressources réseaux.
ü La sécurité des
informations :
La sécurité est parfaitement
intégrée au niveau de chaque contrôleur de domaine. Une
stratégie de sécurité peut assurer des informations de
compte, telles que des restrictions de mot de passe applicables sur l'ensemble
du domaine.
ü Administration basée sur les
stratégies :
Le service de l'annuaire pour les contrôleurs de
domaines comprend à la fois un magasin de données et une
structure logique hiérarchique.
ü Supporte la
Flexibilité :
On peut inclure un ou plusieurs domaines, chacun avec un ou
plusieurs contrôleurs de domaine, qui permettent de faire évoluer
l'annuaire en fonction des besoins du réseau.
ü Réplication des
informations :
La réplication garantit la disponibilité des
informations, la tolérance de panne, l'équilibre de la charge et
de meilleures performances pour l'annuaire.
ü Souplesse des recherches :
Les Utilisateurs et les Administrateurs peuvent rechercher
rapidement un objet sur l'ensemble du réseau à l'aide des
propriétés des objets. Par exemple, on peut rechercher un
utilisateur par le prénom, le nom, l'adresse de messagerie,
l'emplacement du bureau ou toute autre propriété du compte
d'utilisateur de cette personne. La recherche d'informations est
optimisée par l'utilisation du catalogue global.
ü la centralisation de la gestion des
utilisateurs et des machines.
II.2-Inconvénients
Dans tous les cas, les contrôleurs de domaines n'ont
pas assez d'inconvénients, mais leurs sécurités ne sont
pas parfaitement assurées, surtout qu'un hacker bien
équipé avec outils sophistiqués peut pirater les
données ; et cela pourra poser des failles du contrôleur de
domaine.
Il est aussi très risqué si un utilisateur a les
mêmes privilèges que l'administrateur, car il peut facilement
avoir accès aux fichiers de configuration de l'administrateur ; ce
qui ne respecte plus le principe de confidentialité.
II-Présentation des
différents services à installer
II.1-Le contrôleur de
domaine : Active Directory Domain Services
Active Directory est un service d'annuaire
permettant de référencer et d'organiser des objets
comme des comptes utilisateurs, des noms de partages, des autorisations
à l'aide de groupes de domaine et autres utilisateurs. Les
informations peuvent ainsi être centralisées dans un annuaire de
référence afin de faciliter l'administration du
système d'information.
D'un point de vue logique, trois notions sont
à retenir :
ü le domaine est l'unité de base
chargée de regrouper les objets qui partagent un même espace de
nom (un domaine doit en effet nécessairement se reposer sur un
système DNS, supportant les mises à jour dynamiques et les
enregistrements de type SRV);
ü une arborescence de domaines est le regroupement
hiérarchique de plusieurs domaines partageant un même espace de
nom (par exemple les domaines www.masociete.local);
ü une forêt consiste à regrouper plusieurs
arborescences de domaine qui ont en commun un catalogue global et qui ne
partagent pas forcément un espace de nom commun.
D'un point de vue physique, trois
principaux éléments sont à retenir :
Les contrôleurs de domaine sont chargés de
stocker
ü Un ensemble des données et de gérer les
interactions entre les utilisateurs et le domaine (ouverture de session,
recherche dans l'annuaire, etc.) Contrairement aux anciens
systèmes NT, une réplication multi maître a lieu sur un
domaine, ce qui permet ainsi à n'importe quel
Contrôleur de domaine de pouvoir initier une modification (ajout
d'un compte utilisateur, changement d'un mot de passe
utilisateur, etc.).
ü Chaque contrôleur de domaine contient
également des partitions. Microsoft a décidé de partager
l'information en plusieurs partitions afin de pouvoir limiter
l'étendue des données à répliquer.
Chaque partition n'a donc pas la même étendue de
réplication.
ü Les sites d'Active Directory mettent en évidence
le regroupement physique d'objets sur un domaine.
II.2-Le serveur DNS
II.2.1-Présentation
Le rôle du serveur DNS permet de fournir un
processus de résolution des noms principaux aux utilisateurs du
réseau en d'autres termes, c'est un service essentiel assurant la
conversion des noms de domaine en adresse IP. Ce processus permet aux
utilisateurs de rechercher des ordinateurs sur le réseau à partir
d'un nom d'ordinateur convivial au lieu d'une adresse IP. Un ordinateur qui
exécute le rôle de serveur DNS peut héberger les
enregistrements d'une base de données DNS distribuée et utiliser
ces enregistrements pour résoudre les requêtes de nom DNS
envoyées par les ordinateurs clients DNS. Ces requêtes peuvent
inclure des requêtes sur le nom de sites Web ou d'ordinateurs de votre
réseau ou sur Internet.
En effet Les ordinateurs en réseau ne
peuvent communiquer entre eux que par des adresses IP. Une adresse IP est
seulement composée de chiffre. Hors il est bien plus
facile de retenir un nom plutôt qu'une suite de
chiffre.
II.2.2-Composition
On distingue deux types de noms avec le système DNS
:
ü le nom d'hôte qui
représente le nom d'une machine, généralement un
serveur.
ü le FQDN (Fully Qualified Domain Name)
ou nom de domaine pleinement qualifié. Le FQDN est
composé de deux parties : le nom d'hôte et le suffixe DNS. Le
suffixe DNS définit la relation entre le domaine auquel appartiennent la
machine et le domaine racine. Pour un FQDN du type
www.microsoft.laboit.net, le nom d'hôte serait
www et le suffixe serait
microsoft.laboit.net.
II.2.3-Les parties d'un DNS
Le DNS est, par définition, constitué de trois
composants principaux:
ü L'espace de noms de domaines (Domain
Name space), lequel comprend les enregistrements de ressources
associés à cet espace. Les enregistrements de ressources sont
appelés RR pour Resources Records et clarifient le type de
chaque enregistrement.
ü Les serveurs de noms DNS (DNS Name Servers).
Il s'agit de machines sur lesquelles
s'exécute le processus offrant le service "Serveur
DNS". Ces serveurs hébergent tout ou partie de
l'espace de nom géré ainsi que les enregistrements de
ressources. Ils assurent aussi et surtout le bon fonctionnement des
résolutions de noms initiées par les clients DNS.
ü Les clients DNS (DNS Resolvers ou DNR). Il
s'agit des machines devant invoquer un ou plusieurs serveurs DNS.
Ces machines doivent disposer d'un client leur permettant de
solliciter un ou plusieurs serveurs DNS.
II.2.4-Principe de
fonctionnement
Pour obtenir une réponse à ses demandes, un
client doit au moins avoir un serveur DNS primaire renseigné. Pour les
particuliers, il s'agit généralement de celui du fournisseur
d'accès.
Voici le processus lorsqu'un client demande une
résolution de nom :
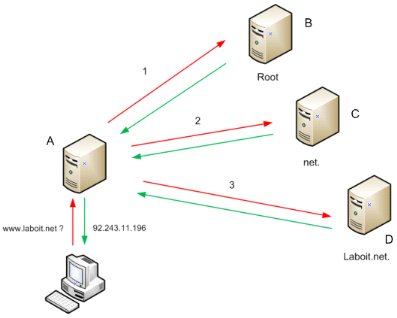
Figure 3 : Principe de
fonctionnement du DNS
- Dans un premier temps, le client envoie une requête
à son serveur DNS primaire pour savoir l'adresse IP du
FQDN
www.laboit.net
- Si le serveur DNS a déjà le site dans son
cache, il lui renvoie directement l'adresse IP. Sinon il va
aller interroger d'autres serveurs.
- Le serveur A demande au serveur racine (B)
qui s'occupe de la partie .net. Ce dernier lui répond
qu'il faut demander au serveur C.
- Le serveur A réitère sa demande au serveur
C mais cette fois, il demande l'adresse du serveur qui a
autorité pour laboit.net. Le serveur C
le redirige vers le serveur D.
- Le serveur A demande au serveur D de
lui donner l'adresse IP de la machine qui a le nom d'hôte
www.
- Une fois l'adresse IP obtenue, le serveur A la renvoie au
client.
II.3-Le serveur DHCP
II.3.1-Présentation
Le DHCP est un protocole qui permet d'attribuer
automatiquement les adresses IP aux ordinateurs du réseau
Le protocole DHCP offre un moyen de centraliser la
configuration des machines du réseau, en mettant à disposition
un serveur au sein d'un réseau local.
Le serveur fournit automatiquement aux machines clientes
leurs paramètres TCP/IP:
Ø l'adresse IP ;
Ø le masque de sous réseau ;
Ø la passerelle par défaut ;
Ø l'adresse des serveurs de noms (NetBIOS/WINS ou
DNS) ;
Ø le type de noeud NetBIOS ;
Ø le nom de domaine Internet.
Ainsi le protocole DHCP permet à un ordinateur qui se
connecte au sein d'un réseau d'obtenir dynamiquement sa configuration
tout évitant les conflits d'adresses.
L'administrateur peut facilement avoir un oeil sur
son réseau, et connaître les adresses allouées aux clients
DHCP. Ces adresses sont allouées par un mécanisme de bail. Le
temps d'expiration du bail peut être très fixe ou illimité.
Une machine conserve son bail jusqu'à son expiration et essaiera de le
renouveler avec la même adresse si possible.
II.3.2-Principe de
fonctionnement
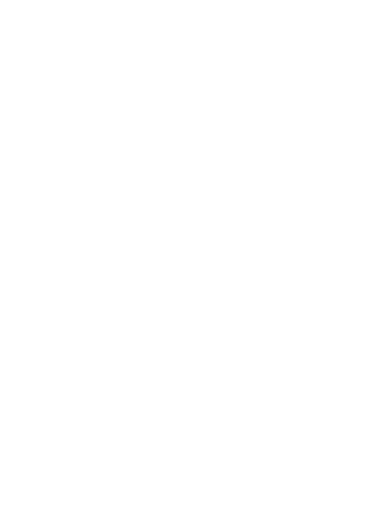
Figure 4 : Principe de
fonctionnement du DHCP
II.4- Serveur de fichiers
L'un des rôles les plus utilisés sous Windows
Server 2008 est le rôle de serveur de fichier. Un serveur de fichier
fournit un emplacement central sur le réseau où l'on peut stocker
des ressources (fichiers) et les partager avec des utilisateurs du
réseau. Lorsque les utilisateurs ont besoins d'un fichier important qui
doit être accessible pour un grand nombre de personnes, ils peuvent
accéder à distance au fichier situé sur le serveur de
fichier au lieu de transférer le fichier entre les ordinateurs
individuels. Lorsque le partage de ces fichiers est fait, il est possible de
définir les autorisations adéquates à l'aide des groupes
utilisateurs et d'ordinateurs préalablement crées.
Chapitre IV :
Implémentation
Résumé
Ce chapitre présente les différentes
étapes de l'installation et la configuration de Windows serveur 2008 et
les différents services nécessaires pour la mise en place de
notre contrôleur principal de domaine.
I- Installation de Windows server
2008
Pré requis
Pour utiliser la version finale de Windows Server 2008, vous
devez disposer des éléments suivants:
|
Composants
|
Exigences
|
|
Processeur
|
Minimum : 1 GHz (processeur x86) ou 1,4 GHz
(processeur x64)
Recommandé:2 GHz ou plus rapide
|
|
Mémoire
|
Minimum : 512 Mo de RAM
Recommandé: 2 Go de RAM ou plus
Maximum (systèmes32bits):4Go(Standard) ou 64
Go (versions Enterprise et Datacenter)
Maximum (systèmes 64 bits) : 32 Go (Standard) ou 2
To (versions Enterprise, Datacenter et systèmes
Itanium)
|
|
Espace disque disponible
|
Minimum : 10 Go
Recommandé : 40 Go ou plus
Remarque : les ordinateurs de plus de 16 Go de RAM
nécessitent plus d'espace disque pour les
fichiers
de pagination, de veille prolongée et
d'image mémoire.
|
|
Lecteur
|
Lecteur DVDROM
|
|
Ecran et périphériques
|
Moniteur Super VGA (800 x 600) ou de résolution
supérieure
Clavier
Souris Microsoft ou périphérique de pointage
compatible
|
Tableau 2 :
Récapitulatif pour l'installation de Windows serveur 2008
I.1-Etapes d'installation de
Windows Server 2008
L'installation de Windows server 2008 utilise la même
technologie de programme d'installation que Windows 7. Configurer l'ordinateur
pour qu'il démarre sur le lecteur dvd ; ensuite insérer le
dvd Windows server 2008 dans le lecteur dvd.
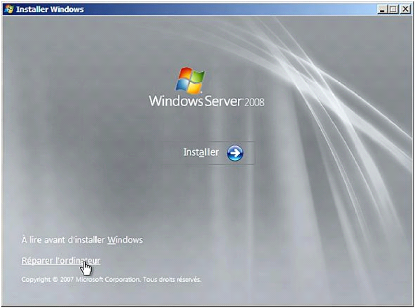
Figure 5 : Ecran de bienvenu
pour l'installation de Windows server 2008
Cliquons sur installer
A ce stade de l'installation, le noyau de Windows est
déjà chargé.
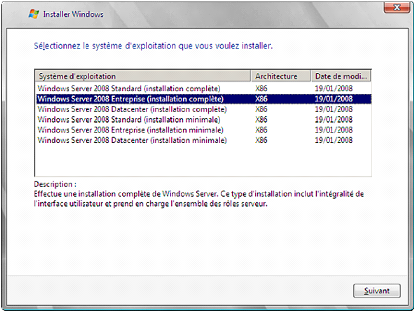
Figure 6 : Sélection
de la version de Windows server 2008
Sélectionnons Windows server 2008
Entreprise et cliquons sur suivant.
Nous Remarquons que les principales versions de Windows
Server 2008 sont disponibles sur un seul DVD.
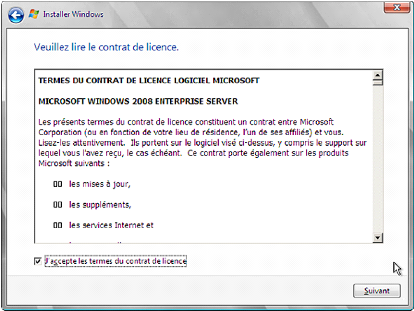
Figure 7 : Contrat de
Licence
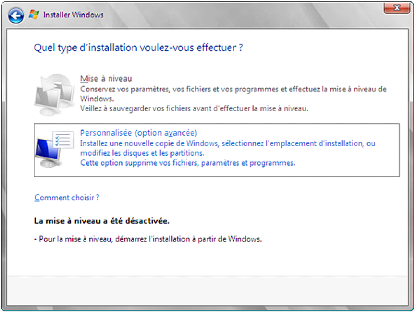
Figure 8 : Sélection
du processus de mise à niveau
Cette option n'est disponible que
lorsqu'une version susceptible d'être mise à
niveau est détectée.
Notez qu'il n'est pas possible de
mettre à niveau une version inférieure, ni de changer de langage,
ni de changer le type d'architecture (32 bits/64 bits).
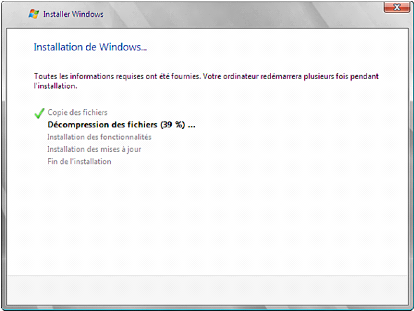
Figure 9 : Installation de
Windows server 2008
Les différentes étapes se poursuivent
sans aucune interaction jusqu'à la fin du processus complet
de l'installation.
I.2-Configuration des
paramètres généraux du serveur Windows Server 2008
Lors de l'ouverture de session initiale
nous devons obligatoirement changer le mot de passe de
l'administrateur. Une fois cette opération
réalisée, nous pouvons configurer l'ensemble des
paramètres généraux de Windows Server 2008 à
l'aide de la page d'accueil du Gestionnaire de
serveur.

Figure 10 : Tache
de configurations initiales
La fenêtre principale Gestionnaire de
serveur permet d'afficher un instantané
détaillé des informations d'identité du
serveur, des options de configuration de sécurité
sélectionnées, ainsi que des rôles et
fonctionnalités installés. Vous pouvez découvrir au sein
de cette interface que la zone Ressources et support de la
fenêtre principale Gestionnaire de serveur contient des
liens qui nous aident à rester connecté aux dernières
documentations et téléchargements.
Zone Résumé serveur : la zone
Résumé serveur affiche des détails sur le serveur qui se
révèlent particulièrement utiles lors du dépannage,
tels que le nom d'ordinateur et les adresses réseau, ainsi que l'ID de
produit du système d'exploitation exécuté sur
L'ordinateur. À partir de la zone Résumé serveur, l'on
peut afficher et modifier des connexions réseau, modifier des
propriétés du système et activer et configurer le bureau
à distance.
Zone Résumé des rôles: La zone
Résumé des rôles de la fenêtre principale
Gestionnaire de serveur affiche une liste de tous les rôles
installés sur l'ordinateur. Les noms des rôles installés
sur l'ordinateur s'affichent au format hypertexte. Lorsque nous cliquons sur un
nom de rôle, la page d'accueil Gestionnaire de serveur pour gérer
ce rôle s'ouvre.
Zone Résumé des fonctionnalités: La zone
Résumé des fonctionnalités de la fenêtre principale
Gestionnaire de serveur affiche une liste de toutes les fonctionnalités
installées sur l'ordinateur.
Notons que le Gestionnaire de serveur de Windows Serveur 2008
est automatiquement chargé lors de l'ouverture de session.
I.3-Choix d'adresse réseau
et configuration des paramètres TCP/IP
Deux points précis sont à étudier
à ce niveau :
ü Le choix de la zone DNS
Deux aspects sont importants lors du choix de la zone DNS.
Le nom de la zone DNS choisi doit correspondre à
l'intégralité de l'entité (Entreprise, Groupe, etc.) que
l'on souhaite gérer.
Si la zone DNS doit être utilisée sur Internet,
le domaine DNS sera forcément public et enregistré, c'est
à dire utilisant une extension reconnue de type" .FR, .COM .INFO .CM.
ü Le choix de la classe
réseau.
Pour tous les réseaux internes, le choix se
portera évidemment toujours sur les classes réseaux
privées.
Notons que les différentes classes d'adresses
privées sont les suivantes :
· Classe A : 1 réseau privé :
10.0.0.0 - 10.255.255.255
· Classe B : 16 réseaux privés :
172.16.0.0 - 172.31.255.255
· Classe C : 256 réseaux privés :
192.168.0.0 - 192.168.255.255
La classe du réseau se choisit en fonction du nombre
de machines présentes sur le réseau, du nombre de sites, etc.
Dans notre cas nous avons choisis une adresse
réseau de classe B 172.30.0.0 car c'est en fonction du nombre de
machines et du nombre d'utilisateurs du CONSUPE que cette adresse a
été choisie.
I.4-Configuration des
paramètres TCP/IP
I.4.1-Déclaration des
paramètres
Généralement, les serveurs sont
configurés de manière statique. Cependant, ceci n'est
pas toujours vrai. En effet, il peut être intéressant de
configurer plusieurs centaines ou milliers de serveurs situés dans un
Datacenter àl'aide du protocole DHCP, en effectuant des
réservations statiques des configurations IP de chaque serveur. De cette
manière, toutes les configurations IP des serveurs de la salle machine
sont globalement centralisées.
ü Configuration du protocole TCP/IP du
serveur:
Accédons au Centre de réseau et
partage, ensuite accédons aux propriétés de notre
connexion réseau. Par défaut, celle-ci est nommée
Connexion au réseau local cliquons sur Voir le statut
-Propriétés. Accédons aux propriétés du
protocole TCP/IP et procédons aux déclarations
ci-dessous :
- Adresse IP:172.30.0.2
- Masque de sous -réseau : 255.255.0.0
- Serveur DNS: 172.30.0.2
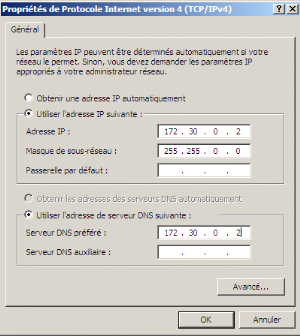
Figure 11 : Configuration du
protocole TC/IP
Validons et fermons les différentes fenêtres
ouvertes sur le bureau.
ü Vérification de la configuration TCP/IP
depuis l'invite de commande
Démarrons une invite de commandes en cliquant sur
Démarrer-Exécuter et tapons cmd
pour vérifier que les paramètres TCP/IP
sont correctement configurés tapons ensuite la commande
Ipconfig/all.
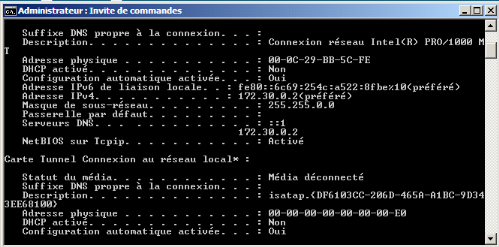
Figure 12 :
Vérification des paramètres TC /IP
I.4.2-Test de
connectivité
Testons l'adresse de bouclage interne (loopback address) en
tapant la commande: Ping 127.0.0.1 Ensuite, testons notre
adresse TCP/IP en tapant la commande: Ping 172.30.0.2.
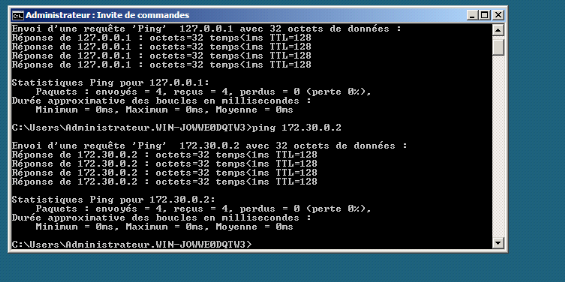
Figure 13 : Test de
connectivité
II- Installation et configuration
d'un annuaire active directory
II.1-Installation
Windows 2008 Server arrive avec deux nouvelles
notions. Celles de Rôles et de Fonctionnalités. Elles sont
configurables à partir de la console Gestionnaire de serveur.
Celle-ci permet d'ajouter le rôle Service de
domaine Active Directory (connu aussi sous le nom ADDS pour Active
Directory Domain Services).
L'ensemble de ces manipulations doit
être effectué avec un compte utilisateur possédant les
droits Administrateur sur le serveur. On s'assure dans un premier temps que
nous avons correctement défini le nom NETBIOS de notre futur
contrôleur de domaine, ainsi qu'une adresse IP fixe valide. Il
est toujours conseillé de définir ces paramètres avant la
promotion d'un serveur en tant que contrôleur de domaine.
Ouvrons la console Gestionnaire de serveur
en cliquant sur le bouton Démarrer- Outils
d'administration puis Gestionnaire de
serveur.
Au niveau de Résumé
des rôles, cliquons sur Ajouter des
rôles. L'Assistant Ajout de rôles
s'ouvre alors. La première page est une page
présente par défaut à chaque lancement de
l'assistant. Celle-ci a pour but de faire vérifier un
ensemble de bonnes pratiques avant de continuer à installer un
rôle sur le serveur (mot de passe fort, IP statique, correctifs de
sécurité à jour). Cliquons sur Suivant,
Choisissons alors de cocher le rôle que nous souhaitons
installer. Comme nous souhaitons installer un contrôleur de domaine
Active Directory, il nous faut choisir Services de domaine Active
Directory.
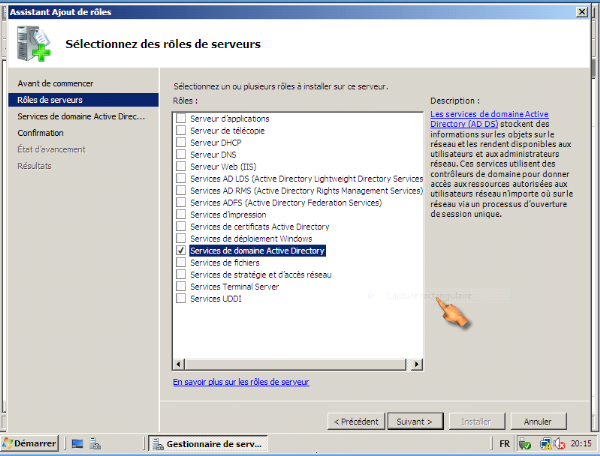
Figure 14 : Installation des
services de domaine Active Directory
L'assistant explique rapidement le rôle des
services de domaine Active Directory et les principales informations à
retenir.
Cliquons sur Suivant.
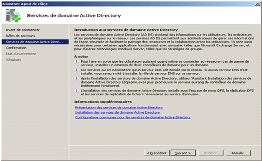
Figure 15 : Information sur
les services de domaine Active Directory
Cliquons sur Suivant.
La dernière étape consiste à
confirmer l'installation du rôle en question. Les messages d'information
nous mettent en garde car le serveur devra être redémarré
à la fin de l'installation. Une étape supplémentaire
consistera à exécuter la commande dcpromo pour compléter
l'installation du contrôleur de domaine.
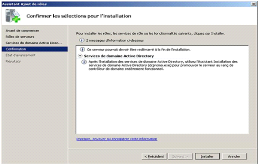
Figure 16 : Confirmation des
sélections pour l'installation
Cliquons sur Installer :
L'installation du rôle débute alors.
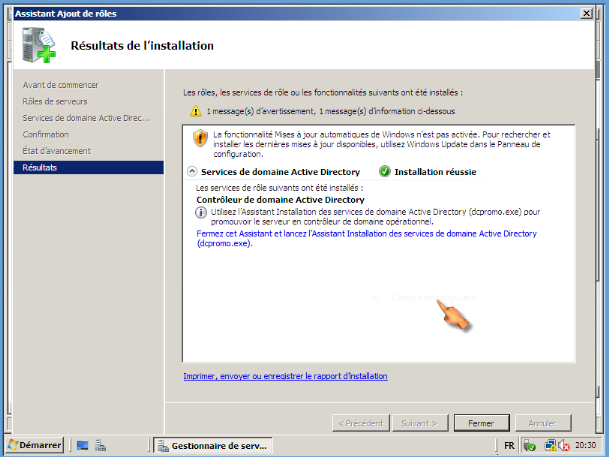
Figure 17 : Fin de
l'installation
Une fois l'installation terminée,
nous nous rendrons rapidement compte de la puissance et de
l'utilité des assistants de Windows Server 2008. Ces derniers
vérifient sans cesse si notre serveur répond aux critères
de bases en termes de sécurité et de configuration. Dans ce cas,
l'assistant alerte sur le fait que la fonctionnalité
Mises à jour automatiques de Windows n'est
pas activée (si nous ne l'avions pas déjà
activée bien entendu). Il nous indique également la suite
à effectuer afin de mener à bien cette installation. Cliquons sur
le lien Fermez cet Assistant et lançons l'Assistant Installation
des services de domaine Active Directory (dcpromo.exe).
II.2-Configuration
Pour la configuration du service de domaine active directory,
nous pourrons choisir de lancer cette commande un peu plus tard en
l'exécutant directement depuis le menu
Démarrer - Exécuter - Dcpromo.exe
L'Assistant Installation des services de
domaine Active Directory se lance alors.
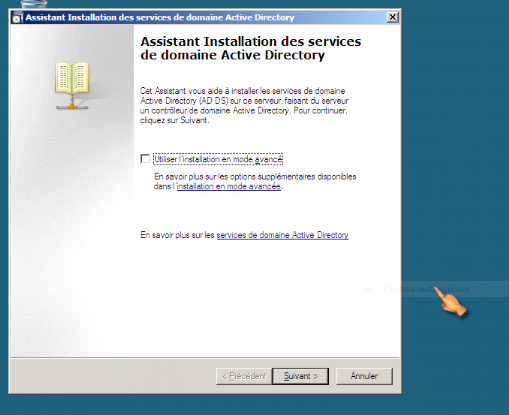
Figure 18 : Assistant de
l'installation de service de domaine
Cliquons sur suivant. (Si aucun serveur DNS
n'est défini dans les propriétés de notre
serveur, un message nous demandera de configurer un serveur DNS ou
d'installer automatiquement le service DNS sur le serveur).
Choisissons une configuration de déploiement ;
ensuite choisissons de Créer un domaine dans une nouvelle
forêt.
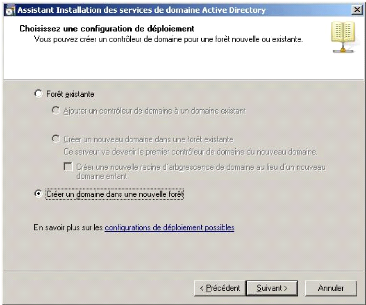
Figure 19 : Assistant de
l'installation des services de domaine
Nommons le domaine racine de la forêt. Dans notre cas,
le nom de domaine sera consupe.gov.cm.
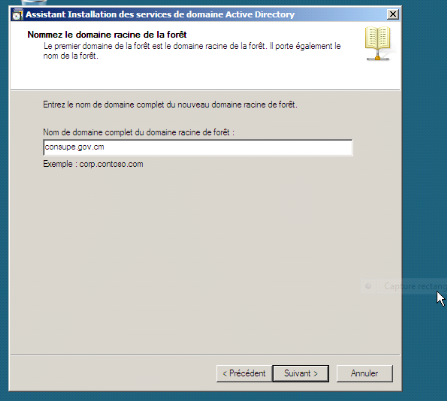
Figure 20 : Insertion d'un
nom de domaine complet
Laissons le nom de domaine NETBIOS par défaut et
cliquons sur Suivant.
Le niveau fonctionnel de la forêt devra alors
être défini. Choisissons Windows Server 2003.
Cela nous permettra en effet d'éviter
d'avoir à augmenter le niveau fonctionnel de domaine des
éventuels futurs domaines de cette même forêt.
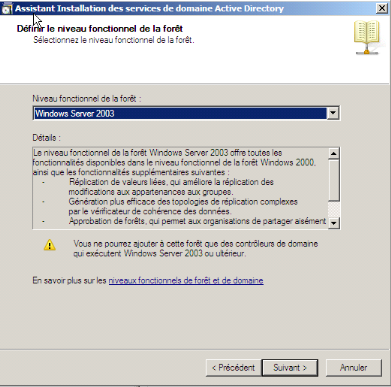
Figure 21 : Niveau
fonctionnel de la forêt
Cliquons sur Suivant.
Laissons la case serveur DNS cochée
afin d'installer ce rôle sur le futur contrôleur de domaine et
cliquons sur suivant. Si nous n'avions pas défini
d'adresse IP fixe à nos deux protocoles IPv4 et IPv6, le message suivant
apparaitra :

Figure 22 : Affectation IP
statique
Si nous ne prévoyons pas d'utiliser
le protocole IPv6, il est conseillé de désinstaller celui-ci. Le
système tente alors de contacter le serveur DNS défini au niveau
des paramètres TCP/IP de la carte réseau du serveur. Si celui-ci
ne répond pas au nom de domaine Active Directory défini, et si
aucun serveur DNS n'est installé, l'assistant
affichera le message suivant :
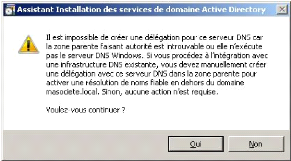
Figure 23 : Tentative de
contact du système
Cliquons sur Oui
Laissons le chemin par défaut pour la base de
données, les fichiers journaux et SYSVOL. Dans un environnement de
production, il est fortement conseillé de séparer la base de
données et les fichiers journaux afin d'éviter la
saturation des E/S (Entrées/Sorties).
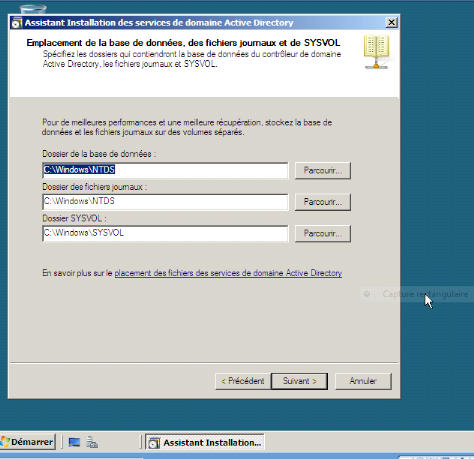
Figure 24 : Emplacement de la
base de données, des fichiers journaux et de SYSVOL
Cliquons sur Suivant.
Définissons le mot de passe administrateur de
restauration des services d'annuaire. Il nous sera utile en cas de
restauration du serveur lors d'un démarrage en mode
Restauration des services d'annuaires accessible
via la touche [F8] au démarrage de votre système
d'exploitation. Ce mot de passe devra répondre à la
complexité requise par la stratégie de mot de passe.
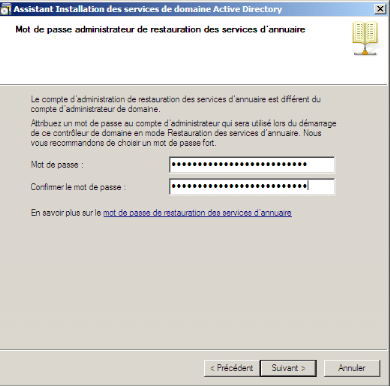
Figure 25 : Attribution du
mot de passe administrateur de restauration
Bien que cela soit tentant, ne définissez pas le
même mot de passe que celui du compte Administrateur actuel pour des
raisons de sécurité.
Cliquons sur Suivant.
Un résumé affiche les différents choix
que nous avons faits durant les étapes de l'assistant. Il est
possible d'exporter ces paramètres afin de pouvoir les
réutiliser dans un fichier de réponse.
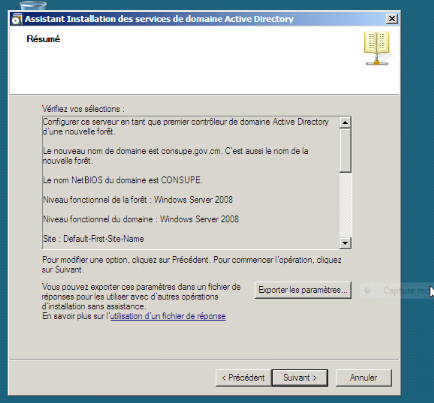
Figure 26 :
Résumé des différents choix effectués
Cliquons sur Suivant.
L'assistant lance l'installation du rôle
Contrôleur de domaine sur Windows Server 2008. Une fois son installation
terminée, choisissons de redémarrer le serveur.
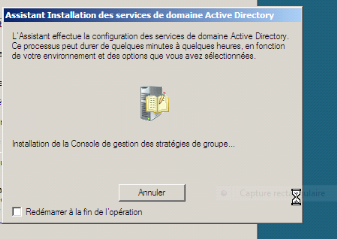
Figure 27 : Configuration des
services de domaine Active Directory
III-Installation et configuration
du serveur DNS
Nous allons mettre en place un serveur DNS local.
Pré requis
Pour le bon fonctionnement de la résolution,
les clients doivent savoir où envoyer leurs requêtes.
L'information est généralement délivrée par le
serveur DHPC, ou bien en dur pour les clients qui ont une IP fixe. C'est pour
cela que notre serveur DNS doit avoir une IP statique dans
notre réseau.
III.1- Installation
Pour l'installation du service DNS, nous
procéderons comme suit:
Ø Connectons-nous sur l'ordinateur en tant
qu'administrateur local de l'ordinateur ;
Ø À l'aide du Gestionnaire de serveur, via
Rôles Ajouter des rôles, sélectionnons le rôle Serveur
DNS à l'aide de l'assistant.
Sous Windows Server 2008, le service DNS est un rôle. On
utilisera Gestionnaire de Serveur pour l'installer.
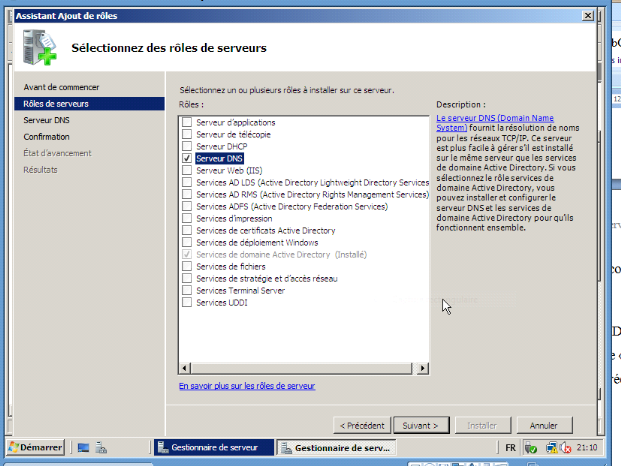
Figure 28 : Sélection
du serveur DNS
Cliquons sur suivant.
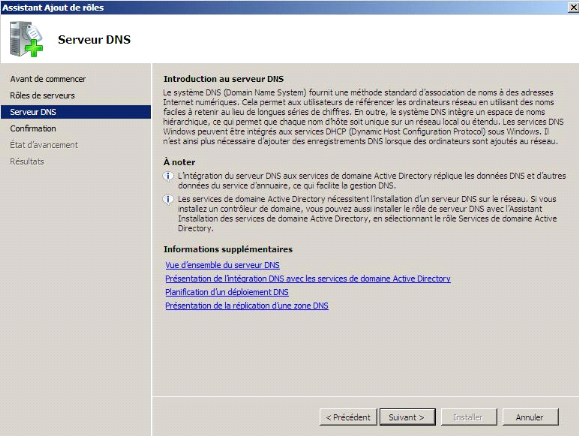
Figure 29 : Informations sur
le serveur DNS
Cliquons sur suivant.
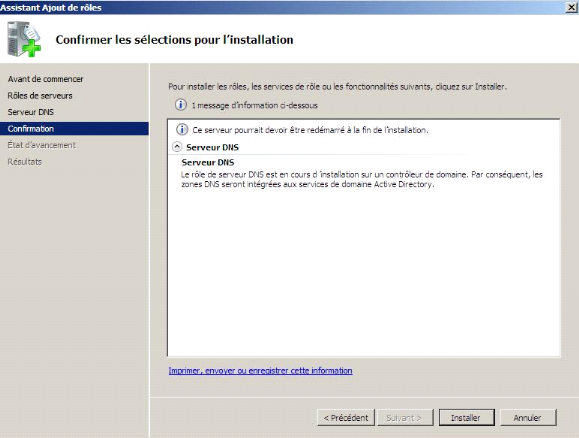
Figure 30 : Confirmation des
sélections pour l'installation
Cliquons sur installer.
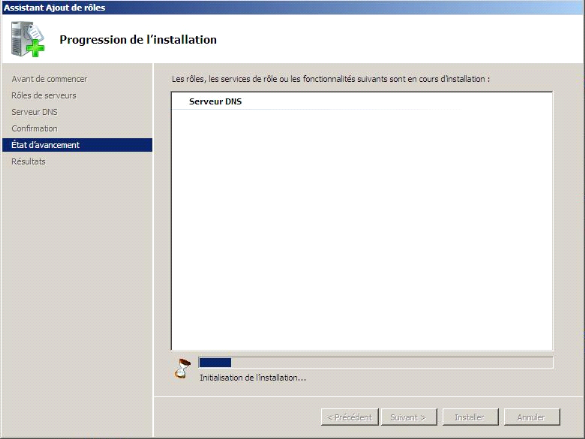
Figure 31 : Progression de
l'installation
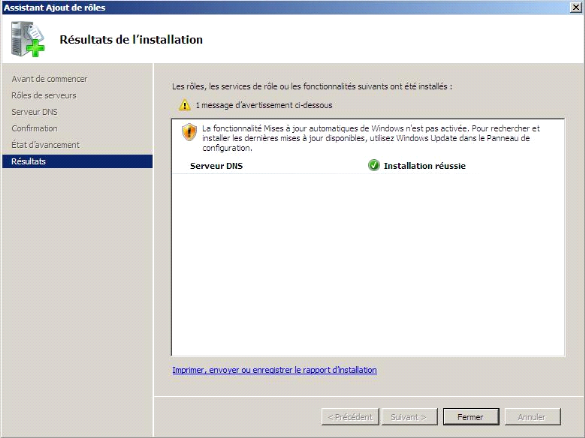
Figure 32 : Fin de
l'installation
Une fois le service DNS installé, nous pouvons le
configurer grâce à une console dédiée accessible
dans les outils d'administration ou bien en tapant la commande
dnsmgmt.msc.
III.2- Configuration
ü Utilisation des zones
Le service est basé sur le principe de zone. Une zone
contient les informations pour un et un seul nom de domaine. Pour simplifier,
on peut comparer une zone DNS à un dossier. Nous pouvons avoir plusieurs
zones par serveur.
Un client peut effectuer deux types de requêtes, une
directe et une indirecte.
La requête directe est une demande de
résolution simple, vous voulez connaître l'adresse IP en fonction
du nom.
La requête indirecte est le contraire,
vous souhaitez connaitre le nom de la machine en fonction de son adresse IP.
Le nom de la zone directe est simplement le suffixe DNS
tandis que pour la zone inversée il s'agit de l'adresse IP à
« l'envers » suivi de
« .in-addr.arpa ». Par exemple pour
résoudre 192.168.1.10, il faudra créer la zone
inverse « 1.168.192.in-addr.arpa ».
ü Les types d'enregistrements
Voici une liste des principaux enregistrements DNS :
- A qui fait correspondre un nom d'hôte
à une adresse IPv4.
- AAAA qui fait correspondre un nom
d'hôte à une adresse IPv6.
- CNAME qui permet de faire un alias vers un
enregistrement A.
- MX qui définit les serveurs de
messagerie.
- PTR qui associe une adresse IP à un
enregistrement de nom de domaine, aussi dit « reverse »
puisque il fait exactement le contraire du A record.
- NS qui définit les serveurs DNS de
ce domaine.
- SOA donne les informations
générales de la zone.
- SRV qui définit un service.
ü Configuration d'une zone Primaire
- Zone directe
La création de zone directe est simple sous
Windows Server 2008. Il suffit de faire un click droit sur le conteneur de
« Zone de recherche directe » puis de
sélectionner «Nouvelle Zone ». Une
fenêtre s'ouvre alors demandant le type de la zone. Sélectionnons
pour le moment « Zone Primaire».
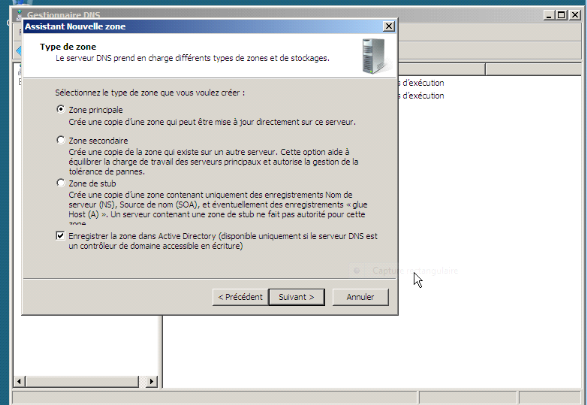
Figure 33 : Configuration de
la zone primaire
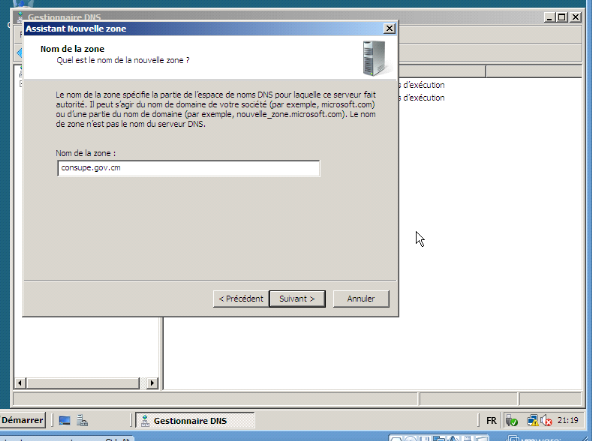
Sur la fenêtre suivante, spécifions le nom
de notre zone, dans notre cas, cela sera consupe.gov.cm
Figure 34 : Nom de la
zone
Cliquons sur suivant.
Par la suite, une fenêtre nous demandera si la
zone doit accepter les mises à jour dynamiques
sécurisées ou non sécurisées. Cette option est
utile lorsque nous utilisons un plan d'adressage dynamique tel que
DHCP. En effet, les machines changeront régulièrement
d'IP et la résolution de nom statique n'a plus aucun
intérêt. Les machines sous Windows mettront donc à jour les
informations DNS les concernant.
Voici la signification des trois (03) choix
possibles :
ü N'autoriser que les mises à jour
dynamiques sécurisées: seuls les ordinateurs
possédant un compte d'ordinateur dans Active Directory peuvent
créer et mettre à jour automatiquement leurs enregistrements de
ressources.
ü Autoriser à la fois les mises à
jour dynamiques sécurisées et non
sécurisées tous les ordinateurs exécutant Windows
2000/XP/2003 peuvent créer et mettre à jour leurs enregistrements
de ressources. Même une machine qui n'est pas membre du domaine.
ü Ne pas autoriser les mises à jour
dynamiques : Dans ce cas, la seule façon de mettre à
jour les enregistrements de ressources est d'utiliser la commande ipconfig
/registerdns sur chaque machine cliente.
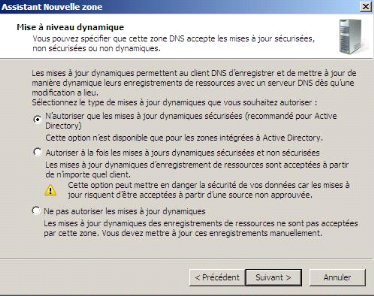
Figure 35 : Mise à
niveau dynamique
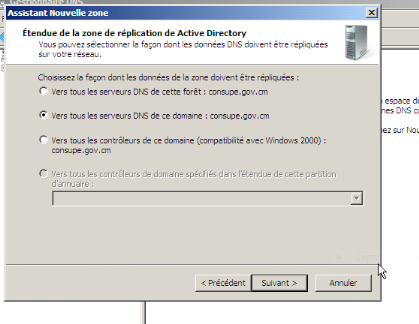
Cochons N'autoriser que les mises à jour
dynamiques sécurisées et cliquons sur suivant.
Figure 36 : Nouvelle
étendue de zone de réplication
Cliquons sur suivant.
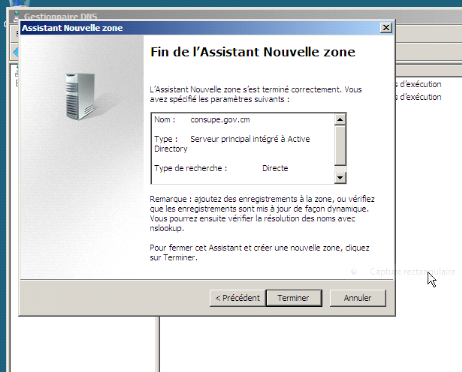
Figure 37 : Fin de
l'Assistant Nouvelle Zone
Cliquons sur Terminer pour créer la
zone primaire.
Lorsque la zone primaire a été crée, vous
pouvez ajouter autant d'informations que vous souhaitez. Dans notre cas, nous
avons crées trois (03) enregistrements : un de type A,
l'autre de type PTR et un alias.
- Zone indirecte
Si vous voulez avoir la possibilité de résoudre
une adresse IP en nom, vous devez créer une zone de recherche
inverse, ou indirecte.
Le principe de création reste le même que
pour la zone principale, sauf qu'on ne nous demandera pas un nom, mais une
plage IP. La zone inverse contiendra des enregistrements
PTR. Il suffit de faire un click droit sur le conteneur de
« Zone de recherche indirecte » puis de
sélectionner « Nouvelle Zone ».
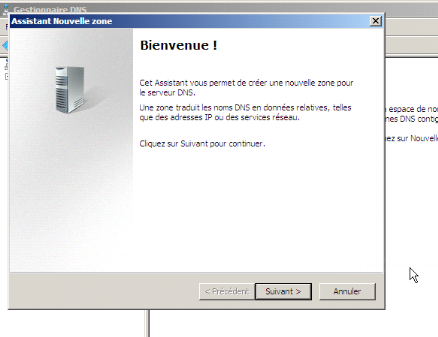
Figure 38 :
Configuration d'une zone indirecte
Cliquons sur suivant.
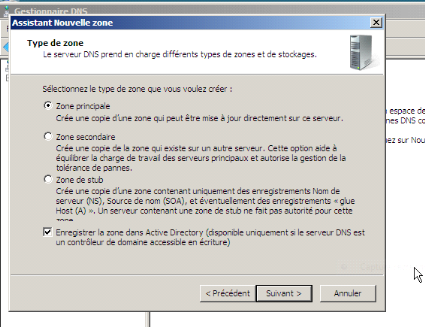
Figure 39 : Configuration de
la zone primaire
Cliquons sur suivant.
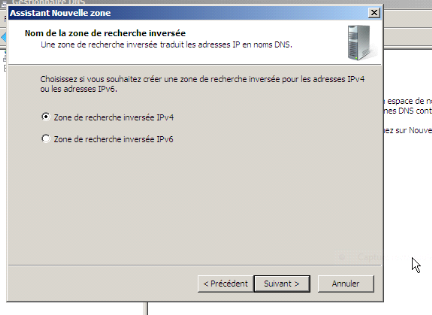
Figure 40 : Sélection
de la zone de recherche inversée IPV4
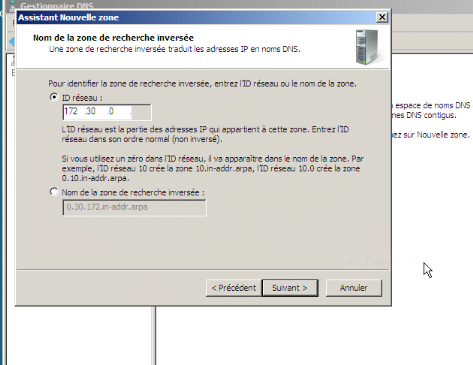
Cochons zone de recherche inversée IPV4 et Cliquons sur
suivant.
Figure 41 : Saisie de l'ID
réseau
On saisit l'ID du réseau qui est 172.30.0 puis
cliquons sur suivant.
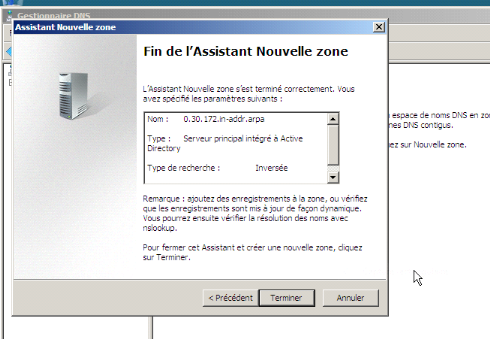
Figure 42 : Fin de la
configuration de la zone inversée
Cliquons sur Terminer.
III.2.1-Création des
enregistrements
Dans notre cas, nous avons crées trois (03)
enregistrements : un de type A, l'autre de type PTR et un
alias.
ü Enregistrements de ressources hôte
(A) : pour le mappage d'un nom de domaine DNS (Domain Name
System) à une adresse IP utilisée par un ordinateur.
ü Enregistrements de ressources pointeur
(PTR) : pour le mappage d'un nom de domaine DNS inversé
basé sur l'adresse IP d'un ordinateur qui pointe vers le nom de domaine
DNS direct de cet ordinateur.
ü Enregistrements de ressources alias
(CNAME) : pour le mappage d'un alias de nom de domaine DNS
à un autre nom canonique ou principal.
Ø Enregistrement de type A
Pour créer un enregistrement DNS de type A
il faut : cliquer sur Démarrer, ensuite
sur Outils d'administration, puis sur DNS.
- Dans l'arborescence de la console pour votre domaine,
développons Zones de recherche directes, puis cliquons
avec le bouton droit sur le domaine dans lequel le serveur Office
Communications Server sera installé.
- Cliquons sur Nouvel hôte (A).
- Cliquons sur Nom (utilise le domaine parent si ce
champ est vide), puis tapons le nom du serveur.
- Cliquons sur Adresse IP.
- Cliquons sur Ajouter un hôte, puis
sur OK.
- Pour créer un enregistrement A supplémentaire,
répétez les étapes 4 et 5.
- Lorsque vous avez terminé de créer tous les
enregistrements A dont vous avez besoin, cliquez sur
Terminer.
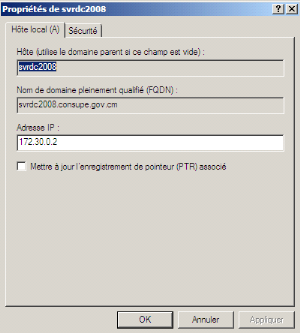
Figure 43 : Création
d'un enregistrement A
Ø Enregistrements d'alias
(CNAME)
Pour créer un enregistrement de type alias (CNAME) il
faut : Cliquer sur Démarrer, puis sur
Outils d'administration, enfin sur DNS.
- Dans l'arborescence de la console, cliquons avec le bouton
droit sur la zone de recherche directe applicable, puis cliquons sur
Nouvel alias.
- Dans la zone de texte Nom de l'alias,
tapons le nom de l'alias.
- Dans la zone de texte Nom de domaine complet (FQDN)
pour l'hôte de destination, tapons le nom de domaine complet de
l'ordinateur hôte DNS pour lequel nous souhaitons utiliser cet alias.
Nous avons la possibilité de cliquer sur Parcourir pour
rechercher dans l'espace de noms DNS les hôtes de ce domaine dont les
enregistrements de ressource A (adresse d'hôte) sont déjà
définis.
- Cliquons sur OK pour ajouter le nouvel
enregistrement à la zone.
Voici le résultat après l'ajout d'un
enregistrement de type A et de type (CNAME) dans la zone directe :
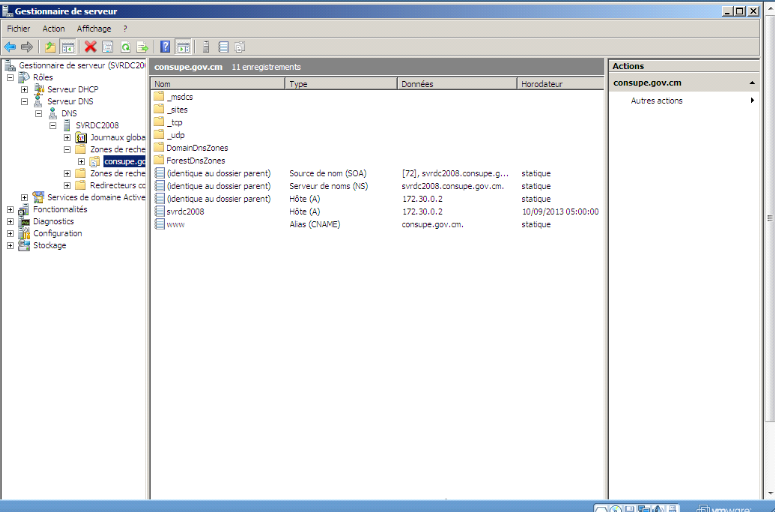
Figure 44 : Enregistrement
de type alias CNAME
Ø Enregistrement de type (PTR)
Procédons comme suit : cliquons sur
Démarrer puis sur Outils
d'administration, ensuite sur DNS. Dans
l'arborescence de la console, faisons un clic droit sur la zone de recherche
indirecte applicable.
- Dans le menu Action, cliquons sur
Nouveau pointeur.
- Dans la zone de texte Numéro IP de
l'hôte, tapons le numéro en octets de l'adresse IP de
l'hôte.
- Dans la zone de texte Nom de l'hôte,
tapons le nom de domaine complet de l'ordinateur hôte DNS pour lequel cet
enregistrement de pointeur doit être utilisé en vue d'assurer la
recherche indirecte (résolution de l'adresse en nom).
Nous avons la possibilité de cliquer sur
Parcourir pour rechercher dans l'espace de noms DNS les
hôtes de ce domaine dont les enregistrements de ressource A (adresse
d'hôte) sont déjà définis.
- Cliquons sur OK pour ajouter le nouvel
enregistrement à la zone.
Voici le résultat après l'ajout d'un
enregistrement de type PTR dans la zone indirecte :
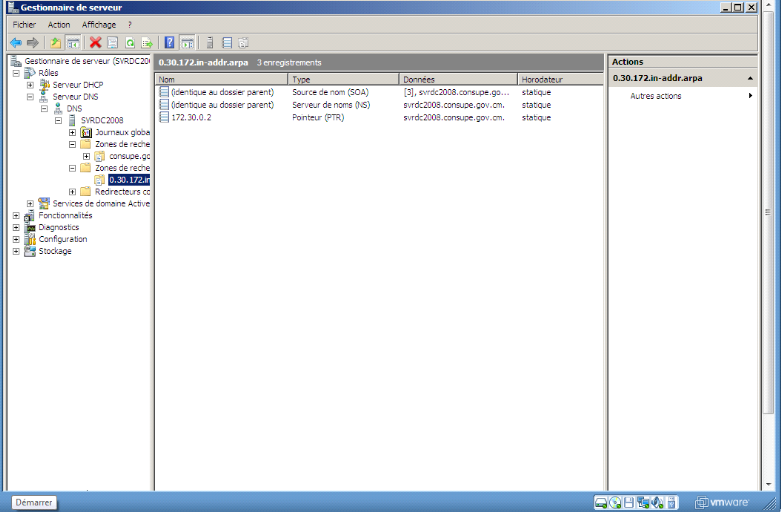
Figure 45 : Enregistrement
de type PTR
Ø Test de bon fonctionnement du serveur DNS à
l'aide de la commande nslookup
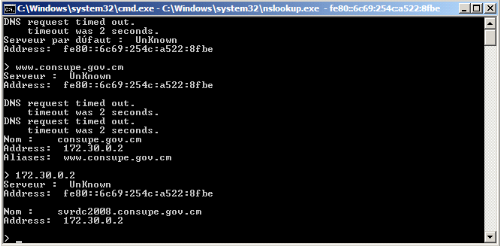
Figure 46 : Test de bon
fonctionnement
IV-Installation et configuration
du serveur DHCP
IV.1-Installation
Avant de lancer la procédure d'installation,
assurons-nous de disposer d'une carte réseau paramétrée
avec une adresse IP fixe ainsi que du DVD de Windows 2008
Serveur.
Allons dans Gérer notre
serveur ; cliquons sur ajouter un
rôle et cochons serveur DHCP
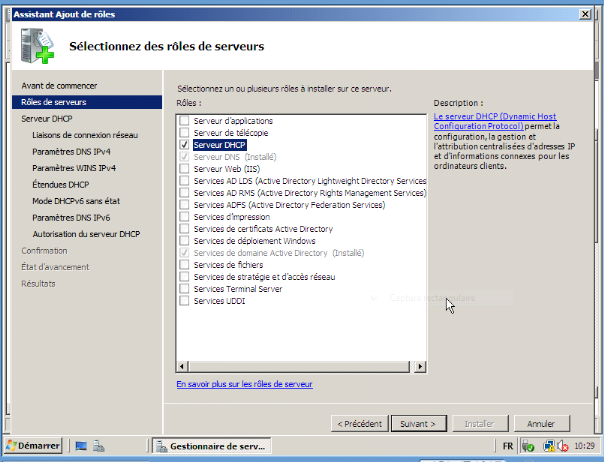
Figure 47 : Sélection
du serveur DHCP
Cliquons sur suivant.
Si on n'a pas attribué d'adresse IP statique,
l'assistant de composants Windows nous demandera alors de spécifier une
adresse IP statique sur le serveur.
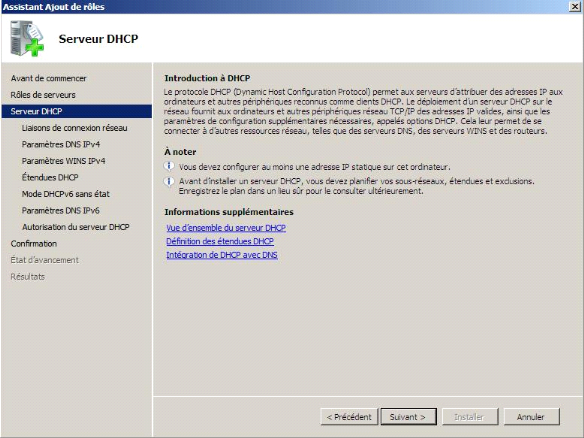
Figure 48 :
Résumé sur le serveur DHCP
Cliquons sur suivant.
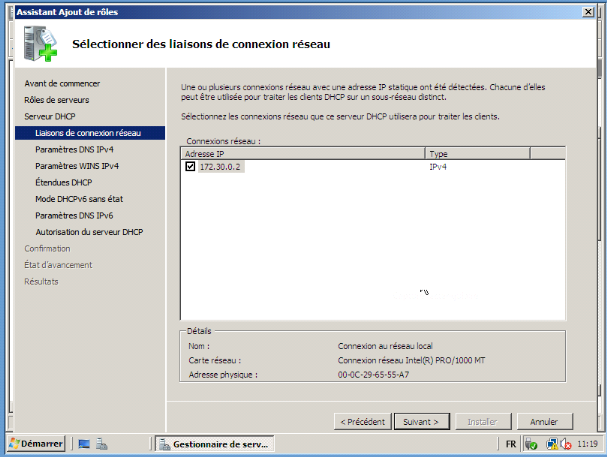
Figure 49 : Sélection
des liaisons de connexion réseau
Cliquons sur suivant.
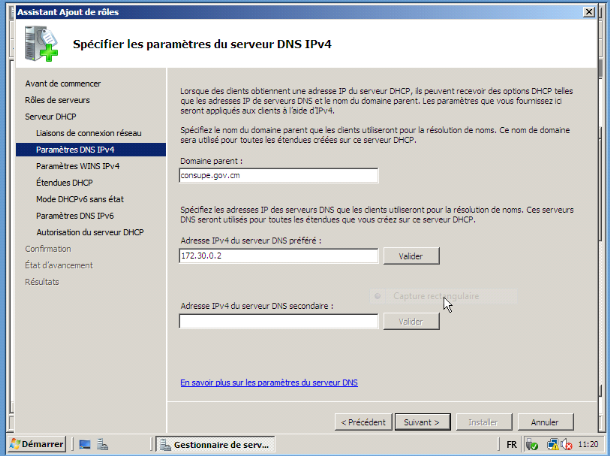
Figure 50 :
Spécification des paramètres DNS IPV4
Cliquons sur suivant.
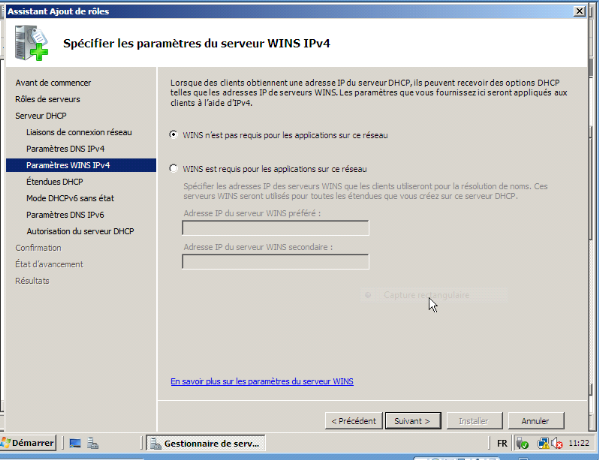
Figure 51 :
Spécification des paramètres WINS IPV4
Cliquons sur suivant.
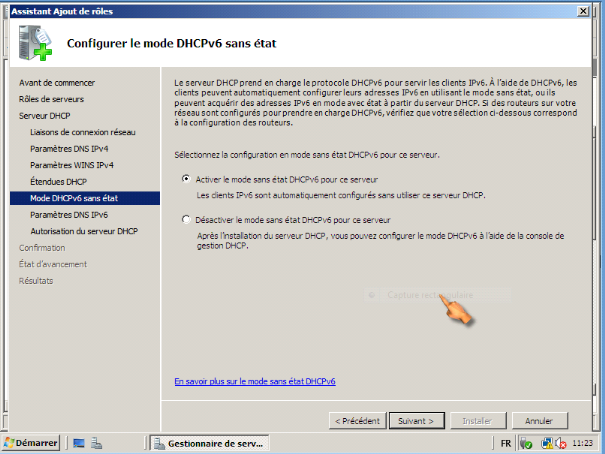
Figure 52 : Configuration du
mode DHCPv6
Cliquons sur suivant.
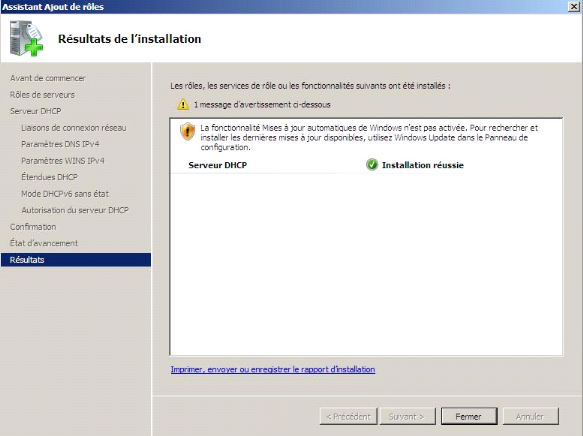
Figure 53 : Fin de
l'installation du DHCP
Cliquons sur Fermer.
IV.2-Configuration du DHCP
IV.2.1-Étendue
normale
Une fois installé, nous devons démarrer et
configurer le serveur DHCP en créant une étendue. Une
étendue est une plage d'adresses IP qui peut être allouée
aux clients DHCP sur le réseau. Les propriétés d'une
«étendue sont les suivantes :
Ø Identificateur de réseau ;
Ø Masque de sous réseau ;
Ø Plage d'adresses IP de réseau ;
Ø Durée du bail ;
Ø Passerelle ;
Ø Nom de l'étendue ;
Ø Plage d'exclusion.
Pour créer une nouvelle étendue,
démarrons la console DHCP.
Faisons un clic droit sur IPV4 du serveur DHCP où nous
voulons créer une nouvelle étendue, puis cliquons sur
Nouvelle étendue.
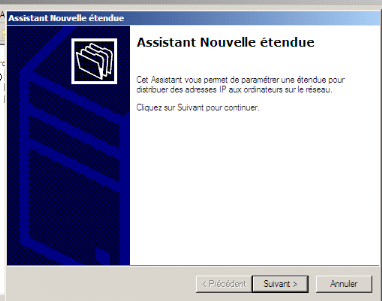
Figure 54 : Création
d'une nouvelle étendue
Cliquons sur Suivant. Dans l'assistant de
création d'une nouvelle étendue. Entrons un nom d'étendue
dans la zone Nom, ce nom doit être explicite. Dans notre
cas nous avons choisis comme Nom Plage d'adresse.
Cliquons sur Suivant
ensuite, saisissons la plage d'adresses qui sera
allouée. Ces adresses vont être par la suite attribuées
aux clients, elles doivent être valides et ne doivent pas être
déjà utilisées.
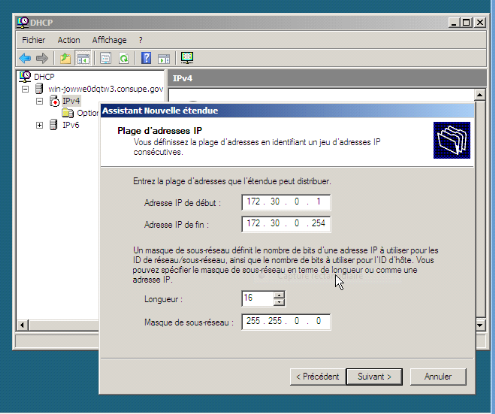
Figure 55 : Plage d'adresse
allouée aux machines clientes
Spécifions ensuite le masque de sous-réseau
choisi et cliquons sur Suivant.
Nous pouvons ajouter différentes plages d'exclusions :
les adresses IP exclues ne seront pas attribuées par le serveur. Les
adresses exclues peuvent être destinées aux imprimantes, à
des serveurs.
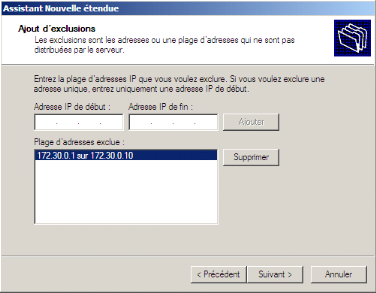
Figure 56 : Ajout
d'exclusions
Cliquons sur Suivant.
Spécifions ensuite la durée du bail DHCP.
La durée du bail spécifie la durée
pendant laquelle un client peut utiliser une adresse IP de l'étendue.
Pour les réseaux stables la durée du bail peut être longue,
alors que pour les réseaux mobiles constitués de nombreux
ordinateurs portables des durées courtes de bail son utiles.
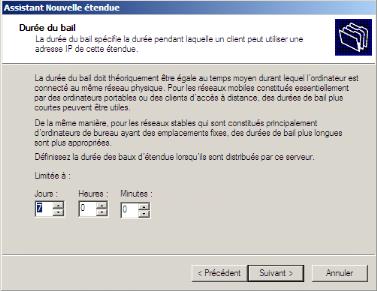
Figure 57 : Durée de
bail
Cliquons sur Suivant.
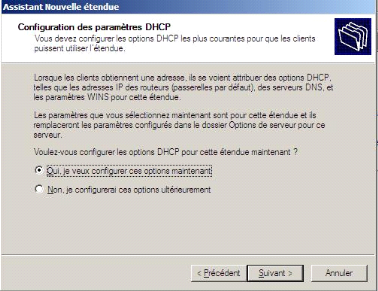
Figure 58 :
Configuration des paramètres DHCP
Cliquons sur Oui je veux configurer ces options
maintenant afin que l'assistant configure l'étendue avec les
options les plus courantes.
Cliquons sur Suivant.
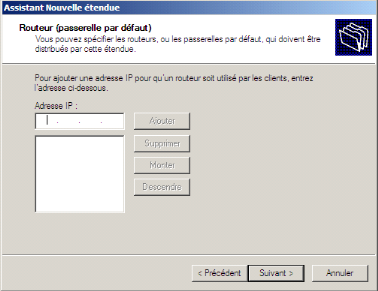
Figure 59 : Ajout d'une
adresse IP à un routeur
A ce niveau, il ne nous est pas permis d'ajouter l'adresse IP
d'un routeur du CONSUPE. Cliquons sur suivant.
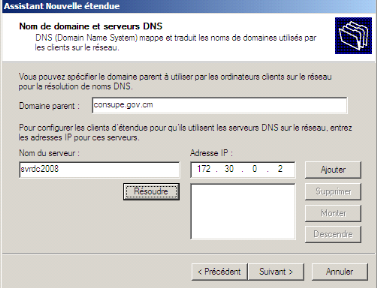
Figure 60 : Ajout du nom de
domaine serveur DNS
Si on utilise un serveur DNS, saisissons le nom du
serveur puis cliquons sur Résoudre.
Cliquons sur Ajouter pour inclure ce serveur
dans la liste des serveurs DNS affectés aux clients DHCP.
Cliquons sur Suivant.
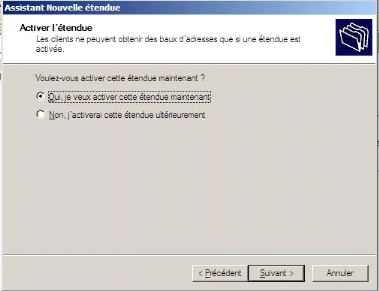
Figure 61 : Activation de
l'étendue
Cliquons sur Oui je veux activer cette étendue
maintenant pour activer l'étendue et ainsi délivrer des
baux aux clients de l'étendue.
Cliquons sur Suivant.
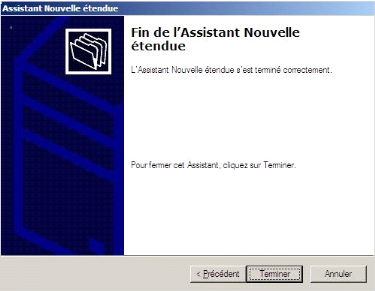
Figure 62 : Fin de
l'assistant
Notre serveur DHCP est à présent
configuré.
IV.2.2-Autorisation d'un
serveur DHCP
Pour éviter que des personnes puissent
installer des serveurs DHCP, et par conséquent délivrer des baux
IP rentrant en conflit avec d'autres serveurs DHCP, il faut définir les
serveurs autorisés dans Active Directory. Pour autoriser un serveur
DHCP, cliquons avec le bouton droit sur DHCP; puis sur
Gérer les serveurs autorisés.
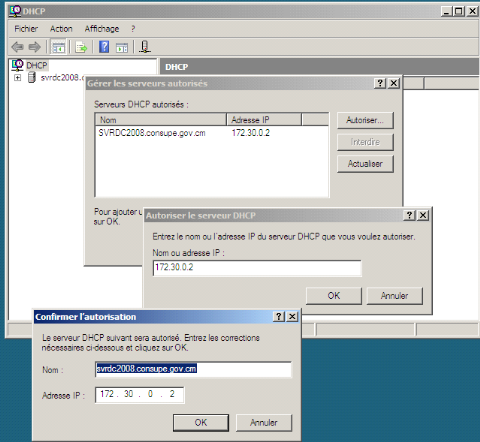
Figure 63 : Autorisation du
serveur
Cliquons ensuite sur Autoriser, puis
tapons l'adresse IP du serveur ou son nom. Saisissons l'hôte du serveur
et cliquons sur OK.
Visualiser les serveurs autorisés
Pour visualiser les serveurs DHCP autorisés
dans Active Directory, utilisons la console DHCP, cliquons avec le bouton
droit sur DHCP, puis sur Gérer
les serveurs autorisés.
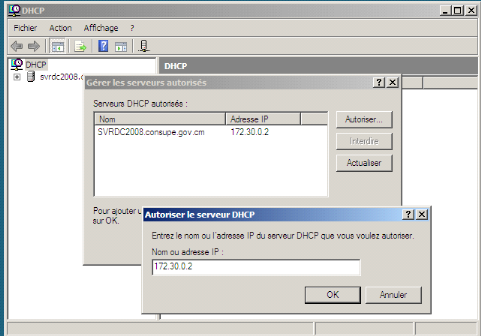
Figure 64 : Autorisation du
serveur DHCP
Test de bon fonctionnement du serveur DHCP côté
client.
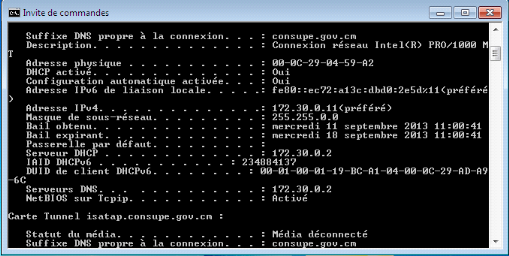
Figure 65 : Test de bon
fonctionnement coté client
V-Installation et configuration
du serveur de fichier
V.1-Installation
Pour installer le service serveur de fichier,
procédons comme suit :
ü Ouvrons le gestionnaire de serveur en
cliquant sur démarrer puis gestionnaire de
serveur ;
ü Développons l'arborescence du
gestionnaire de serveur puis cliquons sur
rôles puis ajouter des rôles ;
ü Dans l'assistant ajout des
rôles, sélectionnons le rôle service de
fichiers et cliquons sur suivant ;
ü Après avoir cliqué sur suivant,
sélectionnons le service requis : serveur de fichiers puis sur
suivant.
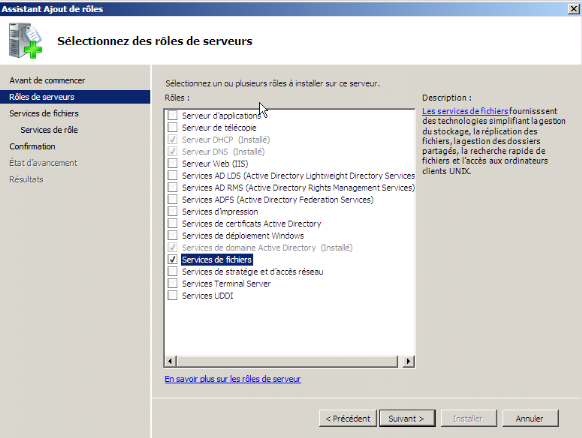
Figure 66 : Sélection
du rôle de service de fichier
Après avoir cliqué sélectionnons le
service requis : dans ce cas, on sélectionne le Service Serveur de
Fichier puis cliquons sur suivant.
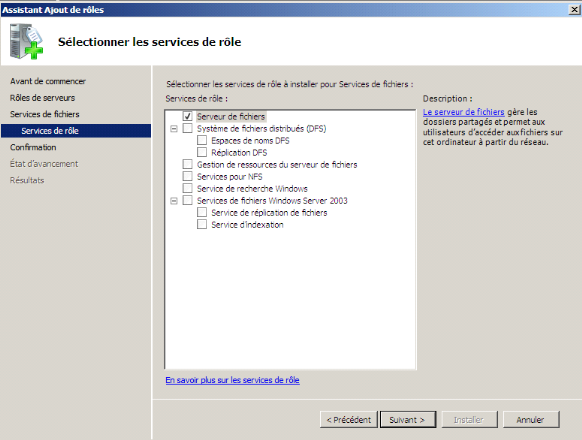
Figure 67 : Choix du service
Serveur de fichier
Cliquons sur terminer pour installer
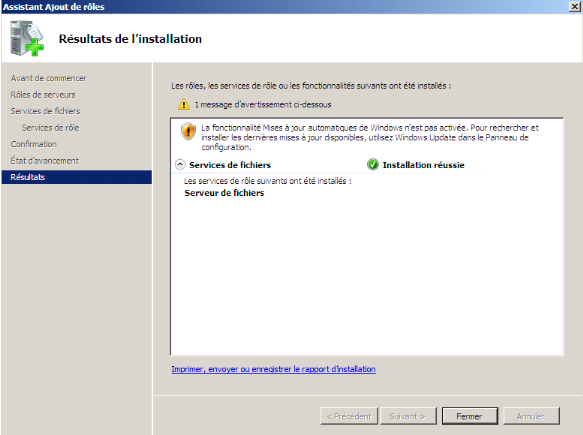
Figure 68 : Fin de
l'installation
V.2-Configuration
Une fois le rôle installé, l'outil gestion du
partage et du stockage nous permet de mettre nos fichiers à disposition.
Cliquons sur Démarrer, outils
d'administration puis gestion du partage et
du stockage.
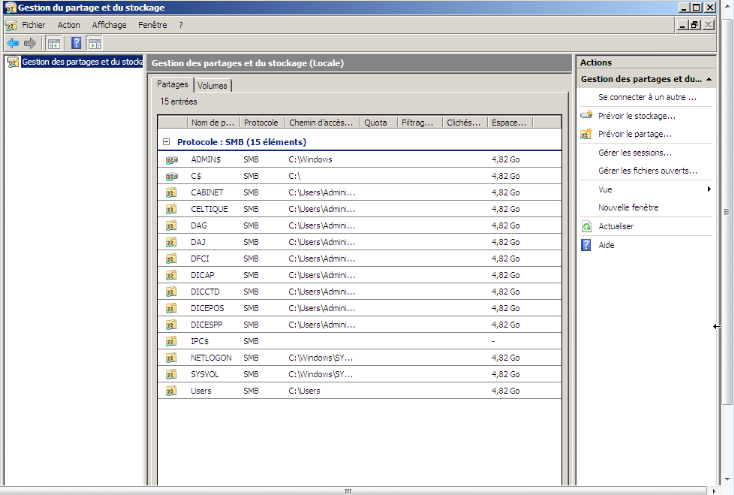
Figure 69 : Vue de l'outil
Gestion du Partage et du Stockage
Nous pouvons partager le contenu de ressources (dossier et
volume) sur le serveur par le réseau à l'aide de l'Assistant
prévision d'un dossier partagé disponible dans gestion du partage
et du stockage. Avec cet Assistant, nous pouvons effectuer les
opérations suivantes :
ü Spécifier le dossier ou le volume que nous
souhaitons partager ou créer un nouveau dossier que nous voulons
partager ;
ü Spécifier les autorisations d'accès au
partage, les limites d'utilisateurs, et l'accès hors connexion aux
fichiers dans la ressource partagée.
ü modifier les autorisations NTFS locales du dossier ou
du volume que vous partagerez ;
ü spécifier les autorisations d'accès au
partage, les limites d'utilisateurs, et l'accès hors connexion aux
fichiers dans la ressource partagée.
A l'aide de Gestion du Partage et du Stockage, nous pouvons
également administrer de nouvelles ressources partagées et les
ressources partagées existantes.
V.1.1-Les autorisations de
fichiers NTFS
Les autorisations NTFS permettent de définir les
utilisateurs, les groupes et les ordinateurs qui peuvent accéder
à des fichiers et des dossiers stockés sur le serveur de fichier
de l'entreprise. Tout bon administrateur qui se respecte jongle avec les
autorisations afin de satisfaire les demandes d'accès et par extension,
sécurise les fichiers en empêchant les accès non
autorisés.
Le tableau suivant répertorie les autorisations NTFS
standard sur les fichiers, que nous pouvons accorder et le type d'accès
associé à chaque autorisation.
|
Autorisations NTFS sur les fichiers
|
Action
|
|
Contrôle total
|
Autorisation de modification, prise de possession et
exécution des actions autorisées par toutes les autres
autorisations NTFS sur les fichiers.
|
|
Modification
|
Modification et suppression du fichier et exécution des
actions associées à l'autorisation d'écriture et à
l'autorisation de lecture et d'écriture.
|
|
Lecture et exécution
|
Exécution d'applications et des actions
associées à l'autorisation de lecture Écriture.
|
|
Écriture
|
Écrasement du fichier, changement de ses attributs et
affichage du propriétaire du fichier et des autorisations.
|
|
Lecture
|
Lecture du fichier et affichage de ses attributs, du
propriétaire et des autorisations.
|
Tableau 3 : Tableau des autorisations NTFS standard sur
les fichiers
|
Autorisations NTFS sur les dossiers
|
Action
|
|
Contrôle total
|
Modification des autorisations, prise de possession,
suppression des sous-dossiers et des fichiers et exécution des actions
associées à toutes les autres autorisations NTFS sur le
dossier.
|
|
Modification
|
Suppression du dossier et exécution des actions
associées à l'autorisation d'écriture et l'autorisation de
lecture et d'exécution.
|
|
Lecture et exécution
|
Navigation dans les dossiers et exécution des actions
associées à l'autorisation de lecture et à l'autorisation
d'affichage du contenu du dossier.
|
|
Écriture
|
Création de fichiers et de sous-dossiers dans le
dossier, modification des attributs de dossier et identification du
propriétaire et des autorisations du dossier.
|
|
Lecture
|
Affichage des fichiers et des sous-dossiers du dossier, des
attributs du dossier, du propriétaire et des autorisations.
|
|
Affichage du contenu du dossier
|
Affichage des noms des fichiers et des sous-dossiers du
dossier.
|
Tableau 4 : Autorisation NTFS standard sur les
dossiers
Le tableau suivant répertorie les autorisations NTFS
standard sur les dossiers, que nous pouvons accorder, et le type d'accès
associé à chaque autorisation.
VI- Gestion des utilisateurs,
groupes utilisateurs, et ordinateurs dans active directory
VI.1-Gestion des utilisateurs
Pour
créer un nouveau compte d'utilisateur à l'aide de l'interface
Windows, nous devons : Cliquer sur Démarrer,
ensuite, double-cliquer sur Outils d'administration, puis sur
Utilisateurs et ordinateurs Active Directory.
Etapes à suivre :
Dans l'arborescence de la console, faisons un clic droit sur
le dossier auquel ajouter un compte d'utilisateur.
Ø Pointons sur Nouveau, puis cliquons
sur Utilisateur ;
Ø Dans Prénom, tapons le
prénom de l'utilisateur ;
Ø Dans Initiales, tapons les initiales
de l'utilisateur ;
Ø Dans Nom, tapons le nom de
l'utilisateur ;
Ø Modifions le Nom complet pour
ajouter des initiales ou inverser l'ordre du nom et du prénom ;
Ø Dans Nom d'ouverture de session de
l'utilisateur, tapons le nom d'ouverture de session de l'utilisateur,
cliquons sur le suffixe UPN (Nom Utilisateur Principal) dans la liste
déroulante, puis cliquons sur Suivant ;
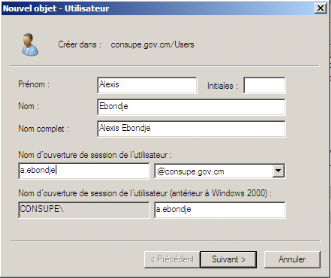
Ø Dans Mot de passe et
Confirmer le mot de passe, entrons le mot de passe de
l'utilisateur, puis sélectionnons les options appropriées du mot
de passe.
Figure 70 : Ajout d'un
utilisateur
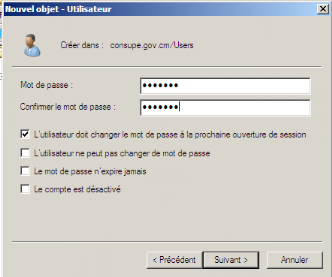
Figure 71 : Insertion et
confirmation du mot de passe
Ø
Définition des horaires d'accès
Etapes à
suivre
Ø Cliquons sur Démarrer,
double-cliquons sur Outils d'administration, puis sur
Utilisateurs et ordinateurs Active Directory ;
Ø Dans l'arborescence de la console, cliquons sur
Utilisateurs ;
Ø Cliquons avec le bouton droit sur le compte
d'utilisateur, puis sur Propriétés ;
Ø Sous l'onglet Compte, cliquons sur
Horaires d'accès, puis définissons les horaires
d'accès autorisés ou refusés pour l'utilisateur ;
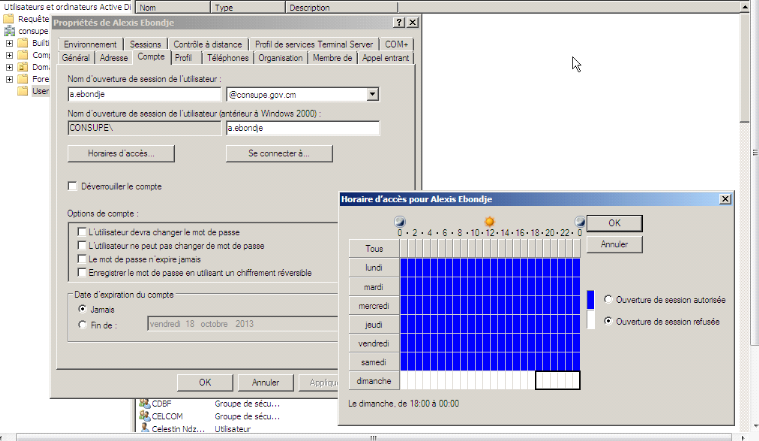
Ø Pour modifier les horaires d'accès pour
plusieurs utilisateurs, maintenons enfoncée la touche Ctrl, puis
cliquons sur chaque utilisateur. Faisons un clic droit sur les utilisateurs,
puis cliquons sur Propriétés. Sous l'onglet
Compte, cliquons sur Horaires d'accès,
puis définissons les horaires d'accès autorisés ou
refusés pour l'utilisateur.
Figure 72 : Définition des horaires
d'accès
Cette figure montre que l'utilisateur Alexis
précédemment crée ne pourra se connecter toute la
journée de dimanche donc l'accès au réseau local lui sera
refusé.
Les cases en bleu définissent l'autorisation d'ouvrir
une session sur le domaine ; les cases en blanc désactivent les
heures ou les jours de connexion au domaine.
Ø
Désactiver et activer un compte utilisateur
Pour activer ou désactiver un compte d'utilisateur
à l'aide de l'interface Windows, il faut :
Ø Cliquons sur Démarrer
ensuite double-cliquons sur Outils d'administration, puis sur
Utilisateurs et ordinateurs Active Directory ;
Ø Dans l'arborescence de la console, cliquons sur
Utilisateurs ; nous devons ensuite cliquer sur le dossier
qui contient le compte d'utilisateur ;
Ø Dans le volet d'informations, cliquons avec le bouton
droit sur l'utilisateur ;
Ø En fonction du statut du compte, effectuons l'une des
opérations suivantes :
o Pour désactiver le compte, cliquons sur
Désactiver le compte.
o Pour activer le compte, cliquons sur Activer le
compte.
Ø Supprimer
un compte utilisateur
Ø Cliquons sur Démarrer
ensuite, double-cliquons sur Outils d'administration,
puis sur Utilisateurs et ordinateurs Active
Directory ;
Ø Dans l'arborescence de la console, cliquons sur
Utilisateurs ;
Ø Dans le volet d'informations, faisons un clic droit
sur le compte d'utilisateur, puis cliquons sur Supprimer.
Remarque :
Après la suppression d'un compte d'utilisateur, toutes les autorisations
et appartenances associées à ce compte sont supprimées de
manière permanente.
VI.2-Gestion des groupes utilisateurs
VI.2.1-Créer un groupe d'utilisateur
Ø Cliquons sur Démarrer
ensuite, double-cliquons sur Outils d'administration, puis sur
Utilisateurs et ordinateurs Active Directory ;
Ø Dans l'arborescence de la console, faisons un clic
droit sur le dossier sous lequel créer un nouveau groupe ;
Ø Pointons sur Nouveau, puis cliquons
sur Groupe ;
Ø Tapons ensuite le nom du nouveau groupe.
Par défaut, le nom que nous tapons est aussi
entré comme le nom antérieur à Windows 2000 du
nouveau groupe.
Ø Dans Étendue du groupe,
cliquons sur l'une des options ;
Ø Dans Type de groupe, cliquons sur
l'une des options.
Dans notre cas nous avons crée les groupes suivant
VI.2.2-Ajouter un membre a un groupe
Ø Cliquons sur Démarrer
ensuite, double-cliquons sur Outils d'administration,
puis sur Utilisateurs et ordinateurs Active
Directory ;
Ø Dans l'arborescence de la console, cliquons sur le
dossier qui contient le groupe auquel ajouter un membre ;
Ø Dans le volet d'informations, faisons un clic droit
sur le groupe, puis cliquons sur
Propriétés ;
Ø Sous l'onglet Membres, cliquons sur
Ajouter ;
Ø Dans Entrez les noms des objets à
sélectionner, tapons le nom de l'ordinateur, du groupe ou de
l'utilisateur que nous voulons ajouter au groupe, puis cliquons sur
OK.
VI.2.3-Suppression d'un groupe
Ø Cliquons sur Démarrer
ensuite, double-cliquons sur Outils d'administration, puis sur
Utilisateurs et ordinateurs Active Directory ;
Ø Dans l'arborescence de la console, cliquons sur le
dossier qui contient le groupe à supprimer ;
Ø Dans le volet d'informations, faisons un clic droit
sur le groupe, puis cliquons sur Supprimer.
VI.3-Connexion d'un ordinateur au domaine Client Windows
Ø cliquons sur
Démarrer ;
Ø Clic droit sur ordinateur et
Propriété ;
Ø Cliquons sur modifier les
paramètres ;
Ø Dans l'onglet nom de l'ordinateur,
cliquons sur modifier ;
Ø Saisissons le nom de domaine.
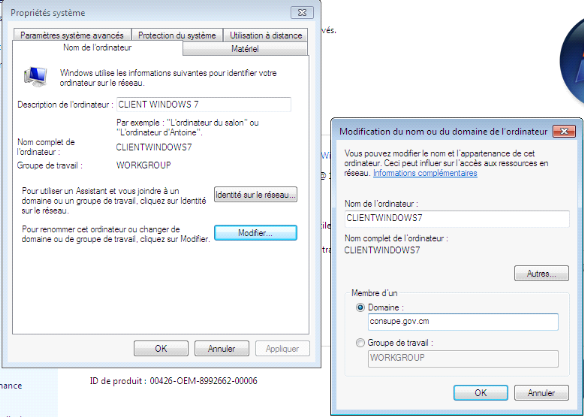
Figure 73 : Connexion de
l'ordinateur à un domaine
Ø Cliquons sur OK
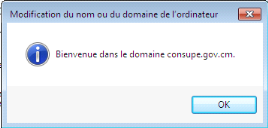
Figure 74 : Message de
bienvenue dans le domaine
Connexion d'un utilisateur au
domaine
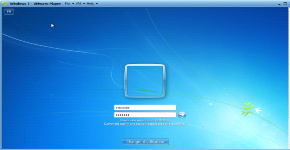
Figure 75 :
Connexion d'un utilisateur à un domaine
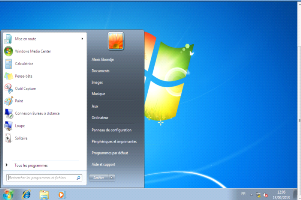
Figure 76 : Ouverture de la
session d'un utilisateur
VII -Sauvegarde et restauration
active directory dans Windows serveur 2008
ADDS (Active Directory Domain Services) est un
composant très important de notre infrastructure Windows. S'il tombe en
panne, notre réseau sera pratiquement inutile. Par conséquent,
les plans de sauvegarde et récupération Active Directory sont
essentiels à la sécurité et à la continuité
de l'activité ainsi qu'à la conformité à la
réglementation.
Nous pouvons créer des images de sauvegarde sur des
volumes de disque en connexion directe, sur des partages réseau et
même sur des disques durs USB externes et des DVD enregistrables multi
volumes.
Types de sauvegardes
ü la sauvegarde sur un disque local
ü La sauvegarde sur partages réseau
La sauvegarde sur un partage réseau est toute
aussi simple que la sauvegarde sur un volume local. Chaque sauvegarde
complète remplace par conséquent la sauvegarde
précédente, si bien que seule la dernière image de
sauvegarde complète de chaque serveur est conservée sur le
partage réseau. En raison de cette restriction, nous ne pouvons pas
utiliser le planificateur de Sauvegarde Windows Serveur pour
planifier des sauvegardes sur un partage réseau. Si nous choisissons de
planifier des sauvegardes complètes sur un partage réseau de
cette façon, modifions le dossier cible de chaque sauvegarde afin
d'éviter d'écraser les sauvegardes précédentes.
ü Sauvegarde sur DVD enregistrables
La Sauvegarde Windows Serveur prend également
en charge les sauvegardes sur les supports optiques tels que les DVD. En outre,
nous pouvons créer des jeux de sauvegarde de plusieurs volumes. Celle-ci
compresse toujours les sauvegardes sur DVD, ce qui signifie que nous pouvons
effectuer uniquement des restaurations de système ou volume complet
depuis un DVD.
VII.1-Sauvegarde
La sauvegarde de Windows serveur n'est pas installée
sur cet ordinateur. Pour l'installer, cliquons sur démarrer, sur
Gestionnaire de serveur, sur ajouter des composants, puis sélectionnons
sauvegarde de Windows serveur. Suivons ensuite les instructions de l'Assistant
Ajout de composants.
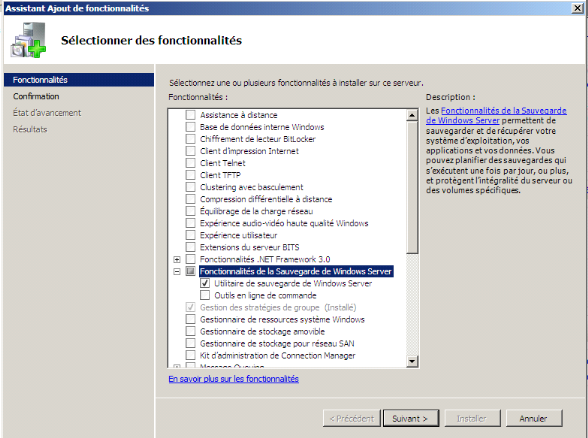
Figure 77 : Sélection
des fonctionnalités
Après la sélection des fonctionnalités,
cette dernière devra être validée et confirmée.
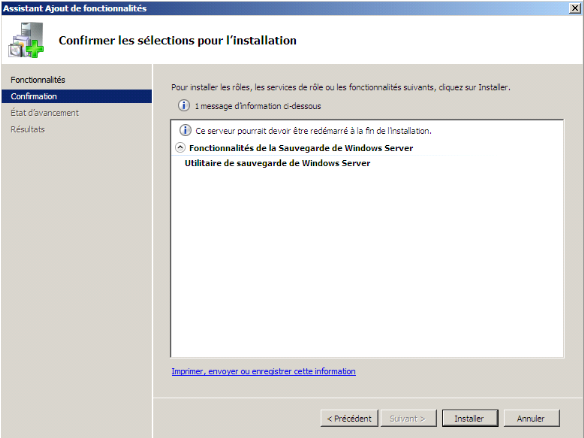
Figure 78 : Confirmation des
sélections pour l'installation
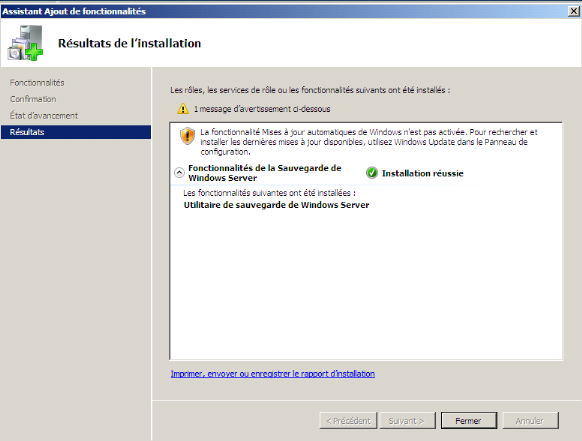
Figure 79 : Fin de
l'installation
Lorsque nous exécutons la
Sauvegarde Windows Serveur, nous avons la possibilité soit de
configurer un calendrier de sauvegarde, soit d'exécuter
immédiatement une sauvegarde ad hoc.
Sauvegarde d'un serveur avec la console MMC
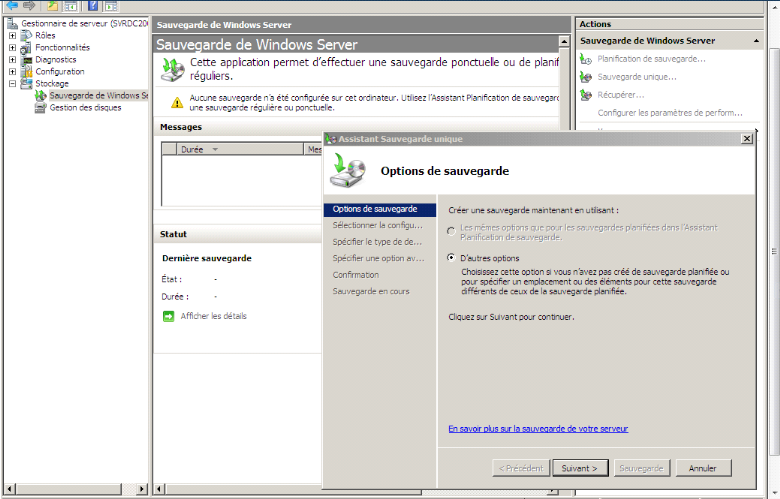
Figure 80 : Sauvegarde de
Windows Serveur
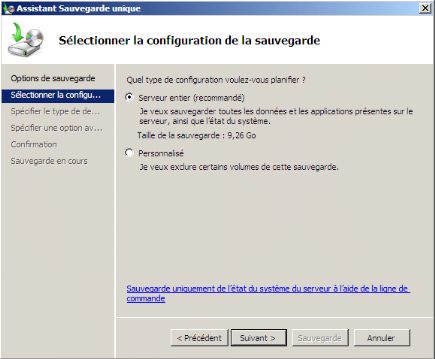
Figure 81 : Sélection
de la configuration
Nous voulons sauvegarder sur un disque dur local, on
sélectionne l'option Personnalisée. Une boîte de dialogue
permet alors de sélectionner les volumes à sauvegarder. Nous
avons par défaut, Sauvegarde Windows Serveur cochons la case
Activer la récupération du système et sélectionnons
le volume de démarrage, le volume du système d'exploitation et
tout autre volume comprenant des fichiers système et bases de
données d'application critiques. Sur un contrôleur de domaine,
ceci inclut les volumes hébergeant SYSVOL et les journaux
d'Active Directory. Cela équivaut à une sauvegarde de
l'état du système, mais avec une sauvegarde de tous les volumes
critiques, et non uniquement des fichiers critiques de ces volumes.
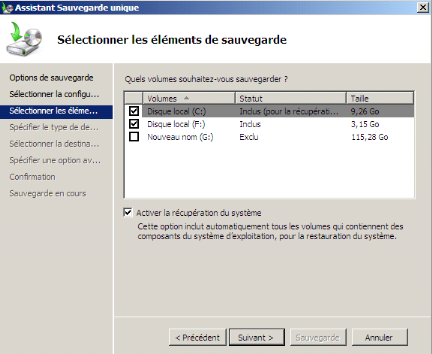
Figure 82 : Sélection
de volumes spécifiques à sauvegarder
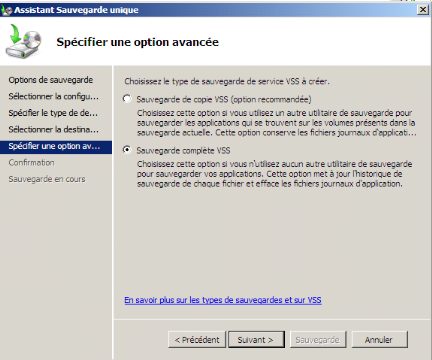
Figure 83 :
Spécification d'option
Sélectionnons le type de destination
(lecteur local ou partage réseau) et spécifions la destination,
Sauvegarde Windows Serveur nous invite à sélectionner
soit une sauvegarde « copie VSS » soit une sauvegarde
« complète VSS ». La terminologie prête
à confusion, car ces options sauvegardent toutes deux les volumes
sélectionnés dans leur intégralité. La
différence réside dans la façon dont
Sauvegarde Windows Serveur contrôle les fichiers sources
après qu'ils ont été sauvegardés. Si nous
sélectionnons l'option de copie, Sauvegarde Windows Serveur ne
touchera pas aux fichiers sauvegardés. Si nous choisissons l'option
complète, Sauvegarde Windows Serveur réinitialisera
l'archive.
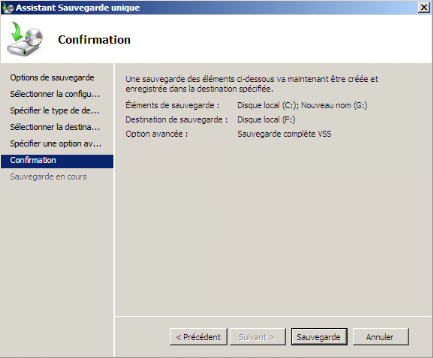
Figure 84 : Confirmation de
la sauvegarde
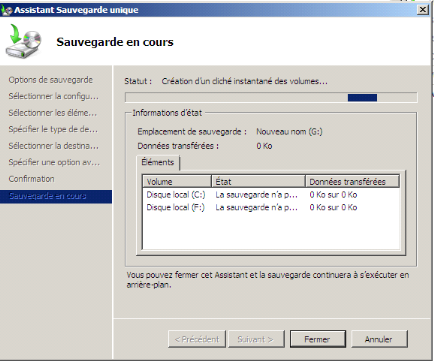
Figure 85 : Sauvegarde en
cours
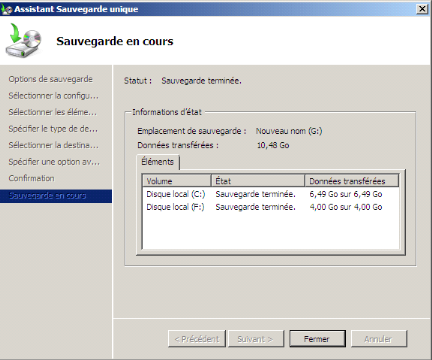
Figure 86 : Fin de
sauvegarde
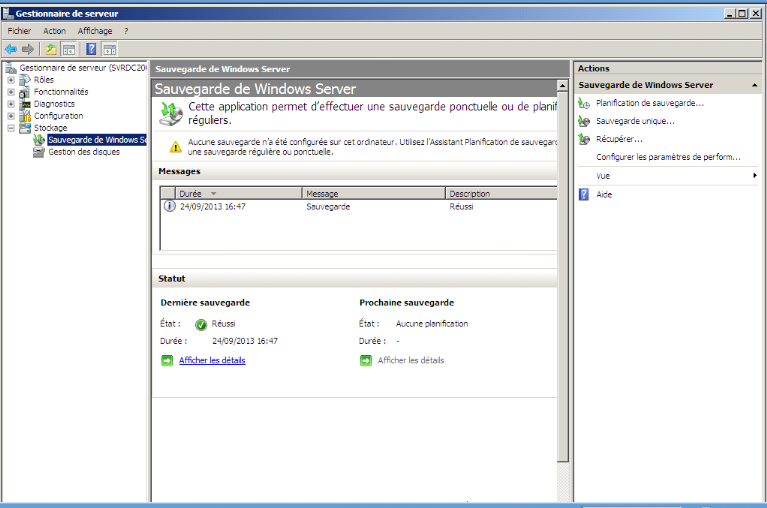
Figure 87 : Sauvegarde
réussie
Planification de sauvegardes avec la console MMC
Le planificateur de sauvegarde intégré
à Sauvegarde Windows Serveur est en fait conçu pour
répondre à un objectif unique : simplifier la planification
des sauvegardes quotidiennes de système complet sur un volume de disque
local. Il permet uniquement de planifier des sauvegardes qui ont toujours lieu
quotidiennement.
Sélectionnons d'abord le lien Planification de
sauvegarde et spécifions le type de sauvegarde et les volumes à
sauvegarder ; Sauvegarde Windows Serveur affiche ensuite la
boîte de dialogue « Spécifiez l'heure de la
sauvegarde »
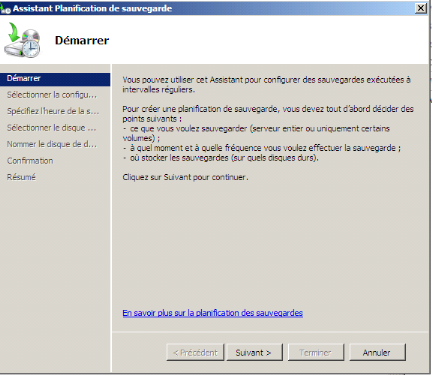
Figure 88 : Planificateur de
sauvegarde
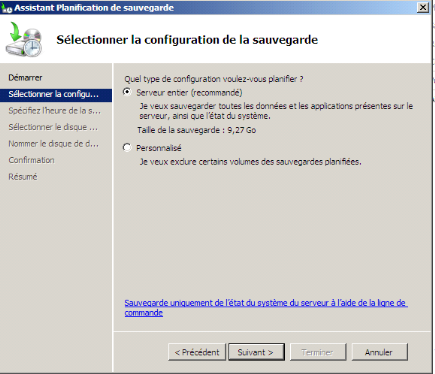
Figure 89 : Sélection
de configuration
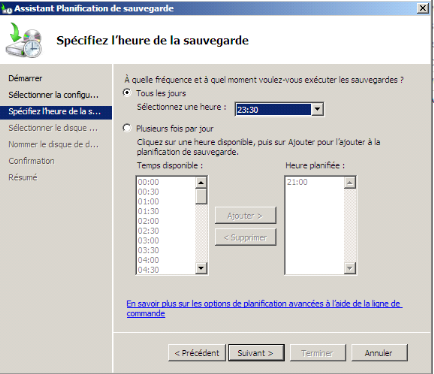
Figure 90 :
Spécification des moments
Après avoir sélectionné les heures
auxquelles nous souhaitons effectuer la sauvegarde, on peut sélectionner
le ou les volumes sur lesquels on veut sauvegarder. Windows Serveur essaie
de sélectionner un volume cible approprié pour nous, mais si le
disque sur lequel nous voulons sauvegarder n'apparaît pas, nous pouvons
utiliser le bouton Afficher tous les disques disponibles pour afficher tous les
périphériques de disque connectés. Au bout de quelques
boîtes de dialogue de confirmation, Sauvegarde Windows Serveur
formate le ou les volumes cibles et planifie la tâche de sauvegarde
à l'aide du planificateur de tâches Windows.
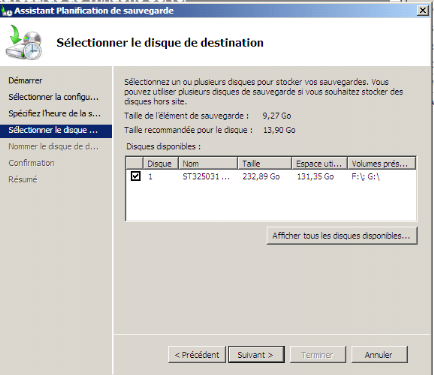
Figure 91 :
Spécification du disque de destination d'une sauvegarde
Chaque fois qu'une sauvegarde planifiée est
terminée, Sauvegarde Windows Serveur prend un
instantané du volume cible. Tous les sept jours, il crée une
nouvelle image de base. L'activité est enregistrée dans le
journal Microsoft/Sauvegarde/Opérationnel. Nous pouvons consulter ce
répertoire pour voir si nos sauvegardes ont réussi ; nous
pouvons également associer une tâche, telle que l'envoi d'un
message électronique, aux événements qui ont abouti et
à ceux qui ont échoué afin d'être toujours
informé de l'état de vos sauvegardes planifiées.
VII.2-Récupération
sans système d'exploitation d'un contrôleur de domaine L'une des
améliorations les plus intéressantes concernant la sauvegarde et
récupération réside dans la façon dont WinRE a
été intégré au processus d'installation. Lorsque
nous démarrons Windows Serveur 2008 depuis le support
d'installation, nous pouvons choisir l'option Réparer votre
ordinateur.
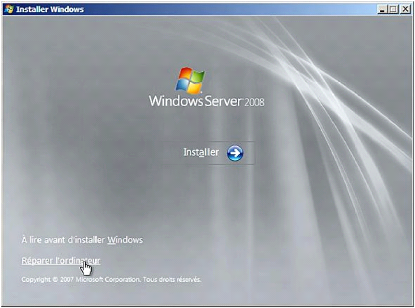
Figure 92 : Option
Réparer l'ordinateur
Une fois l'option de réparation
sélectionnée sur l'écran d'installation, Windows nous
permet de sélectionner une option de récupération.
Chapitre V : Suggestions, problèmes
rencontrés et retour sur expériences
Résumé
Cette partie présente quelques suggestions
apportées au CONSUPE après une analyse profonde aussi, les
problèmes rencontrés durant cette période et les
enseignements qui nous ont été acquis tout au long de notre
année académique.
I. Suggestions
Ø Sensibilisation des utilisateurs : tout
utilisateur a le droit de recevoir les enseignements nécessaires pour la
bonne gestion des comptes en matière de sécurité
informatique ;
Ø On devra former les utilisateurs dans la gestion de
leur fichier ;
Ø Déléguer l'administration a deux autres
administrateurs réseau pour la création des comptes utilisateurs
et l'attribution des droits aux fichiers.
II. Problèmes
rencontrés
Ø Difficultés liées à
Windows server 2008
N'ayant pas de connaissance approfondie, nous avons pu
apprendre énormément de choses tels que ADDS ; DNS ;
DHCP ; serveur de fichier afin de pouvoir l'utiliser de manière
professionnelle.
Certaines notions étaient complètement
inconnues, pour d'autre nous n'avions qu'une connaissance théorique.
Voici les principaux points qui ont été sources de
difficultés sous Windows server 2008 :
o Active Directory Domain Service
Nous ne savions pas que ce service jouait le rôle de
contrôleur de domaine ainsi, après plusieurs recherches, nous
avons compris son principe et sa particularité.
o Dynamic Host Configuration Protocol
Au niveau des autorisations du serveur, nous ne connaissions
pas son importance.
Ø Le stage que nous avons effectué au Service du
Contrôle Supérieur de l'Etat s'est déroulé durant
une période de trois (03) ainsi, il a été difficile de
collecter les informations à temps.
III-Retour sur
expérience
Le stage que nous avons effectué au CONSUPE nous a
permis non seulement de découvrir les réalités du monde
professionnel, mais aussi de confronter la théorie à la pratique.
Nous nous sommes frottés à l'application pratique de plusieurs
unités d'enseignements telles :
ü Comprendre et Utiliser un
réseau, par la compréhension de la mise en réseau
des équipements informatiques ;
ü Maintenance matérielle et logicielle
informatique, par les sollicitations du personnel et les tâches
de maintenances (installation, désinstallation, conseils) ;
ü Technique de communication, pour la
bonne rédaction du rapport ;
ü Gestion des projets informatiques, par
l'élaboration du Gantt Project pour le bon suivit du projet ;
ü Préparation à l'insertion
professionnelle, par l'assiduité, le respect et la discipline
dont nous avons fait preuve tout au long du stage.
Les expériences apportées nous ont permis de
promouvoir modestement au sein de notre illustre établissement, le
savoir faire et les compétences pratiques, éléments
nécessaires pour un essor évolutif de l'IAI-Cameroun Centre
d'Excellence Technologique Paul Biya.
Conclusion générale
A l'issu de ce projet, il a été
question de pouvoir réglementer les accès aux ressources du
réseau tant à partir du réseau local qu'à
l'extérieur, tout en essayant au maximum de limiter les failles
d'éventuelles attaques ou vols d'informations à fin
d'accroître la sécurité du réseau local au CONSUPE.
Pour arriver à bout de notre tâche, il nous a fallu dans un
premier temps étudier le réseau du CONSUPE, puis en ressortir les
limites afin d'apporter une solution appropriée. Toujours est-il que ce
travail mérite d'être approfondi. Ce à quoi nous avons
d'ailleurs remédié.
Nous répondons ainsi à une préoccupation
majeure du CONSUPE qui est celle de l'administration plus aisée des
serveurs (serveur DNS, serveur DHCP, serveur de fichier) d'où la bonne
qualité des services offerts par ses serveurs.
Ainsi, La réalisation de ce travail nous a permis de
comprendre certains aspects des contrôleurs de domaines, d'avoir une
certaine maitrise du système d'exploitation Windows server 2008, du
service Active Directory.
Au final, notre stage académique au CONSUPE s'est
déroulé dans de très bonne condition et l'apprentissage
des services implémentés a été pour nous un plus.
Bibliographie et webographie
1-Bibliographie
ü Rapport de stage des étudiants
ENKO SIAHEU Linda et ABOMO ESSINDI Nadège de l'année
académique 2011-2012 : pour la définition de quelques
sigles dans le glossaire et quelques définitions ;
ü Cours de Comprendre et Utiliser un
Réseau de l'année académique 2012-2013 de
M.MEKWONTCHOU Albert : pour quelques définitions et
sigles ;
ü Jargon informatique : pour quelques
définitions se trouvant dans le lexique ;
ü Guide pour rédiger son rapport de
stage de M ONANA ESSANG Eric ;
ü Configuration d'une infrastructure Active
Directory avec Windows Server 2008 de Jean-François APREA.
2. Webographie
Ø http://www.wikipedia.fr:
pour les images;
Ø
http://fr.wikipedia.org/wiki:Active_Directory : pour le rôle
d'Active Directory ;
Ø
http://technet/microsoft/2008_server.fr : pour les services sous
Windows 2008 serveur ;
Ø
www.consupe.gov.cm : pour les informations sur les services du
Contrôle Supérieur de l'Etat.
Annexes
| 


