2.2 Configuration d'un point d'accès Wifi
EUSSO GL2454-API
et de la carte réseau PCMCIA
2.2.1 Configuration d'un point
d'accès Wifi EUSSO GL2454-API
Les technologies sans fil font de plus en plus
parler d'elles et montrent un intérêt non
négligeable.
L'objectif de ce rapport est d'interconnecté un
réseau filaire à un réseau Wifi sécurisé, et
ainsi permettre aux PC autorisés et équipés d'une carte
réseau Wifi de se connecter au réseau
existant.
Matériel utilisé :
- Modem USB/Ethernet ADSL ;
- Point d'accès Wifi EUSSO GL2454-API ;
- Portable avec carte PCMCIA EUSSO GL2454-01 ;
- Un Switch ou hub (10/100Mb/s).

Figure 14 : Schéma de montage
d'interconnexion.
Une fois le montage terminé,
installez le logiciel de configuration du CD, livré avec le point
d'accès Wifi, sur le PC passerelle par exemple. Après
installation, cliquez sur l'icône suivante qui doit se trouver sur le
bureau (figure 15)

Figure 15 : Icône du navigateur
Wifi.
Le logiciel se lance et cherche sur le
réseau le point d'accès Wifi, qu'il trouve avec une adresse IP
par défaut : 192.168.1.100
Changez cette adresse en faisant un clic
droit sur la ligne suivante (Set IP Address) ou allez dans le menu : Admin >
Set IP Adress...illustré à la Figure 16.
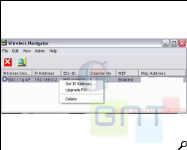
Figure 16 : Interface de l'adressage
IP.
Une fenêtre apparaît, rentrez les paramètres
suivants (sauf si vous avez un serveur DHCP) et confirmez (figure 17).
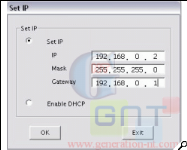
Figure 17 : Configuration IP.
Connectez-vous ensuite au point d'accès pour le
configurer par le menu : "File>connect"
Une
fenêtre d'authentification apparaît, par défaut il n'y a pas
de login et le mot de passe est "admin" (on pourra le changer
par la suite) illustrée à la Figure 18
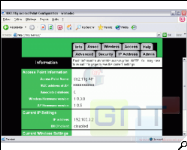
Figure 18: Interface d'authentification du point
d'accès.
Une fois connecté, vous accédez à la page
info du Point d'Accès (P.A.) Wifi.
On va commencer par changer le
login et le mot de passe du P.A.
Allez sur l'onglet Admin et rentrez le
nouveau login et le mot de passe, puis cliquez sur "Save", en
bas de la page. Le P.A confirme le succès du changement (figure 19).
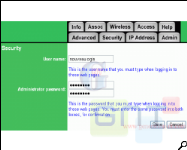
Figure 19 : Administration de
sécurité
.
On va s'occuper maintenant du portable, dont la carte PCMCIA
Wifi a été préalablement installée et
configurée dans propriété connexion>TCP/IP.
Nous avons besoin de l'adresse MAC (adresse
physique de la carte) pour que le portable soit le seul autorisé
à se connecter au point d'accès. Pour cela dans
"Démarrer>exécuter", tapez la commande
"cmd", une fenêtre apparaît puis tapez
"ipconfig/all" la configuration de la carte apparaît,
ainsi que son adresse MAC
(Figure 20).
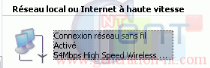
Figure 20: Configuration du
portable.
Allez dans l'onglet "Access", ici cochez
la case "enable access control" et rentrez l'adresse MAC
(adresse physique) que vous venez de noter, puis confirmer en cliquant sur
"reboot" en bas de la page (Figure 21)
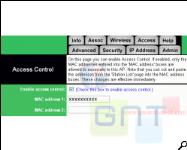
Figure 21 : Contrôle
d'accès.
Nous allons maintenant passer à la configuration du
cryptage des données entre le P.A. et le portable.
Allez dans l'onglet "Security", cochez la case "Enable
WEP" et choisissez la taille de cryptage de la clé (64 ou 128
bits). Si votre carte PCMCIA est capable de décrypter/encrypter une
clé en 128 bits. (Figure 22)
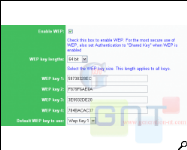
Figure 22 : Configuration du cryptage.
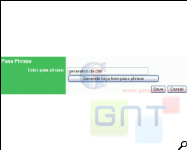
la création des clés (WEP key)
se remplissent automatiquement, Puis cliquez sur "save" (Voir
figure 23).
Figure 23 : Création des
clés.
Le Point d'accès Wifi est configuré.
Allez dans afficher les connexions>connexion réseau
sans fil (clic droit)>propriétés>configuration
réseaux sans fil. Normalement si votre carte Wifi est bien
configurée, elle a dû trouver votre P.A. Wifi (nom ESS-ID que l'on
peut changer dans l'onglet "Advanced" de la configuration du
P.A.) illustrée à la Figure 24.

Figure 24 : Propriétés de
connexion.
Allez ensuite dans "configurer".
Dans l'onglet "association", cochez la case "Cryptage
de données". Puis rentrez les clés réseaux
notées un peu avant, en fonction de leur index.

Cliquez sur ok et sortez des propriétés
réseaux en confirmant toutes les fenêtres ouvertes (Figure
25).
Figure 25 : cryptage de données.
Si la connexion n'est pas effective, cliquez sur
l'icône de la connexion Wifi dans la barre de tâche, une
fenêtre s'ouvrira et vous demandera si vous voulez vous connecter,
répondez par l'affirmative.
C'est terminé !votre réseau
peut fonctionner.
Vous pourrez admirer ceci dans la configuration
réseau du portable (Figure 26)
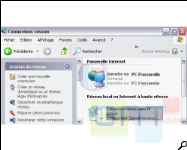
Figure 26 : Connexion établie.
La configuration terminée, vous pouvez admirer la
beauté de votre réseau avec les meilleures matérielles et
logicielles.
2.1.1 Configuration de la carte réseau
PCMCIA
(Carte réseau sans fil
WPCI810G)
Vous pouvez effectuer la configuration des fonctions
avancées à partir de cet écran. Concentrez-vous sur les
zones IBSS Channel Number (Numéro de canal IBSS), Location (Emplacement)
et Xpress™ Technology (Technologie Xpress™).
Ø Cliquez sur Démarrer, puis sur Paramètres,
et enfin sur Panneau de configuration.
Ø Cliquez sur Système et
sélectionnez l'onglet Matériel.
Ø Cliquez sur Gestionnaire de
périphériques.
Ø Cliquez sur Cartes réseau.
Ø Cliquez sur Motorola Wireless Network Adapter
WPCI810G (Carte réseau sans fil WPCI810G), puis
sélectionnez l'onglet Avancé (Figure
27).
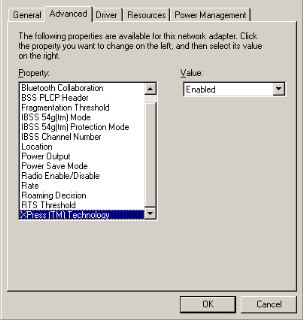
Figure 27 : Choix de la technologie.
Ø Pour modifier la valeur de toute propriété
sur la liste, cliquez sur Propriété.
Ø Modifiez la valeur dans la zone Value (Valeur), en
cliquant sur la flèche Valeur ou encore en entrant une nouvelle valeur,
selon le cas.
Les valeurs par défaut de ces propriétés
sont configurées pour obtenir le meilleur
rendement possible.
|
Champ Description
IBSS Channel
Number (Numéro
de canal IBSS)
|
Cette option sélectionne le numéro de canal de la
carte. La carte
WPCI810G est réglée en usine pour être
utilisée sur les canaux.
Ces valeurs sont légales dans la plupart des pays.
Certains pays
en autorisent l'utilisation sur d'autres canaux.
Si vous voyagez dans l'un de ces pays, vous pouvez modifier
la
valeur du numéro de canal IBSS à 12, 13 et 14.
|
|
Location
(Emplacement)
|
Vous permet de vous conformer aux critères de la
réglementation du
pays où vous utilisez la carte.
Trouvez le pays où vous utilisez la carte.
|
|
Xpress™
Technology
(Technologie
Xpress™)
|
Sélectionnez cette option si le réseau utilise
l'éclatement des trames
(Frame Bursting). La valeur par défaut est
Activé.
|
Ø Cliquez sur OK pour enregistrer vos
modifications et quitter.
| 


