LISTE DES TABLEAUX
TABLEAU 1 : EVOLUTION DE LA POPULATION RESIDENTE DE 1985 A 2006
13
TABLEAU 2 : BILAN CEREALIER DU CENTRE NORD DE 1997 A 2004 14
TABLEAU 3 : EFFECTIF DE BOVIN ET DE PETITS RUMINANTS DE 2003 ET
DE 2006 16
TABLEAU 4: DONNEES UTILISEES ET LEURS CARACTERISTIQUES 18
TABLEAU 5 : CLASSE DES INDICES TOPOGRAPHIQUES 26
TABLEAU 6 : CLASSES D'ERODIBILITE DES SOLS 27
TABLEAU 7 : CLASSES D'EROSIVITE DES PLUIES 27
TABLEAU 8 : CLASSE DES ETATS DE SURFACE 28
TABLEAU 9 : REPARTITION SURFACIQUE DES NIVEAUX D'ALEA 35
TABLEAU 10 : TYPE DE SOL ET NIVEAUX DE VULNERABILITE 38
ANNEXES
ANNEXE 1 : Calcul de l'indice
d'érosivité et réalisation de la couche du facteur
érosivité des pluies
Pour les stations sélectionnées tous les calculs
ont été faits avec Excel office 2007. De façon pratique la
formule de Roose (R= 0295P1,89) a été appliqué
aux valeurs annuelles des précipitations .
Après les différents calculs nous avons
sauvé la feuille Excel comportant les coordonnées
géographiques des stations et leur indice sous le format «
.txt>. Ensuite la feuille à été exporté dans
Arc-View GIS 3.2a. A partir de la fonctionnalité Add
Data nous appelons la table qui s'affiche à gauche sous Layers.
Pour permettre l'affichage on fait un click sur la couche et on spécifie
les points représentant X et Y dans la
table. Après cela les points représentant l'indice
d'érosivité de chaque station s'affichent sur la vue.
Il faut donc passer à une rastérisation de la
couche par la méthode d'interpolation. Sous ArcGis plusieurs
méthodes existent (IDW, Kriging et Spline). Pour notre travail nous
avons retenu la méthode par Krigeage car elle présente mieux les
données. Pour la réalisation de l'opération, il faut
ouvrir le module Spatial Analyst interpolation et faire un
click sur Kriging, une boite de dialogue Kriging
s'ouvre en vous demandant certaines informations. Lorsque la boite de
dialogue est renseignée il faut faire OK.
ANNEXE 2 : Processus d'extraction des informations
pour la réalisation de la couche du facteur
Pédologique
2-1 Le géoréférencement et
géocodage de la carte pédologique
Le géoréférencement est le processus qui
consiste à établir une relation entre les coordonnées
(lignes/colonne) des pixels d'une image et les coordonnées terrain (X,
Y) d'un terrain. Le géocodage quant-à lui est une forme de
redressage des données images ou cartographiques afin de les placer dans
une grille de projection cartographique. La carte pédologique à
été géoréférencée dans Envi 4.3 selon
la procédure suivante :
Il faut dans un premier temps afficher, l'image à
géoréferencer dans la vue en cliquant sur file Open Image
File, on sélectionne l'image et on clik sur open.
Une fenêtre
Available Bands List apparait,
on sélectionne l'image dans cette fenêtre et en bas de la table
à droite on sélectionne New Display Load
RGB l'image s'affiche automatiquement
dans trois vue : la vue principale, le Scroll et le Zoom.
Une fois l'image affichée, on click sur Map
et on se positionne sur Registration puis on click
select GCPs : Image to Map. Une boite de dialogue
Image to Map Registration apparait, on y spécifie le
Datum, le système de projection, l'unité, et la zone puis OK.
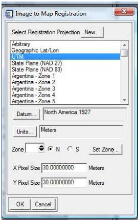
Fenêtre Image to Map Registration
Une nouvelle boite de dialogue Ground Control Points
Selection, on click sur les deux flèches sous forme d'aller et
retour pour choisir le mode d'entrée des coordonnées (lat-long ou
Utm).
Sur l'image la vue principale on choisi les points de callage,
puis on les ajuste sur la vue Zoom par un click, les coordonnées du
point sont écris dans la table Ground Control Points Selection
et on clik Add. On répète
l'opération pour tous les points.
Lorsqu'on finit d'entrer les points on sauve le Ground
Control Points Selection.
Sur la vue on fait Map Registraion Warp from GCP Image
toMap,
Une boite de dialogue Image to Map Registration
apparait, il faut choisir la taille des pixels. Par la suite dans la
boite dialogue Input Warp Image on sélectionne le
fichier en mémoire. Cela nous conduit à une autre boite de
dialogue Registration Parameters qui renseigne sur tous les paramètres
utilisés depuis le début de l'opération. Dans cette boite
on spécifie son répertoire de sortie et on click
Ok.
La carte géoréférencée s'affiche
directement dans le Available Bands List. Cette carte sera exportée dans
ArcView pour la numérisation.
2-2 La numérisation des couches
pédologiques
Après la phase de géoréférencement
nous avons procédé à la digitalisation de la carte. Pour
ce faire après avoir affiché la carte
géoréférencée sur la vue on procède de la
manière suivante : View (1) New Theme (2) une
fenêtre new theme apparait on sélectionne le
type d'entrée, ici, nous choisissons polygone (3)
car les sols sont des entités surfacique, on fait
OK ensuite on spécifie son répertoire et le nom
de sauvegarde.
Avant de commencer la numérisation proprement dite il
faut d'abord mettre le thème en édition Theme Start
Editing. Maintenant l'on peut commencer la numérisation en
choisissant un des outils de numérisation (4).
Lorsqu'une unité à été
numérisée il faut renseigner sa table attributaire.
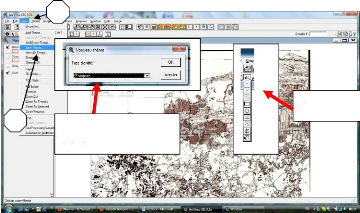
1
4 Outils pour la numérisation
2
Fenêtre pour le
3 Fenêtre pour le choix du
thème
Etapes pour la numérisation
Pour le remplissage de la table attributaire on a deux choix :
soit on rempli la table dés qu'on fini de digitaliser une entité,
autrement on fini toute la digitalisation et on renseigne la table. Ici nous
avons choisi la deuxième option. C'est-à-dire après la
numérisation on sélectionne les entités identiques (sols
de même nature) et on saisie leur attribut. Pour entrée une
information l'on se sert de l'outil représenté par I
avec une flèche, car il permet la sélection des cases de
la table. A l'aide de ce outil on click à l'endroit ou l'on veut puis on
saisie l'information. Après la saisie on tape sur entrée pour
l'enregistrement. Lorsque toutes les informations sont saisies il faut alors
arrêter l'édition en faisant Stop Table Editing.
ANNEXE 2 : Procédure pour le calcul de l'indice
de brillance
3-1 Le prétraitement
Les images ayant été
téléchargées sous la forme zippée il faut donc les
décompresser avant leur utilisation. Avec Win Zip faire un click droit
sur l'image et choisir « Extraire ici »
si nous sommes dans notre répertoire de travail, dans le
cas contraire on choisi Extraire vers et on spécifie
son répertoire.
V' Importation et vérification des
bandes.
Après cette étape il faut ouvrir Envi et
importer les images une à une. Pour l'importation faire File
Open Image File et on fait une sélection bande par bande de
toute l'image. On peut procéder à une visualisation des
différentes bandes pour s'assurer de leur qualité avant de
continuer les autres opérations. Pour cela on sélectionne la
bande à visualiser dans la table Available Bands List
puis on choisi New display et enfin on click sur Load
Band.
visualisation d'une bande
V' Regroupement des bandes « Stacking
»
Cette operation est trés importante lorsque l'on
travail dans Envi, en effet elle garantie une meilleure execution des
opérations ulterieures. Pour effectuer le stacking, on click sur
Basic Tools dans le menu principal, on choisi Layer
Stacking. La fenêtre Layer Stacking Parameters
apparait. Cliquer sur Import File conduisant
à Layer Stacking Input File. Sélectionner toutes
les bandes en cliquant sur elle une à une mais en maintenant le bouton
ctrl de la machine enfoncé, puis faire OK. Repeter la
meme operation de selection des bandes dans la fenêtre Layer
Stacking Parameters, dans Choose on choisi son répertoire de
travail et on fait Ok. Le stacking apparait automatiquement
dans la fenetre Available Bands List.
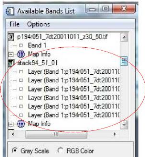
stacking de bandes
3-2 Le traitement des images
Le traitement des images a consisté à la
réalisation de l'indice de brillance et de l'indice de
végétation Normalisé (NDVI)
3-2-2 La Génération de l'indice de
brillance
Selon le petit tutoriel du logiciel de traitement d'image ENVI
4.2 l'indice de brillance permet généralement de mettre en
évidence les éléments non stériles (non
chlorophylliens). Il nous permettra donc d'avoir des informations concernant
les zones dépourvues de couverture végétale. L'indice de
brillance se calcul selon la formule suivante :
IB= (R2 +
PIR2)0,5
Pour la suite des opérations, nous avons
préalablement écris et sauvegarder la formule cidessus dans
Notepad.
Pour la génération de l'indice de brillance sous
Envi, Il faut dans la barre de menu cliquer sur Basic Tools Band Math,
une fenêtre Band Math apparait, on fait alors un click sur
Restore et on se positionne dans le répertoire dans le
lequel se trouve la formule préalablement écrite puis on la
sélectionne. Elle apparait sous Previous Band Math
Expressions il y faire un click pour la faire apparaitre sous
Enter an expression puis faire OK. La
fenêtre ou l'on doit faire le choix des bands qui servirons de base de
calcul s'affiche, on sélection donc les bandes en faisant attention pour
ne pas se tromper dans ses choix. Ensuite on spécifie le
répertoire de sortie puis OK.
| 


