CONCLUSION sur les pistes explorées
On voit bien que des solutions comme VPN, WPA, WPA2 ne sont pas
des
compléments d'un portail captif, mais des alternatives. Si l'on
ne prend en
42
Présenté et soutenu par Patrice Essomba
compte que des paramètres de sécurité,
ces alternatives sont en tout points supérieurs à un portail
captif. Cependant, il convient de ne pas perdre l'aspect pratique du portail
captif.
Toutes ces méthodes ont un énorme
désavantage : elle demande un paramétrage particulier de la
machine client, qui bien souvent ne peut être effectué qu'au
minimum par un technicien qualifié.
Parfois des problèmes propres à la machine
cliente viennent se greffer et la mise en place des méthodes
d'authentification pose problème. Ces méthodes prennent donc du
temps à mettre en place, une configuration que l'utilisateur peut perdre
pour raisons diverses et être dans l'incapacité de la
rétablir.
C'est une contrainte significative, et dans certains cas, elle
est même inacceptable, comme dans le cas des Hotspots.
En fait, le choix de la méthode demande à la
personne responsable du projet de savoir mesurer le ratio
sécurité/simplicité de l'application qu'il souhaite mettre
en place. Pour un environnement contrôlé, et si possible avec des
machines dont la configuration est contrôlée, donc pour une
application
petit/moyen public, le VPN ou le cryptage des données est
la meilleure solution. En revanche, pour un environnement libre, et une
facilité d'utilisation par le client, donc pour une application
moyen/grand publique, un portail captif est certainement la meilleure
solution.
IV.5 - Configuration du Point d'accès
Le point d'accès Wifi sera configuré de
façon très classique. En effet, suivant notre architecture, l'AP
(Acces Point) servira uniquement à se connecter sur le LAN via le Wifi,
sans aucune restriction ni authentification. Tout sera géré sur
Pfsense. L'AP est ici passif.
IV.6 - Création des VLAN
Afin de répondre au mieux aux attentes de One Voice Line
et respecter le cahier de charge, nous avons décidé créer
des VLAN.
En effet, pour des raisons de sécurité nous avons
décidé segmenter le réseau portail captif de celui du
reste de l'entreprise.
Ainsi nous allons configurer les Switch (Cisco 2950
séries)
Une fois le Switch connecte à un ordinateur, via le cable
console, sous Windows xp, démarrez le programme « hyper terminal
»
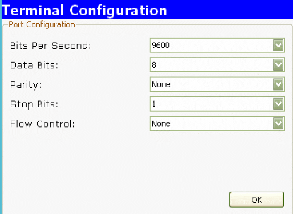
Figure 24
Cliquez sur «OK »
44
Présenté et soutenu par Patrice Essomba
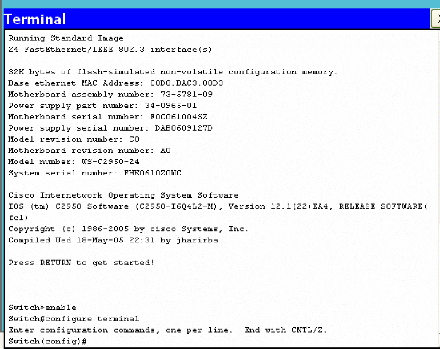
Figure 25
Apres s'être loguer en mode « enable »
puis « configure terminal », Entrez les commandes suivantes
pour créer et nommer deux VLAN:
Switch_A#vlan database
Switch_A(vlan)#vlan 2 name VLAN2
Switch_A(vlan)#vlan 3 name VLAN3 Switch_A
(vlan)#exit
L'affectation de ports aux VLANs doit être
effectuée à partir du mode d'interface. Entrez les commandes
suivantes pour ajouter le port 2 au VLAN 2 qui est celui du portail captif :
Switch_A(config)#interface fastethernet 0/2
Switch_A(config-if)#switchport mode access

CHAPITRE V : LE CLIENT
Présenté et soutenu par Patrice Essomba

Switch_A(config-if)#switchport access vlan 2
Switch_A(config-if)#end
Pour regrouper les autres ports afin qu'ils appartiennent au
réseau local de l'Entreprise, entrez les commandes suivantes pour chaque
interfaces devant etre assigné au VLAN.
Switch_A(config)#interface fastethernet 0/3
Switch_A(config-if)#switchport mode access
Switch_A(config-if)#switchport access vlan 3
Switch_A(config-if)#end
Une fois ceci fait, notre portail est désormais
fonctionnel.
La solution installée a été faite de sorte
à ce que la mise en place du portail captif soit la plus transparente
possible pour les utilisateurs.
Nous allons donc voir maintenant la procédure de connexion
d'un client Wifi. Tout d'abord, le client choisira le SSID du Wifi de notre
Entreprise dans notre cas « Kobra », et se connectera à ce
réseau.
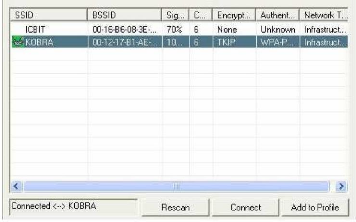
Figure 2
Le client devra se mettre en adressage IP automatique.
C'est-à-dire qu'il recevra une adresse IP automatiquement du portail
captif.
On voit bien ci-dessous que l'adresse IP à
été transmise automatiquement.
47
Présenté et soutenu par Patrice Essomba
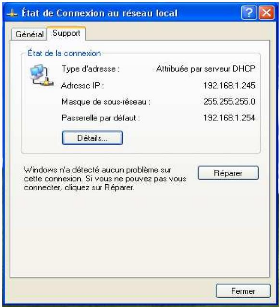
Figure 27
L'utilisateur devra ensuite, tout simplement, ouvrir un
navigateur web (comme s'il voulait surfer sur le web).
Il aura ensuite la charge de télécharger le
certificat fourni automatiquement. Il aura donc une fenêtre comme
celle-ci apparaître en fonction du navigateur web :

Figure 28
Dans certains cas, il aura le message suivant :
49
Présenté et soutenu par Patrice Essomba

Figure 29
Il suffit de mettre "OUI" et de passer à la suite.
Le client sera automatiquement redirigé vers la page html
d'authentification. Il devra alors entrer ici son login et mot de passe.
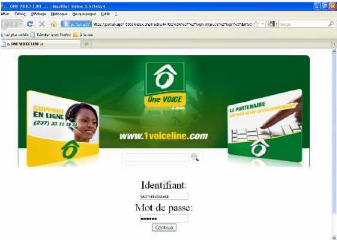
Figure 30
Si l'identifiant et le mot de passe sont valides alors il pourra
surfer sur Internet Une fois connecté une fenêtre sous forme de
pop-up s'ouvre.
Pour se déconnecter il suffira de cliquer sur le bouton
« Logout » de la fenêtre pop-up.
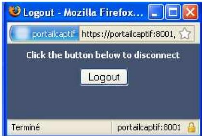
Figure 31
51
Présenté et soutenu par Patrice Essomba
| 

