IV.4 - LE PORTAIL CAPTIF : PARAMETRES GENERAUX
Nous allons voir la procédure afin de mettre en lace le
portail captif. Allez à la section captive portal.
Cochez la case enable captive portail, puis choisissez
l'interface sur laquelle le portail va écouter « dans notre cas LAN
»
Dans les 2 options suivantes, nous allons définir les
temps à partir desquelles le client sera déconnecte. Idle
timeout determine le temps à partir duquel un client inactif sera
automatiquement déconnecté. Hard timeout temps à
partir duquel un client quelque soit son état sera automatiquement
déconnecté.
Nous avons choisi une (01) heure pour l'inactivité et
douze (12) heures pour les déconnexions brutales.
Ensuite nous avons la possibilité d'activer un pop-up qui
va servir au client de se déconnecter. Nous préférons ne
pas activer cette option car nombreux sont les utilisateurs qui
possèdent un anti-pop-up et donc ne verrons pas le message.
Il est ensuite possible de rediriger les clients authentifies
vers une URL spécifique. Nous avons choisi ne rien mettre afin de
laisser le client libre de définir sa page de démarrage.
Le paramètre suivant concurrent user logins
permet d'éviter les redondances de connexions. En effet l'utilisateur
pourra se connecter sur une seule machine à la fois. Cela évitera
les usurpations d'identité pour se connecter.
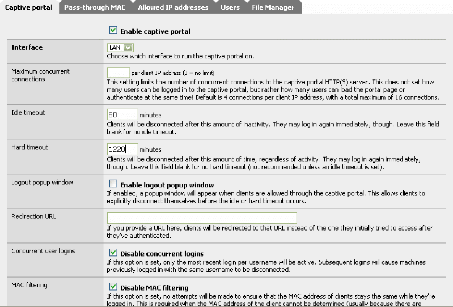
Figure 13
Ensuite la méthode d'authentification :
· Sans authentification, les clients sont libres
· Via un fichier local
· Via un serveur RADIUS
34
Présenté et soutenu par Patrice Essomba
Dans notre cas, nous choisi l'authentification via un fichier
local.

Figure 14
Si vous avez des images à insérer sur vos pages
web, allez à l'onglet File Manager
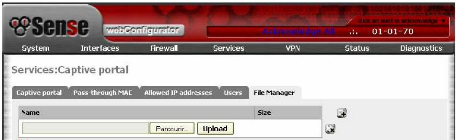
Figure 15
Les autres onglets ne nous servent pas pour l'instant, mais
pour information, Pass-through Mac sert à définir les
adresses MAC autorisées à traverser Pfsense. Allowed IP
adresses sert à définir les adresses IP autorisées
à sortir. Enfin l'onglet Users sert dans le cas ou l'on a
choisit l'option Local Manager plus haut de stocker les comptes
utilisateurs valides.
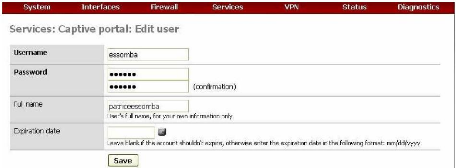
Figure 16 Résultat
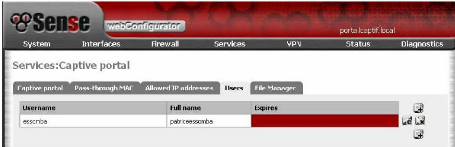
Figure 17
Le compte ainsi crée est stocké dans le fichier
XML de configuration de PfSense
Voilà le portail captif est en marche. Mais cette
configuration comporte encore des failles, dans le cas ou l'accès aux
pages web n'est pas crypté. Les informations concernant le Mot de passe
et le Login circulent en clair sur le réseau et peuvent être vues
par tous. Nous allons donc voir comment sécuriser cet accès.
Présenté et soutenu par Patrice Essomba
IV.3 - SECURISATION DE PFSENSE
PfSense, à son installation est dénué de
toute sécurité. Ceci est embêtant dans la mesure où
mot de passe en clair sera facilement intercepté par un hacker.
Plusieurs étapes sont en prendre en compte
· L'accès au Web Gui (interface d'administration)
· L'authentification des utilisateurs
· L'après authentification, une communication
cryptée IV.3.1 - L'ACCES SECURISE AU WEB
GUI
Pour cette sécurisation nous aurons besoin d'un
certificat.
Sélectionnez HTTPS dans le WebGui protocol et
entrez le numéro de port 443 dans le WebGui port

Figure 18
| 

