CHAPITRE V : MISE EN PLACE DU SYSTEME DE SECURITE
RESEAU BASEE SUR LE SERVEUR RADIUS
5.1. Introduction
Lorsque l'on doit assurer le bon fonctionnement d'un
réseau qui dépasse les dimensions du réseau familial, il
devient nécessaire de s'assurer que le danger ne vient pas de
l'intérieur. Avec la prolifération des ordinateurs personnels
portables, le risque de voir une machine inconnue venir polluer le
réseau de l'intérieur doit être pris au sérieux.
Ce chapitre a pour but d'apporter quelques ébauches de
solutions à tous ces problèmes en mettant en oeuvre une solution
d'authentification autour de serveurs Radius.
5.2. Analyse de besoin
Après notre étude mène à
l'hôpital saint joseph, nous avons constaté que ce dernier a
besoin d'améliorer la sécurité des infrastructures
réseau en mettant en place un système d'authentification base sur
le serveur radius.
5.3. Etat de besoin
Les besoins matériels suivant pourraient nous aider
à réaliser cette mise en place
- 1 serveur Radius
- Des accès-points (antenne Wifi)
- Des Switchs - 1 Routeur
5.4. Plan d'adressage
Adresse réseau : 192.168.160.0
Adresse passerelle : 192.168.160.1
Masque : 255.255.255.248
Adresse du serveur : 192.168.160.3/29
Adresse des points d'accès : 192.168.160.5/29 et
192.168.160.8/29
Adresse routeur : 192.168.160.4/29
Adresse postes clients (DHCP) : 192.168.160.6 à
192.168.160./24
53
5.5. Schéma du nouveau Réseau
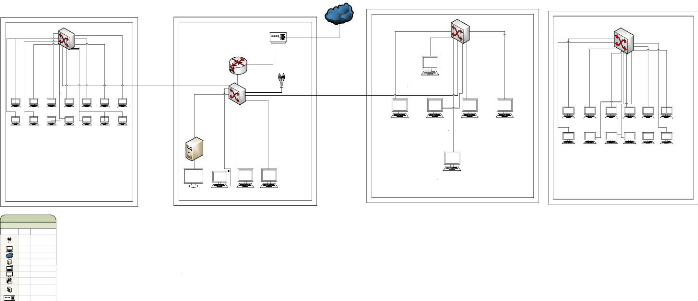
BUREAU IT
AUTRES SERVICES
DIRECTION GENERALE BATIMENT DES
CONSULTATIONS
Médecin Directeur
Général
Directeur
Directeur de
Médical
Nursing
Administratif
Directeur
Directeur
Financier
Secrétariat
Administratif
Schéma du nouveau
Réseau
Légende
34
4
1
1
1
1
1 Moniteur LCD
1 Routeur ATM
1
Commutateur
ATM
Point d accès
sans fil
Terminal
Cloud
Serveur
Modem
PC
Symbole Total Description
Sous-titre de la légende
Suivant
54
5.6. Installation et configuration
Premièrement, vous devez posséder votre serveur
Windows 2012 R2 ou une autre version. Le service RADIUS est introduit depuis la
version 2003 édition entreprise (elle n'y est pas dans la version
standard). Dans ce chapitre nous partons du principe que vous possédez
déjà le serveur, comme c'est le cas dans une grande partie des
entreprises voulant mettre en place un serveur d'authentification.
Pour commencer, on sous-entend que notre serveur d'annuaire
(ADDS et DNS) sont déjà installé sur notre serveur. Ici,
nous procéderons à l'installation NPS (Network Policy Server) qui
implémente le serveur RADIUS.
Il faut donc aller sur le gestionnaire de serveur et cliquer
sur Ajouter des rôles et des fonctionnalités.
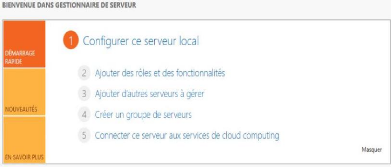
Puis Installation basée sur un rôle ou une
fonctionnalité.
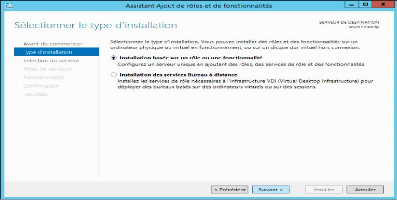
55
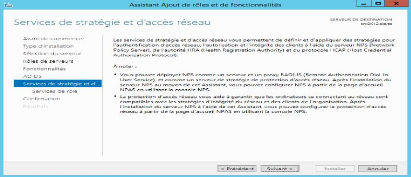
Dans service de rôle il faut sélectionner Serveur
NPS (Network Policy Server).
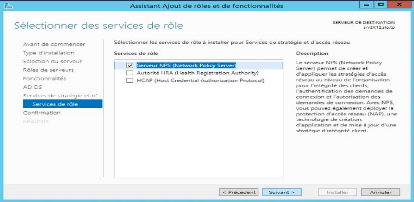
Vous pouvez cocher 'Redémarrer automatiquement le
serveur de destination si nécessaire' (suivant vos impératifs)
- Enfin cliquer sur 'Installer'
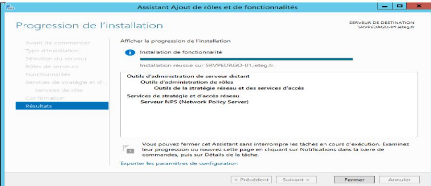
56
- Une fois l'installation terminé, cliquer sur
'Fermer'. Voilà, nous venons d'installer Notre NPS (Network Policy
Server).
Configuration du rôle NPS (Network Policy
Server)
Ajouter un nouveau client RADIUS : Ouvrer
votre panneau de configuration, Aller dans 'Outils d'administration', Puis
'Serveur NPS (Network Policy Server)', Puis 'Clients et serveurs RADIUS',
'Clients RADIUS' et 'Nouveau'
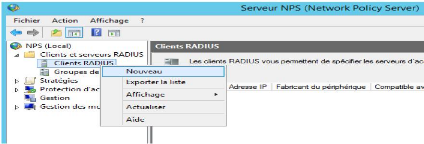
- Cocher 'Activer ce client RADIUS'
- Donner lui un nom (il servira à identifier le
client)
- Saisisse l'adresse IP du client ou son nom DNS (le serveur
NPS doit être capable de
le résoudre)
- Vous pouvez ajouter un 'Secret partagé' qui sera
partagé par le client et le serveur
RADIUS
- Cliquer sur 'OK'
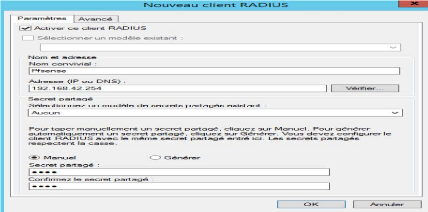
Création d'une nouvelle stratégie
réseau :
Dans notre exemple, nous allons autoriser un groupe de
sécurité à s'authentifier sur le
serveur RADIUS.
- Allez dans 'NPS (Local)'
- 'Stratégies'
- 'Stratégies réseau'
57
- Clic droit 'Nouveau'
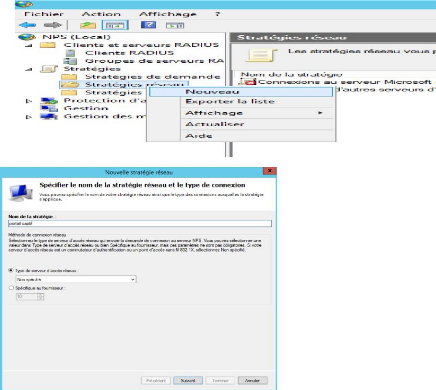
- 'Nom de la stratégie' mettez ce que vous voulez -
'Suivant'
58
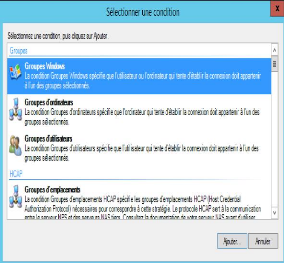
- Séléctionner 'Groupes Windows'
- Cliquer sur 'Ajouter'
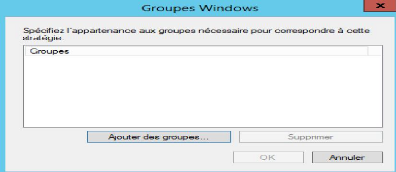
- Cliquer sur 'Ajouter des groupes ...' - Sélectionner
vos groupes et valider
59
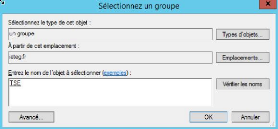
- Renseigner le groupe qui doit faire partie de cette
stratégie, dans notre cas le groupe se nommera TSE (il contient
l'ensemble des utilisateurs).
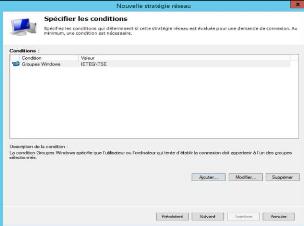
- Cliquer sur 'Ajouter' si vous désirez des conditions,
pour cet exemple je n'en rajouterai pas
- 'Suivant'
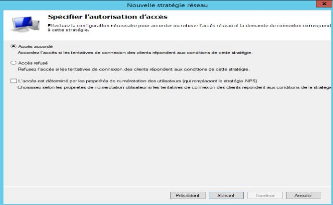
60
- Cocher 'Accès accordé' - 'Suivant'
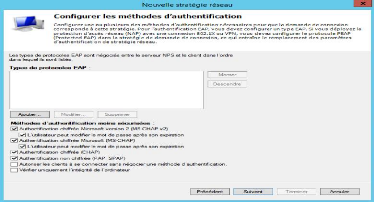
- Cocher comme ci-dessus - 'Suivant'
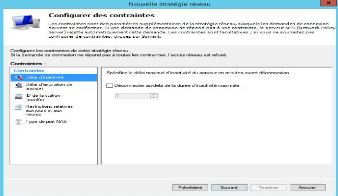
- Ne toucher pas aux contraintes, cette partie ne nous
intéresse pas - 'Suivant'
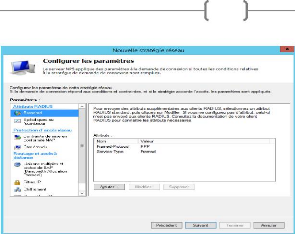
61
- Tout est bon dans cette partie également - 'Suivant'
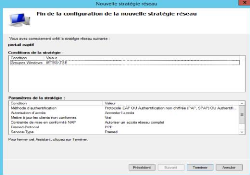
- Enfin cliquer sur 'Terminer'
La nouvelle stratégie est belle est bien crée.
Pour achever notre configuration nous allons tout simplement
inscrire ce serveur NPS dans le domaine Active Directory comme ci-dessous :
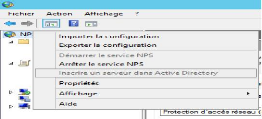
62
| 


