III.3. Installation et configuration de VMware
vSphere
III.3.1. VMware vSphere Client
Pour rappel, VMware vSphere Client nous aide juste à
pouvoir bien gérer nos hôtes ESXi sur lesquels reposent les
serveurs virtuels. Son installation est quasiment diffèrent de VMware
vSphere Serveur, c'est-à-dire que lui il s'installe et se configure
comme tout setup ou programme normal.
Voici donc les étapes à suivre pour son
installation ainsi que sa configuration :
Etape 1 : En faisant un double clic sur le
setup, et en acceptant la condition, nous avons en premier lieu la
fenêtre de sélection de langue qui apparait.

Etape 2 : La fenêtre assistant
d'installation qui nous confirme notre installation.
Etape 3 : La fenêtre nous affiche un
contrat de brevet d'utilisateurs final. Il s'agit du contrat de licence
d'utilisateur final où il faut toujours accepter pour poursuivre son
installation.
Etape 4 : Dans cette fenêtre il s'agit
juste des informations à remplir sur le client c'est-à-dire son
nom ainsi que son organisation.
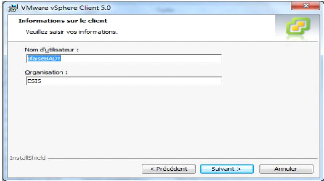
De ce fait, nous allons donc passer en revu sur l'installation
ainsi que la configuration de notre technologie qui nous permettra par la suite
de rendre virtuel les
42
Etape 5 : Ici, nous devons spécifier
l'emplacement mémoire où sera stocké VMware vSphere
Client. Et nous avons laissé la partition par défaut qui est la
partition système.
Etape 6 : Le programme est prêt
à être installer et l'installation se lance, donc et il nous
faudra patienter...
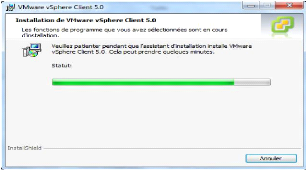
Etape 7 : Juste après la fin de
l'installation, Nous pouvons maintenant lancer notre client et nous verrons
l'interface d'authentification ci-dessous où nous devons entrer
l'adresse IP ou le nom du serveur hôte, le nom de l'Administrateur et son
mot de passe. Ainsi on pourra maintenant commencer les configurations du
serveur.
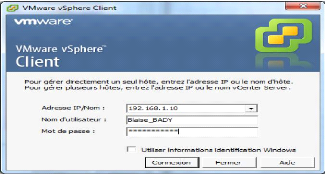
III.3.2. VMware vSphere Serveur
Avec VMware vSphere serveur, nous aurons la possibilité
de pouvoir créer aisément les serveurs virtuels et surtout les
gérer par l'entremise de vSphere Client ou le vCenter server. En effet
c'est sur ce dernier que nos serveurs virtuels seront donc stockés.
43
serveurs. Nous n'allons pas trop nous attarder sur ce point parce
que nous allons beaucoup plus expliquer cela dans notre partie pratique.
A. Installation et configuration minimale du serveur
Voici donc ci-dessous les quelques étapes de
l'installation et de configurations de vSphere Serveur à suivre :
Etape 1 : Après avoir booté sur
votre clé USB, votre CD ou votre image ISO, l'assistant d'installation
se lance. Attendez 5 secondes ou presser la touche Entrée
pour continuer.
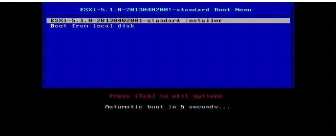
Etape 2 : L'installation se charge en
mémoire.
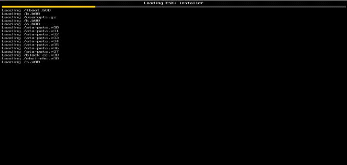
Etape 3 : Premièrement nous
sélectionnons le volume sur lequel sera installé VMware vSphere.
Nous devons préciser ici que lors de l'installation de cette
technologie, le système format tout le disque dure. Par la suite nous
devons Indiquer un mot de passe Administrateur puis
Entrée.
44
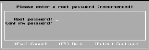
Etape 4 : Au bout de quelques minutes,
l'installation est terminée. Pressez la touche Entrée
pour redémarrer votre système
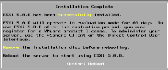
B. Configurations réseaux
Au redémarrage du système, le serveur ESXi est
quasiment prêt à l'emploi. Il obtient une adresse IP depuis le
serveur DHCP de l'entreprise si et seulement si ce dernier existe
déjà. Nous allons toutefois spécifier une adresse IP
Fixe.
Etape 1 : Après le redémarrage du
système, nous commençons par presser la touche F2
pour commencer notre configuration. Par la suite, nous nous
authentifions d'abord, puis nous sélectionnons
configure management network, IP configuration,
45
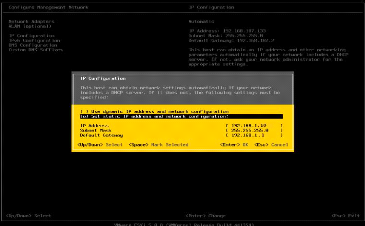
Etape 2 : La configuration réseau est
terminée. Notre hyperviseur est prêt à l'emploi !
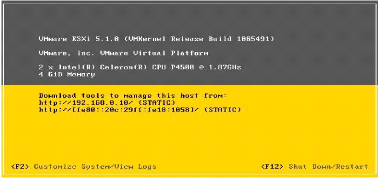
Nous pouvons désormais administrer notre serveur ESXi
depuis la console d'administration vSphere Client installée sur notre
station ou sur un serveur d'administration.
III.4. Création des serveurs virtuels
Pour la création ainsi que de la configuration des
serveurs virtuels sur notre hyperviseur ESXi, toutes les opérations se
ferons ou se passeront grâce au vSphere client par le fait que avec ce
dernier, nous avons une vue globale de tous les onglets de notre ESXi
46
Donc, nous allons tout d'abord commencer par nous authentifier
sur notre vSphere client, puis par la suite nous pourrons créer nos
serveurs virtuels en suivant les étapes suivantes :
V' Premièrement nous avons le choix du type
d'installation : Nous choisissons le type d'installation personnalisé
pour pouvoir bénéficier de plus d'options concernant la machine
virtuelle, comme notamment le nombre de coeurs de processeurs ou de processeurs
que vous souhaitez qu'elle utilise. De ce fait, nous devons faire un clic droit
sur le serveur puis nous allons sur nouvelle machine virtuelle.
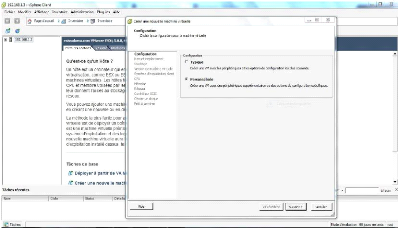
V' Par la suite nous devons donner un nom au serveur
virtuel
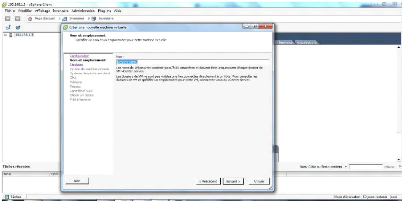
47
V' Le choix de l'espace de stockage : Nous choisissons
où nous souhaitons stocker notre serveur virtuelle selon les
emplacements de stockages ou les banques de stockage que nous possédons.
Si nous avons des emplacements de partage NFS, nous pouvons aussi les ajouter
en tant qu'emplacement de stockage pour y placer nos serveurs virtuelles.
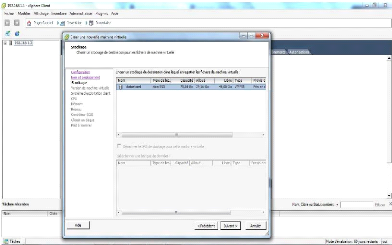
V' Le choix de la version de la machine
virtuelle : Nous choisissons la version 8 si nous souhaitons sur notre serveur
virtuel bénéficier des dernières améliorations de
cette version, mais celle-ci ne sera pas compatible avec les anciennes versions
de VMWare ESX/ESXi.
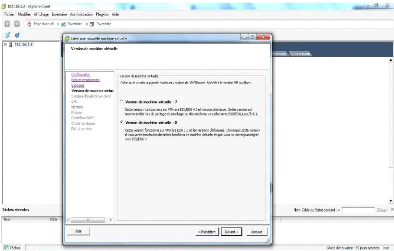
48
V' Indiquez le système d'exploitation
: Il est important d'indiquer l'OS correspondant à celui que nous allons
installer pour que notre hyperviseur installe les VMWare Tools correspondantes.
Pour notre cas, nous utiliserons un système Linux pour créer
notre serveur WEB.
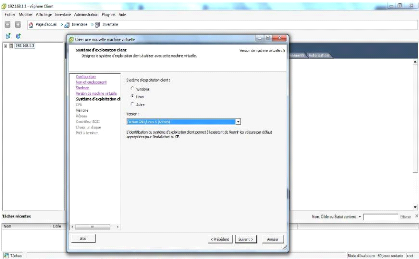
V' Choix du nombre de processeurs et le
nombre de coeurs qu'ils contiennent : Le nombre de coeurs maximal que nous
pouvons allouer n'est pas proportionnel au nombre de socket. Le nombre total de
coeurs doit être réparti entre les différents sockets si
nous en mettons plusieurs.
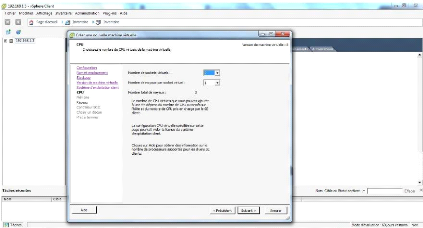
49
V' Allocation de mémoire :
Nous Choisissons la mémoire que nous souhaitons allouer à notre
serveur virtuel, pour notre application nous avons juste pris 1Go.
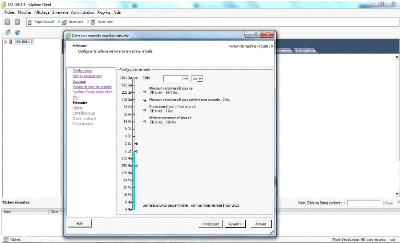
V' Le type et le nombre de cartes
réseaux : Nous Choisissons les cartes réseaux de type VMXNET 3,
ce sont les modèles les plus évolués.
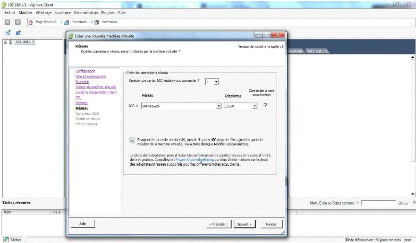
V' Le type de disque dur : Il est
toujours conseillé à ce niveau de pouvoir laisser le choix par
défaut de VMWare vSphere.
50
V' Créer un nouveau disque
dur : Étant donné que nous voulons installer l'OS sur notre
serveur virtuel, créons un nouveau disque dur tout en spécifiant
la taille que va occuper le serveur virtuel.
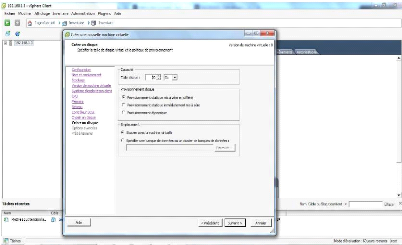
V' Paramétrage du disque dur
: Provisionnement statique mis à zéro en différé :
Cela signifie que si nous définissons un disque dur d'une taille de 40
Go, les 40 Go seront directement alloués sur le disque dur et que VMWare
préparera une petite partie du disque prête à être
écrite lors de la création du disque dur virtuel, le reste est
différé c'est à dire qu'il sera préparé au
fur et à mesure que le serveur virtuel en a besoin.
Avec cette méthode la création du disque dur
virtuel est plus rapide car VMWare passe moins de temps à le
préparer. C'est d'ailleurs cette dernière qu'on utilisera dans
notre implémentation.
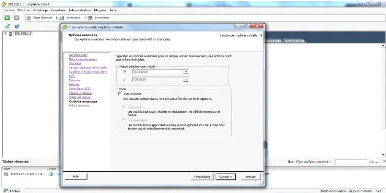
51
y' Voilà, la création de notre serveur virtuel
vient de prendre fin et il va nous rester juste à
télécharger l'ISO du système serveur que nous voulons
utiliser c'est-à-dire le prendre sur un emplacement quelconque pour le
stocker premièrement sur notre serveur physique dans la banque de
donnée. De ce fait nous devons procéder comme suite ; en
étant sur le serveur, on clique tout d'abord sur l'onglet configuration
puis stockage ;
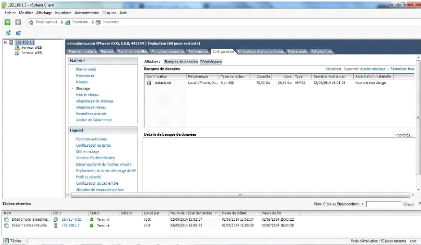
y' Par la suite, nous devons faire un clic droit sur la banque
de donnée et aller sur parcourir la banque de donnée. Une fois
à l'intérieur de la banque, cliquer sur télécharger
un ISO vers la banque de donné ;
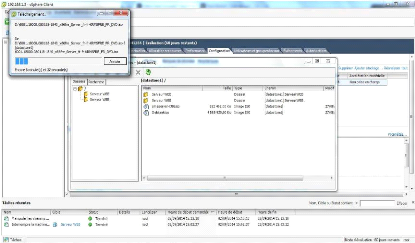
52
y' Après le téléchargement de l'iso, nous
devons retourner sur le serveur virtuel qu'on a eu à créer en y
faisant un clic droit déçu, puis aller sur paramètres de
la machine, lecteur DVD, Fichier ISO de banque de données, parcourir.
Directement, nous serons redirigés vers notre banque de données
dans laquelle nous avons eu à téléchargé l'ISO,
Nous auront donc la fenêtre suivante :
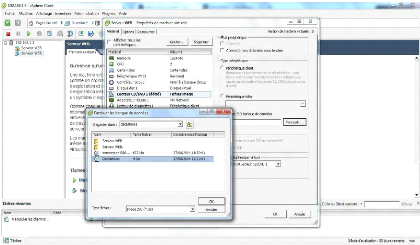
y' Voilà, il ne nous reste qu'à aller sur
état des périphériques et cocher la case « connecter
lors de la mise sous tension » puis terminer.
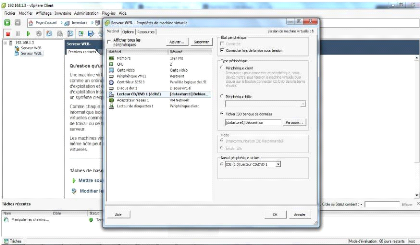
y' Juste après, nous pouvons maintenant allumer le
serveur virtuel que nous venons de créer en faisant un clic droit sur ce
dernier et cliquer sur console pour commencer l'installation du
système.
53
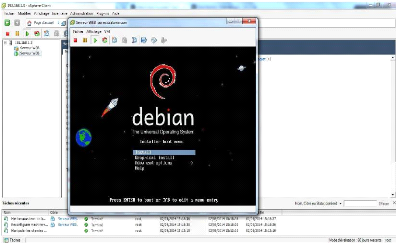
? Comme vous pouvez le constater, nous avons virtualisé
notre serveur web avec un système linux qui est Debian. Une fois
l'installation fini, nous nous loguons et configurons notre serveur comme nous
pouvons le faire physiquement. Voilà donc, il ne nous restera
qu'à effectuer le test et ainsi voir si nous pouvons nous connecter
à ce serveur.
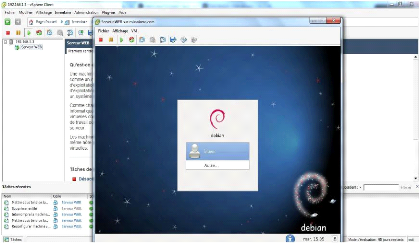
54
| 


