Via notre navigateur on va connecter sur l' hyperviseur (en
indiquant l'IP ou le nom DNS de de l'hyperviseur).Une interface Web devrait
s'afficher:
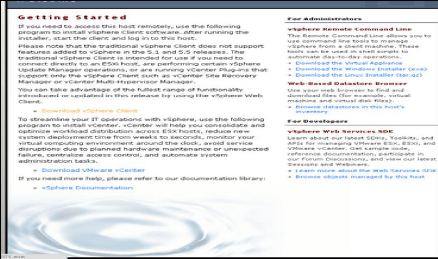
Cliquez sur Download VSphère Client
- Installez le client sur votre machine.
- Une fois le client installé connectez-vous sur votre
hyperviseur

42
Mémoire de fin de cycle d'ingénieur de technique
en informatique
Présenté par Kouakou Grégoire
Mise en place d'une solution de virtualisation de serveur
suivie d'une planification de
sauvegarde de données : Cas de PORDES
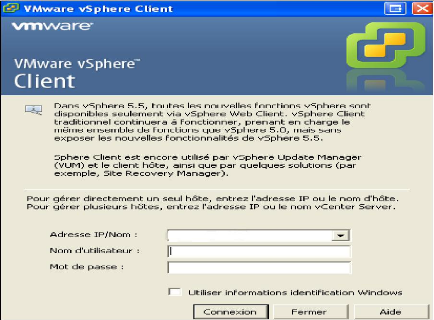
Une fois connecté l'écran l'interface de
management de votre hyperviseur apparait :
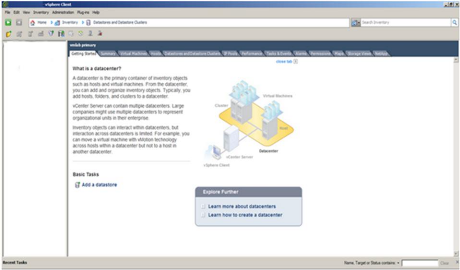

43
Mémoire de fin de cycle d'ingénieur de technique
en informatique
Présenté par Kouakou Grégoire
Mise en place d'une solution de virtualisation de serveur
suivie d'une planification de
sauvegarde de données : Cas de PORDES
.
C'est à travers cette interface de management de
l'hyperviseur ESXI que nous allons créer nos différentes machines
virtuelles (VM)
Pour se connecter, on indique l'IP de notre serveur ESXI
(192.168.0.36 dans notre cas), ainsi que le mot de passe
«root» choisit lors de l'installation.
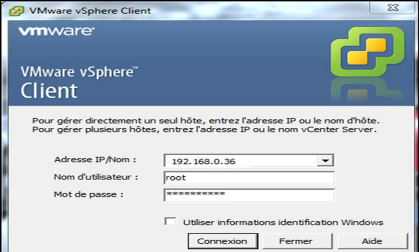

44
Mémoire de fin de cycle d'ingénieur de technique
en informatique
Présenté par Kouakou Grégoire
Mise en place d'une solution de virtualisation de serveur
suivie d'une planification de
sauvegarde de données : Cas de PORDES
Pour commencer, allez dans "File",
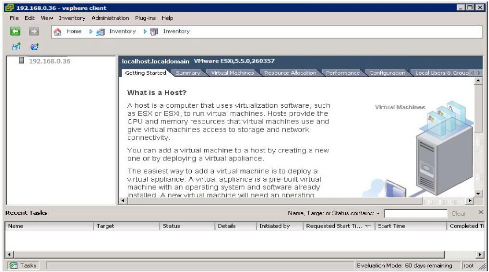
"New" et "Virtual Machine...".


45
Mémoire de fin de cycle d'ingénieur de technique
en informatique
Présenté par Kouakou Grégoire
Mise en place d'une solution de virtualisation de serveur
suivie d'une planification de
sauvegarde de données : Cas de PORDES
Sélectionnez l'installation en mode "Custom (advanced)",
pour pouvoir configurer la VM à notre guise.
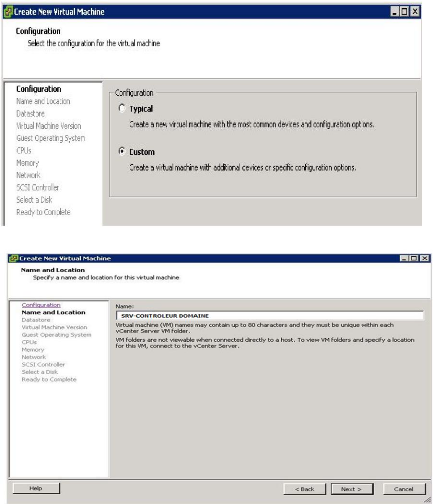
Entrez le nom de votre VM.

46
Mémoire de fin de cycle d'ingénieur de technique
en informatique
Présenté par Kouakou Grégoire
Mise en place d'une solution de virtualisation de serveur
suivie d'une planification de
sauvegarde de données : Cas de PORDES
Sélectionnez le datastore dans lequel la VM sera
stockée. Les datastores sont des emplacements utilisés par VMware
pour stocker vos VM.
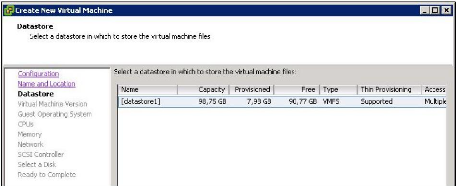
Sélectionnez ensuite la version du hardware virtuel.
Avec un numéro de version élevé, les performances seront
meilleures. Cependant, si vous utilisez d'autres produits VMware, assurez-vous
que la version du hardware virtuel sélectionnée est bien
compatible avec vos autres produits (voir les explications en dessous de chaque
version).
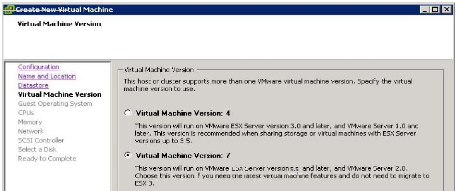
Sur la page suivante, sélectionnez le système
d'exploitation qui va être installé sur la VM. VMware va utiliser
ce paramètre pour améliorer les performances de la machine
virtuelle en fonction de son OS. Dans notre cas, on sélectionne donc
"serveur 2008

47
Mémoire de fin de cycle d'ingénieur de technique
en informatique
Présenté par Kouakou Grégoire
Mise en place d'une solution de virtualisation de serveur
suivie d'une planification de
sauvegarde de données : Cas de PORDES
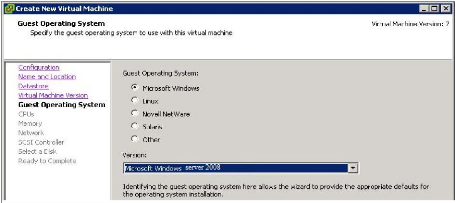
Sélectionnez le nombre de processeurs que la machine va
utiliser.
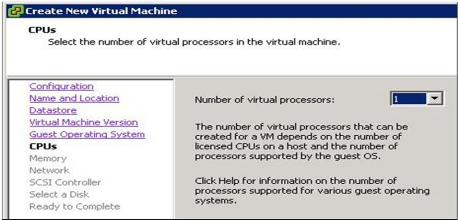

48
Mémoire de fin de cycle d'ingénieur de technique
en informatique
Présenté par Kouakou Grégoire
Mise en place d'une solution de virtualisation de serveur
suivie d'une planification de
sauvegarde de données : Cas de PORDES
Choisissez ensuite la RAM qui sera allouée à la
VM.
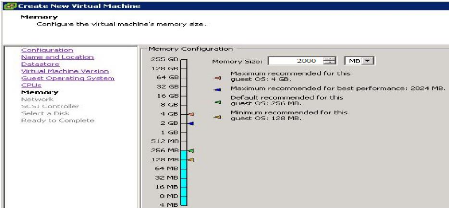
Sélectionnez maintenant le réseau sur lequel
votre VM va se connecter, ainsi que le type d'adaptateur des cartes
réseaux virtuelles.
VMXNET2 et VMXNET3: ces deux adaptateurs ne sont pas
basés sur des cartes réseaux physiques. Ce sont des adaptateurs
virtuels destinés à améliorer les performances
réseaux. Bien sûr, la version 3 de VMXNET offre plus de
fonctionnalités que la version 2
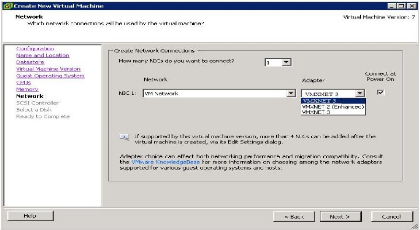

49
Mémoire de fin de cycle d'ingénieur de technique
en informatique
Présenté par Kouakou Grégoire
Mise en place d'une solution de virtualisation de serveur
suivie d'une planification de
sauvegarde de données : Cas de PORDES
Sélectionnez ensuite le contrôleur SCSI. Si vous
n'êtes pas sûr, laissez le
contrôleur sélectionné par défaut par
VMware.
Note: VMware Paravirtual est recommandé dans un
environnement SAN, où les données en entrée/sortie sont
volumineuses
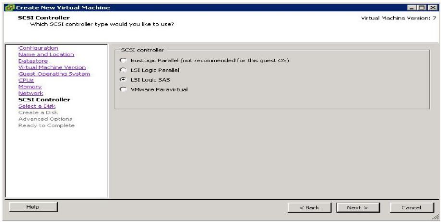
Si vous avez choisi de créer un disque dur virtuel,
VMware vous demandera la taille de ce disque. Contrairement à VMware
Workstation et Server, votre disque virtuel aura une taille fixe qui
n'évoluera pas (par exemple 100 Go). Vos disques seront donc plus
volumineux, mais vous gagnerez en performance.
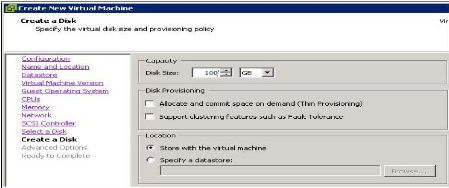
Dans les options avancées, vous pouvez
sélectionner un type de disque (IDE ou SCSI). Il est conseillé de
laisser l'option par défaut, car VMware détecte

50
Mémoire de fin de cycle d'ingénieur de technique
en informatique
Présenté par Kouakou Grégoire
Mise en place d'une solution de virtualisation de serveur
suivie d'une planification de
sauvegarde de données : Cas de PORDES
automatiquement le type de disque de manière optimale en
fonction de l'OS de la VM (choisi précédemment)
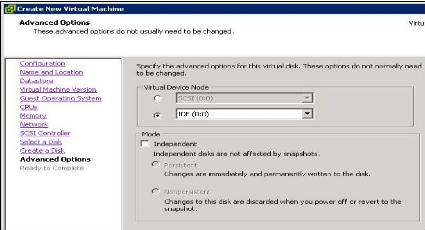
Un résumé de votre VM s'affiche alors. Cliquez sur
Finish pour lancer la création de celle-ci.
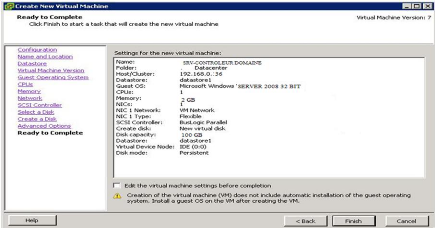

51
Mémoire de fin de cycle d'ingénieur de technique
en informatique
Présenté par Kouakou Grégoire
Mise en place d'une solution de virtualisation de serveur
suivie d'une planification de
sauvegarde de données : Cas de PORDES
Votre VM devrait apparaitre en dessous de votre serveur, sur la
gauche.
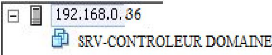
Il faut maintenant mettre le CD d'installation de l'OS dans la
machine virtuelle. Si vous voulez utiliser un fichier ISO ou le lecteur
physique de votre serveur hôte, il va falloir le préciser. Faites
un clic droit sur votre VM et cliquez sur "Edit settings".
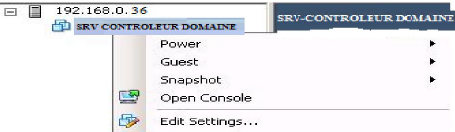
Pour utiliser un fichier ISO, dans la partie CD/DVD cliquez sur
"Datastore ISO file" et sélectionnez votre fichier (celui-ci doit
être stocké dans votre Datastore). - Pour utiliser le lecteur
CD/DVD physique de votre serveur hôte, sélectionnez "Host
Device"

52
Mémoire de fin de cycle d'ingénieur de technique
en informatique
Présenté par Kouakou Grégoire
Mise en place d'une solution de virtualisation de serveur
suivie d'une planification de
sauvegarde de données : Cas de PORDES
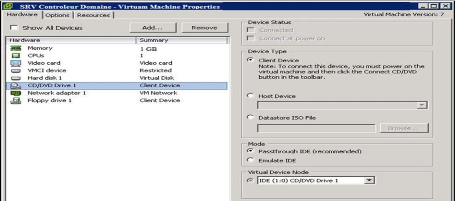
Notre machine virtuelle (VM) est maintenant prête. Nous
allons pouvoir installer notre système d'exploitation.
Nous allons faire la même opération pour la
création des autres machines virtuelles.



