RESUME
Le guide de l'utilisateur est le document indispensable pour
les futurs exploitants du système. Il a pour rôle de
décrire le fonctionnement de l'application dans ses moindres
détails allant du déploiement jusqu'à l'utilisation. Il
sera donc question ici pour nous de produire un guide d'installation
détaillé et enfin une aide à l'utilisation. Cette section
comprendra 2(deux) parties :
i. Guide d'installation
ii. Aide à l'utilisateur
I. GUIDE
D'INSTALLATION DETAILLE
Pour le déploiement de l'application on aura besoin de
plusieurs composantes :
· Dot net Framework 4.0 profiler client
· SQL server 2008
· WindowsInstaller4_5
· IBOOK
· La suite Office
· Adobe Reader
Pour un bon fonctionnement de l'application il installer les
composants dans cet ordre
1. INSTALLATION DOT
NET FRAMEWORK DE MICROSOFT
Après lancer l'installeur du Dot net
Framework 4.0 profiler client on a cet écran qui s'affiche
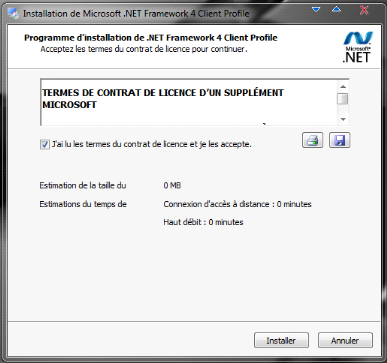
Il s'agit du contrat de licence il faut cliquer sur installer
pour installer le produit
Ensuite on a l'écran suivant
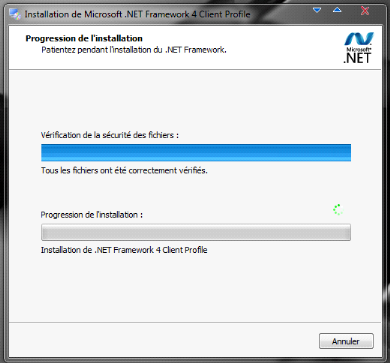
Il s'agit de l'installation proprement dit du Framework. A la
fin de l'installation s'il s'est déroulé avec succès on
aura l'écran suivant
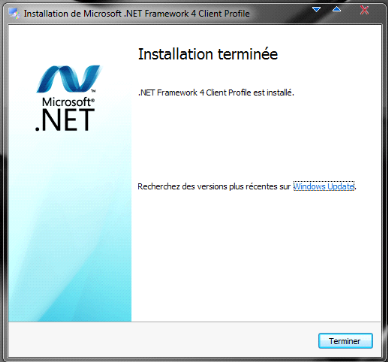
2. INSTALLATION DE
MS-SQL SERVEUR 2008
Après avoir lancé le setup de SQL serveur 2008
on a cet écran qui s'affiche
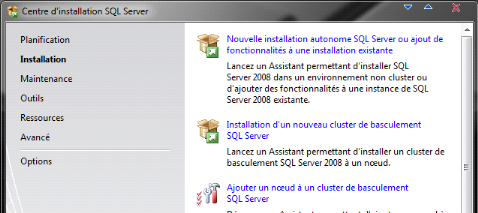
Après s'être rendu a l'onglet
« installation » on clique sur le lien « Nouvelle
installation autonome SQL Serveur ou ajout de fonctionnalité a une
instance existante ». Juste après ce clique le page suivante
s'ouvre
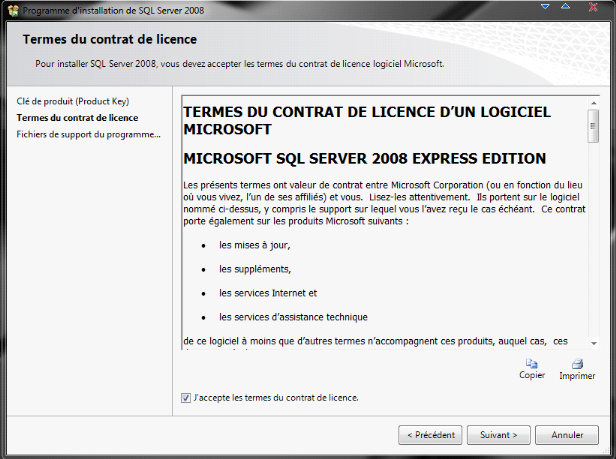
Il s'agit de la page contenant le contrat de licence.
Après une brève lecture de ce dernier il faut cliquer sur le
bouton « suivant »
Par la suite le système génère un rapport
sur l'état actuel des composants requis et affiche une annotation
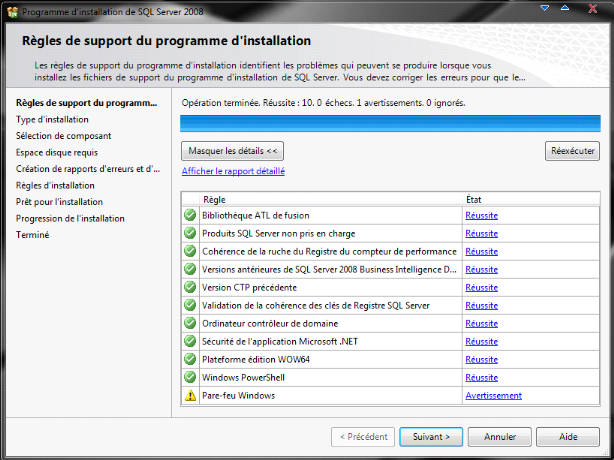
Pour aller à la fenêtre suivante on clique sur
« suivant »
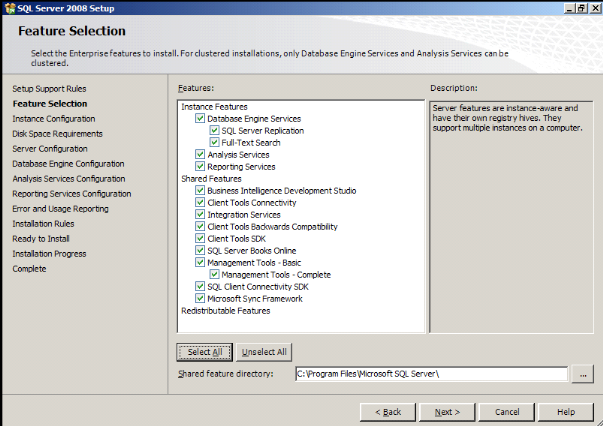
Dans cette fenêtre on a le choix des services à
installer. Pour notre on prendra tous les services pour éviter certains
disfonctionnements non gérer
Cette fenêtre les instances à
installer ici nous avons choisi l'instance par défaut qui est
MSSQLSERVER
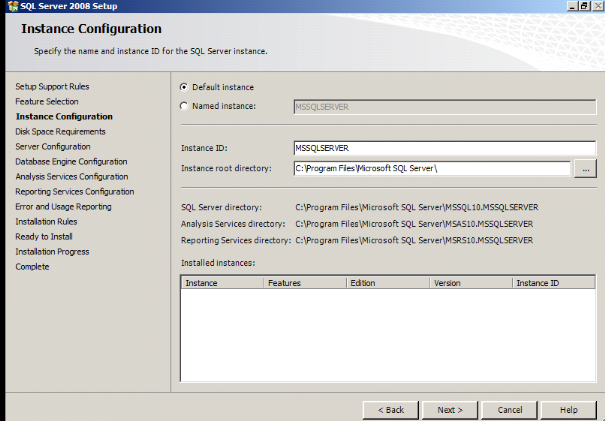
Pour cette fenêtre on a le choix entre 02
autorités on choisit l'autorité réseau
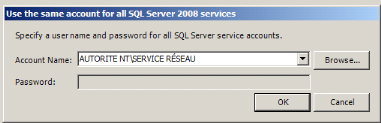
Après valider sur « ok » on
revalide encore la fenêtre qui suit
La fenêtre ci-dessous deux types
d'authentifications et le choix de l'utilisateur. Dans notre cas nous allons
prendre l'authentification mixte et spécifier un mot de passe complexe
exemple « azerty&é123 ». Pour l'utilisateur nous
avons le choix entre l'utilisateur courant celui qui installe le serveur et un
autre utilisateur enfin on clique sur le bouton « Next »
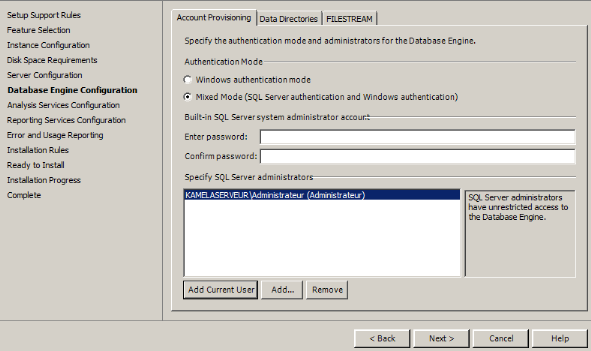
Dans la page suivante on ajoute tout simplement un
utilisateur
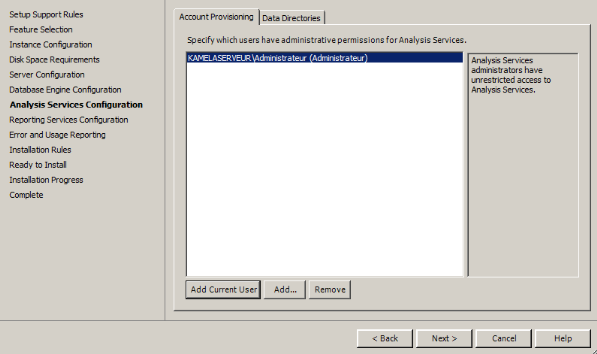
Dans la page qui suit, on choisit le mode de configuration
par défaut du REPORTING SERVICES.
Par la suite après avoir consulté les
informations qui seront installées pour une dernière fois on
clique sur « installer » et a barre d'installation se met
aussitôt à charger
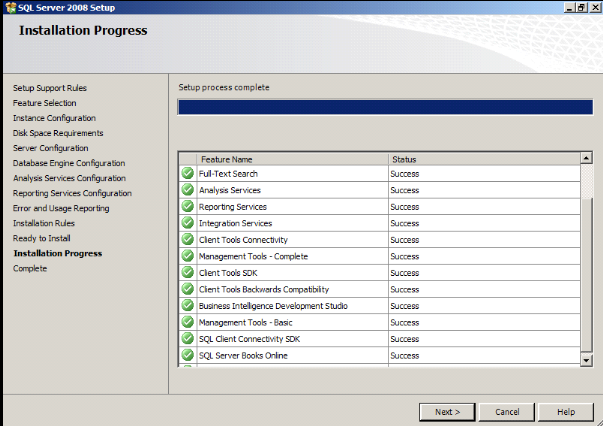
Cette fenêtre présente tous les composants
installés
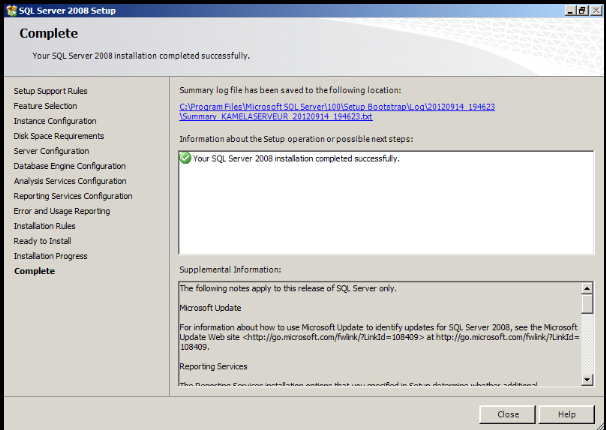
Installation effectuée avec succès
| 


