v Configuration générale
Il s'agit d'indiquer à Visual Studio les nouveaux
répertoires où sont disponibles les fichiers .h et .lib d'OpenCV.
(Remarque: l'aspect du menu peut varier en fonction de votre version de
Visual Studio)
· Aller dans Tools, Options.
· Rechercher le sous-menu VC++ Directories dans
Projects and Solutions
· Choisir Include files pour Show
directories
· Ajouter les 4 sous-répertoires comme sur l'image
suivante :
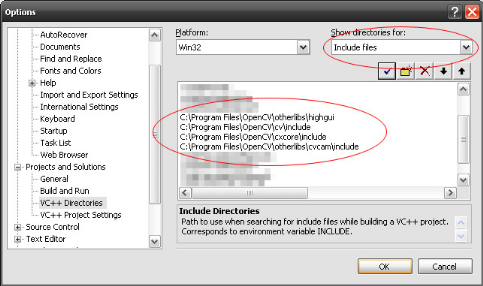
Le chemin C:\program files\opencv peut varier en fonction de
ce que vous avez choisi lors de l'installation.
· Choisir ensuite Library files
· Rajouter la ligne C:\Program Files\OpenCV\lib
· Valider avec OK
v Configuration pour chaque projet
Cette étape est à recommencer pour chaque
nouveau projet.
· Aller dans les propriétés de votre projet
(ALT+F7 ou menu Project, Properties)
· Rechercher le sous-menu Linker (voir image)
· Rajouter les fichiers lib comme sur l'image.
o cv.lib et cxcore.lib sont
à ajouter dans tous les cas
o highgui.lib : à ajouter si vous
utilisez le gestionnaire de fenêtre d'OpenCV
o cvcam.lib : à ajouter si vous
manipulez une webcam à l'aide d'OpenCV.
· Valider avec OK
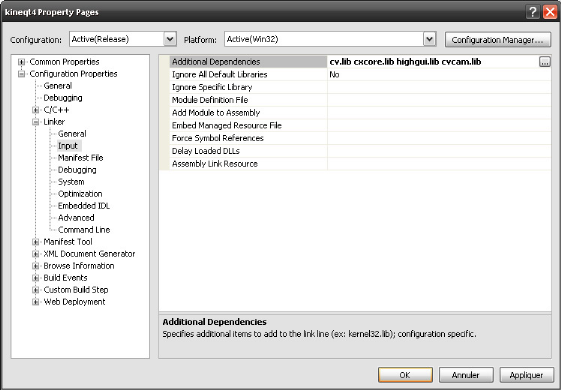
b) OpenCV1.0 sous Dev-C++ 4.9.9.x
(installé en langue anglaise)
L'installation sous Windows est un peu plus simple. OpenCV est
distribué en tant que package binaire prêt à l'emploi. On a
aussi besoin d'un compilateur C++. L'environnement de développement
libre Dev-C++ fera très bien l'affaire. Voici en quelques lignes la
procédure :
- Dans le menu Tools de Dev-C++, choisissez Compiler
Options. Dans le premier onglet Compiler, cochez Add these
commands to the linker command line et saisissez ceci dans le
champ de texte : -lhighgui -lcv -lcxcore -lcvaux -lcvcam
- Cliquez maintenant sur l'onglet Directories et dans la
section Libraries ajoutez le chemin suivant : C:\Program
Files\OpenCV\lib
- Il reste à lister les chemins qui contiennent les
fichiers headers d'OpenCV, rajoutez pour cela dans les sections à C
Includes et C++ Includes tout ce qui suit :
C:\Program Files\OpenCV\cxcore\include
C:\Program Files\OpenCV\cv\include
C:\Program Files\OpenCV\otherlibs\highgui
C:\Program Files\OpenCV\cvaux\include
C:\Program Files\OpenCV\otherlibs\cvcam\include
Avant de le lancer, il reste à informer le
système d'exploitation du chemin contenant les fichiers DLL d'OpenCV.
Depuis les Propriétés système de Windows accessibles avec
un clic droit sur le Poste de travail, cliquez sur l'onglet Avancé puis
sur le bouton Variables d'environnement et dans la partie Variables
système, sélectionnez la variable Path, cliquez sur le bouton
Modifier et ajouter ceci à la fin du champ de saisie Valeur de la
variable (n'oubliez pas le point-virgule qui sert de séparateur) :
;C:\Program Files\OpenCV\bin
Il est à signaler qu'il y a une petite
différence dans l'installation des versions supérieures d'OpenCV
(depuis la version 2.0), cela est du à la structure de leur dossier
contenant les fichiers nécessaires à la compilation des
programmes utilisant cette bibliothèque.
Par exemple pour OpenCV2.x (x
représente le chiffre suivant d'une version donnéé),
après avoir coché Add these commands to the linker
command line et on saisit plutôt ce qui suit:
-L"C:\Program Files\OpenCV2.x\lib" -lcxcore2xx -lcv2xx
-lcvaux2xx -lhighgui2xx -lml2xx
Dans les onglets des includes de C et C++, on
augmente seulement une seul ligne qui est la suivante : C:\Program
Files\OpenCV2.x\include\opencv.
Pour les onglets Binaries et Libraries, on augmente
successivement ce qui suit :
C:\Program Files\OpenCV2.x\bin et C:\Program
Files\OpenCV2.x\lib
| 


