III.2.6. Sécurité
Pour la sécurité du système nous avons
prévu :
a) Le filtrage de propagation des routes que nous offre le
protocole BGP ce qui veut dire, par acces control list (ACL, liste de
contrôle d'accès) ; on veut par exemple ne pas vouloir
propager vers un AS une route apprise depuis un AS precis, ou bien encore on
veut interdire à un AS de propager une route qu'on lui a
passée.
Il existe pour cela trois méthodes de filtrage dans BGP
à savoir :
· Par route(ou adresse) : on interdit la
propagation par BGP d'une adresse ou d'un ensemble d'adresses.
· Par chemin : on interdit la
propagation par BGP de l'ensemble des routes apprises depuis un AS ou une suite
d'AS
· Par communauté : on interdit
à un voisin de propager certaines routes qu'on lui a diffusées.
v Filtrage par route
On affecte à chaque voisin une liste de
permission/autorisation d'apprentissage/divulgation d'adresse.
La commande suivante permet d'affecter la liste d'accès
de numéro No au voisin d'adresse IP address et cela
soit en entrée (apprentissage depuis ce voisin), soit en sortie
(divulgation d'information vers ce voisin) :
- neighbor IP adresse distribute list No in/out
Les listes d'accès sont ensuite définies par la
commande :
- acces-list No permit/deny
adresse-IP bits-non-significatifs
No : est le
numéro de la liste,
Adresse-IP : est l'adresse
à interdire/autoriser,
bits-non-significatifs : permet
de spécifier les octets représentatifs de l'adresse (à
l'inverse des netmask, ici les bits indiqués sont ceux qui sont non
significatifs.).
Par exemple :
- acces_list 1 deny 160.10.0.0
0.0.255.255
Cette commande définit la liste d'accès
numéro 1 qui interdit les adresses 160.10.255.255.
On devra lui ajouter une autorisation de toutes les autres
adresses par la commande :
- acces_list 1 permit 0.0.0.0 255.255.255.255
Pour accélérer la prise en compte de ces
suppressions de route, on peut utiliser la commande clear ip bgp
*. On peut visualiser les listes d'accès par
show access-list No.
v Filtrage par AS ou suite d'AS
(path)
On peut définir un tel filtre grâce à la
commande : ip as-path access-list
numéro deny/permit
expression-regulière
Numéro est le numéro de la liste
d'accès.
expression-régulière permet de spécifier
l'AS ou la suite d'AS. Elle se compose de numéro d'AS et de
caractères spéciaux aux significations suivantes :
^ : Début de chemin
$: Fin de chemin
. : N'importe quel caractère
* : un nombre quelconque de fois
On peut vérifier que l'expression est bonne grâce
à la commande show ip bgp regexp
expression.
EXEMPLES
§ ip as-path access-list 1 deny ^200$
§ ip as-path access-list 1 permit .*
^200$ : spécifie toutes
les adresses venant directement de l'AS 200
.*spécifie tout
AS (. : n'importe quel caractère,
*: un nombre quelconque de fois)
^200 300$ : spécifie le
chemin AS 300(source) puis AS200.
^200.* : spécifie toute
route passant en dernier lieu par l'AS 200 mais dont le chemin antérieur
peut être quelconque.
NB : Supprimer les listes
d'accès précédentes par : no
neighbor IP-adresse distribute-list.
Activer la liste de filtrage : neighbor
IP-adresse filter-list No
in/out
A l'aide d'un filtrage par AS faire en sorte que R1 ne prenne
pas en compte les adressesvenant de l'AS12 mais qu'il prenne en compte celle
venant de l'AS 14.
v Filtrage par communauté
On peut décider dans un AS x de diffuser des routes
à un AS y en spécifiant que ces routes ne devront pas être
redifusées à un autre AS z.
b) Le firewall ZONEALARM
Installation et configuration
L'installation du logiciel est très simple : il faut
dans un premier temps se procurer la version de ZoneAlarm la plus
récente.
Il suffit ensuite d'exécuter l'application et de suivre
les étapes d'installation.
· CONFIGURATION (étape 1)
L'installation ayant été effectuée, une
petite icone "ZA" apparait dans votre barre de tâches (au niveau de
l'horloge). Cliquez dessus, voici la fenêtre qui doit apparaitre :
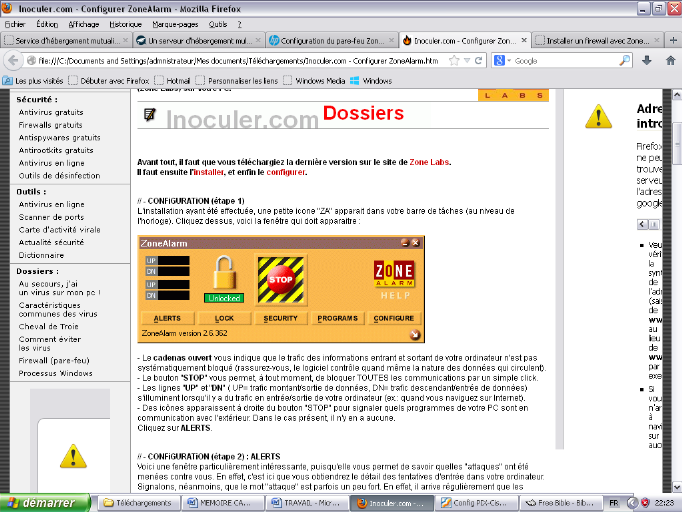
· Le cadenas ouvert vous indique que le
trafic des informations entrant et sortant de votre ordinateur n'est pas
systématiquement bloqué (rassurez-vous, le logiciel
contrôle quand même la nature des données qui circulent).
· Le bouton "STOP" vous permet, à
tout moment, de bloquer toutes les communications par un simple click.
· Les lignes "UP" et
"DN" (UP= trafic montant/sortie de données, DN= trafic
descendant/entrée de données) s'illuminent lorsqu'il y a du
trafic en entrée/sortie de votre ordinateur (ex.: quand vous naviguez
sur Internet).
· Des icônes apparaissent à droite du bouton
"STOP" pour signaler quels programmes de votre PC sont en communication avec
l'extérieur. Dans le cas présent, il n'y en a aucune.
· CONFIGURATION (étape 2) :
ALERTS
Voici une fenêtre particulièrement
intéressante, puisqu'elle vous permet de savoir quelles "attaques" ont
été menées contre vous. En effet, c'est ici que vous
obtiendrez le détail des tentatives d'entrée dans votre
ordinateur. Signalons, néanmoins, que le mot "attaque" est parfois un
peu fort. En effet, il arrive régulièrement que les grands
opérateurs internet (ex.: votre fournisseur d'accès etc.)
opèrent des scans sur le réseau afin d'en vérifier le bon
fonctionnement. Si vous vous trouvez sur leur chemin, ZA vous signalera leurs
manoeuvres comme des attaques, bien que vous n'encouriez aucun danger.
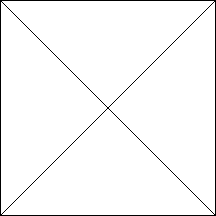 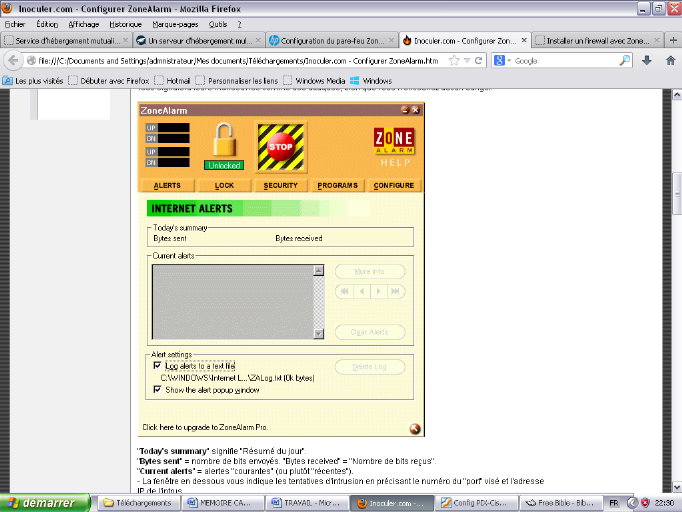
"Today's summary" signifie
"Résumé du jour".
"Bytes sent" = nombre de bits
envoyés. "Bytes received" = "Nombre de bits reçus".
"Current alerts" = alertes "courantes" (ou plutôt
"récentes").
· La fenêtre en dessous vous indique les tentatives
d'intrusion en précisant le numéro du "port" visé et
l'adresse IP de l'intrus.
· En sélectionnant une alerte et en cliquant sur
le bouton "More info" vous êtes ensuite redirigé sur le site Zone
Labs où l'on vous fournit plus de détails.
· Les petites flèches en-dessous de ce bouton vous
permettent, quant à elles, de naviguer entre les divers messages
d'alertes de la journée.
· Enfin, le bouton "Clear Alerts" vous
permet de supprimer les "alertes du jour", qui resteront néanmoins
enregistrées dans votre "log" (voir plus bas).
· Depuis avril 2000, Zone Alarm vous offre la
possibilité d'enregistrer dans un fichier "log" ("journal") toutes les
alertes que vous subissez. Pour cela, il vous suffit de cocher la case à
côté de "Log alerts..." La ligne suivante précise à
quel endroit de votre ordi est stocké le "log". Un simple logiciel comme
Wordpad suffit pour le consulter.
· Si vous cochez également la case en regard de
"Show the alert popup window", vous aurez droit à un
message "popup" (une petite fenêtre d'avertissement) chaque fois qu'une
nouvelle alerte sera enregistrée.
· Le bouton "Delete Log File" vous
permet d'effacer votre "log" quand il devient trop gros (à votre libre
appréciation).
· Conseil : cochez les deux cases... Cliquez sur
LOCK
· CONFIGURATION (étape 3) : LOCK
Le "Verrou Internet" (Internet Lock") est encore une
caractéristique sympa du logiciel. Il est symbolisé par le bouton
rouge que nous avons vu sur le tableau de bord de ZA et a pour mission de
bloquer les communications. Cette page permet de raffiner sa configuration...
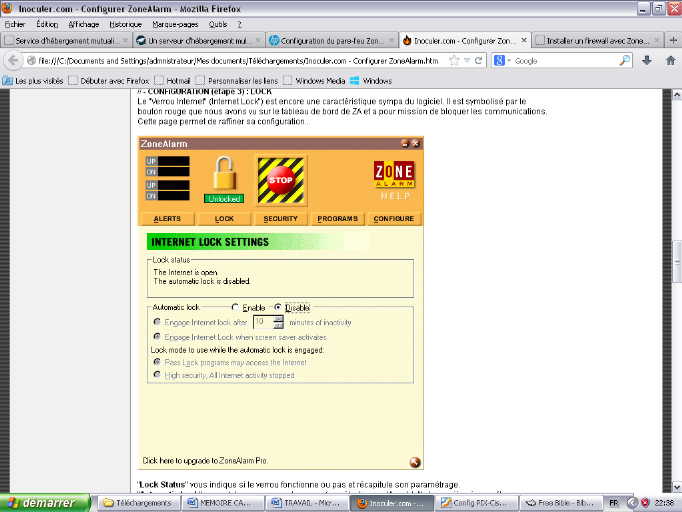
· "Lock Status" vous indique si le
verrou fonctionne ou pas et récapitule son paramétrage.
· "Automatic Lock" permet de programmer
le verrou (en sélectionnant "enable") de manière à ce
qu'il se déclenche automatiquement.
· "Engage..." en cochant cette ligne,
vous pouvez ensuite indiquer au bout de combien de temps d'inactivité
(quand vous ne touchez pas à votre ordinateur) le verrou doit
s'enclencher.
· "Engage... screen saver..." met en
place le verrou dès que votre écran de veille se met en route.
· "Pass Lock programs..." en cochant
cette option vous permettez aux programmes de votre choix (ex.: votre logiciel
de courrier) d'accéder au Net, même quand le verrou est en
fonction. Le paramétrage se fait dans l'onglet "PROGRAMS".
· "High security" Le verrou bloque tout,
tout, tout au niveau Internet. Cliquez sur SECURITY.
§ CONFIGURATION (étape 4) :
SECURITY
Les "Réglages de sécurité" sont
très importants... et très simples à effectuer. En
règle générale, les niveaux de sécurité
"Local" (colonne de gauche) et "Internet" (colonne de droite) devraient
être en position "High" (régler en déplaçant leurs
curseurs respectifs). Il peut cependant arriver que vous soyiez obligé
de passer en sécurité Internet "Medium" pour que vos logiciels
ftp, Irc et autres fonctionnent correctement. Rassurez-vous, vous ne courrez
pas de trop gros risques, même dans ce cas. De plus, l'option Internet
"High" a une facheuse tendance à susciter un grand nombre d'alertes,
mieux vaut donc désactiver les popups qui vous informent de celles-ci. A
propos des alertes d'intrusion : vous aurez régulièrement des
messages du type "ZoneAlarm has blocked a connection attempt..." ("ZoneAlarm a
bloqué une tentative de connexion...").
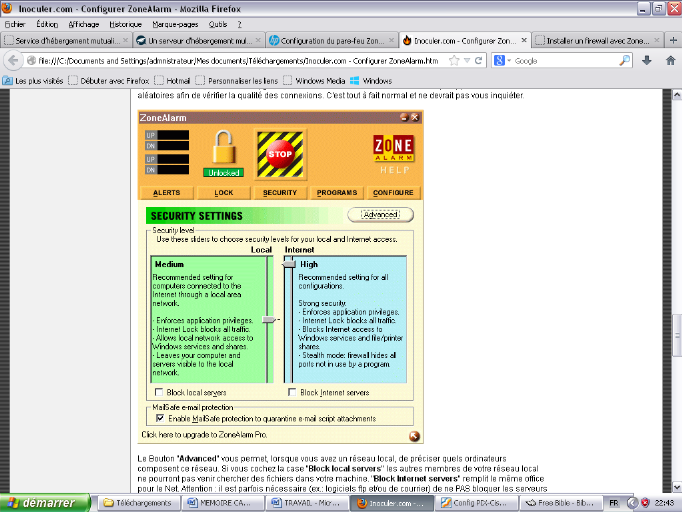
· Le Bouton "Advanced" vous permet,
lorsque vous avez un réseau local, de préciser quels ordinateurs
composent ce réseau. Si vous cochez la case
· "Block local servers" les autres
membres de votre réseau local ne pourront pas venir chercher des
fichiers dans votre machine.
· "Block Internet servers" remplit le
même office pour le Net. Attention : il est parfois nécessaire
(ex.: logiciels ftp et/ou de courrier) de ne PAS bloquer les serveurs
Internet... Note : les deux cases "Block" constituent un moyen commode de
bloquer - temporairement ou non - tous les serveurs fonctionnant sur votre
machine, même ceux que vous avez autorisés ("Allow server") sur
l'onglet "Program".
· "MailSafe e-mail protection"
intercepte les scripts Visual Basic contenus dans vos courriers et les place en
"quarantaine" avant de vous demander si vous tenez vraiment à les
exécuter. Quand on voit les dégâts causés par le
"ver" ILOVEYOU on ne peut que se réjouir de cette idée... Pour
désactiver cette protection, décocher la case.
§ CONFIGURATION (étape 5) :
PROGRAMS
C'est sur cette page, en effet, que vous trouverez les
réglages permettant d'autoriser ou non vos programmes à
accéder au réseau.
Quand un programme tente d'accéder
au Net, un message "popup" apparaît...
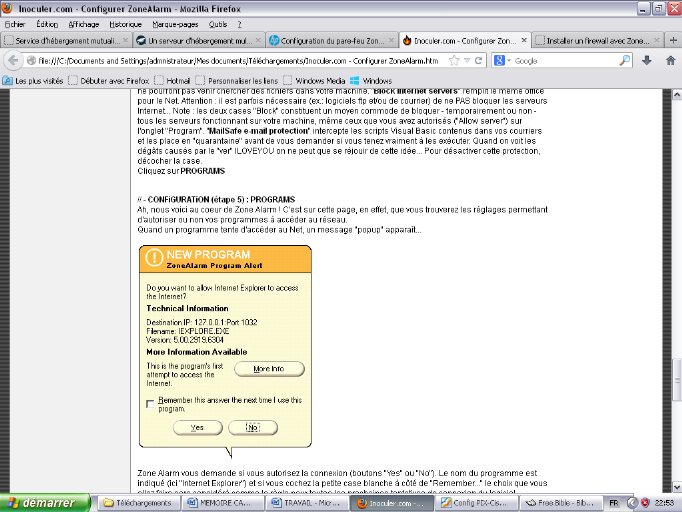
Zone Alarm vous demande si vous autorisez la connexion
(boutons "Yes" ou "No"). Le nom du programme est indiqué (ici "Internet
Explorer") et si vous cochez la petite case blanche à côté
de "Remember..." le choix que vous allez faire sera considéré
comme la règle pour toutes les prochaines tentatives de connexion du
logiciel considéré (vous n'aurez pas à dire "oui" ou "non"
à chaque fois).
Conseil : quand un programme dont vous ignorez la fonction
tente de se connecter à l'Internet, choisissez systématiquement
"No" dans la fenêtre "popup" qui apparaît. Ainsi, vous serez
sûr de bloquer les éventuelles "backdoors" de votre machine. Dans
la fenêtre "PROGRAMS", tous vos réglages sont
récapitulés. En cliquant avec le bouton droit de la souris sur la
ligne correspondant à une application, vous aurez la possibilité
de modifier ces réglages ("Allow"= "Autoriser"). Les cases
"Allow server" permettent d'autoriser une application à
fonctionner en tant que serveur local et/ou internet. En clair, "Allow connect"
permet une connexion simple, alors que "Allow server" autorise à peu
près n'importe qui à se connecter au programme
considéré (ce qui est plus risqué, mais parfois
inévitable - voir "Notes", plus bas). En cochant la case située
dans la colonne "Pass Lock" vous autoriserez le programme
correspondant à utiliser le réseau même quand le "verrou
Internet" est en fonction.
Notes : Il peut être nécessaire d'autoriser
Outlook Express à fonctionner en serveur local si vous utilisez
l'antivirus mail de Norton Antivirus 2000. De même, Napster ou Gnutella
sont naturellement des applications-serveurs. En revanche, il est inutile
d'autoriser ICQ à être "serveur"; c'est même
déconseillé !
§ CONFIGURATION (étape 6) :
CONFIGURE
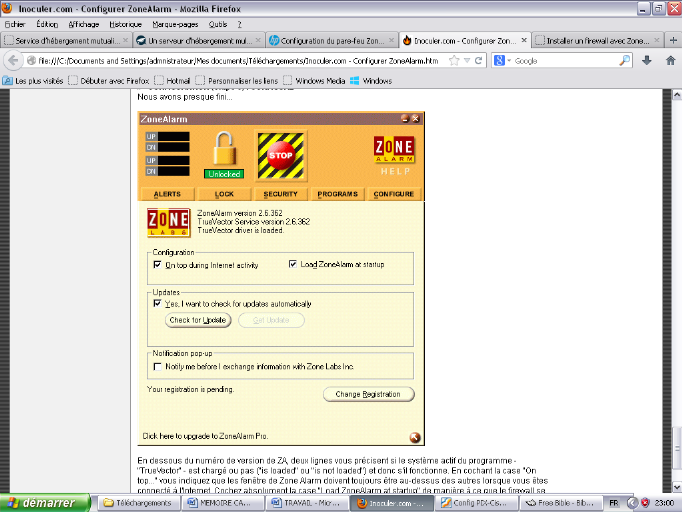
| 


